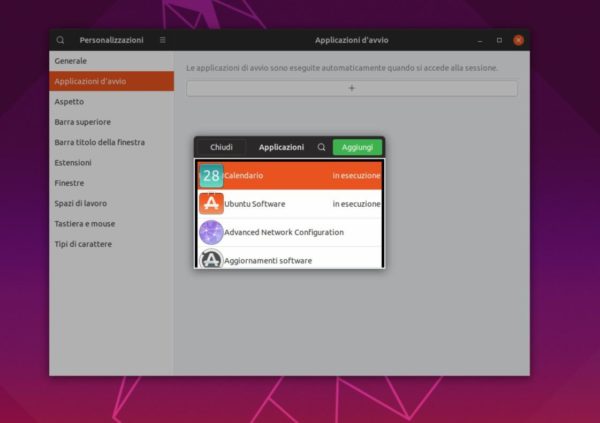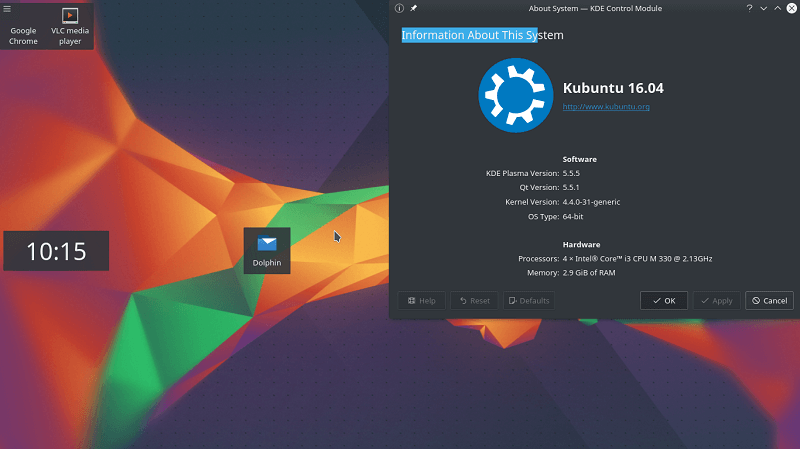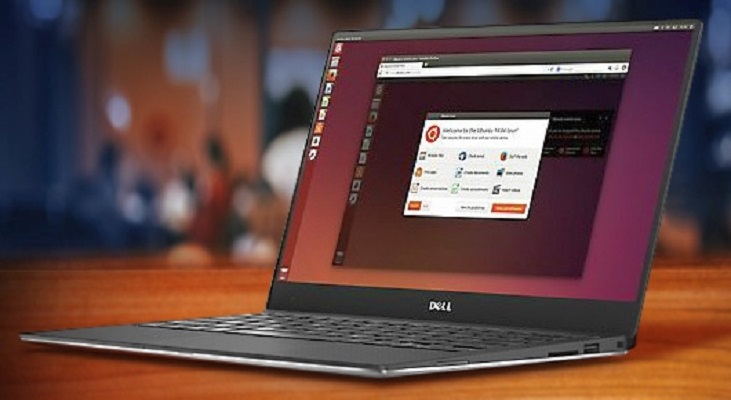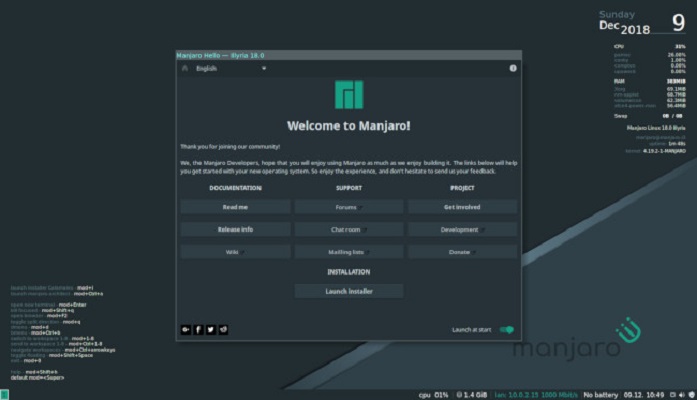Da un po’ di giorni vi state chiedendo come avviare automaticamente programmi su GNOME Shell in modo da iniziare a lavorare fin da subito senza ogni volta aprire manualmente i software di cui avete bisogno. All’interno di questa nuova guida vi spiegheremo proprio come fare in modo semplice ed immediato.
Operazione preliminare
Per avviare in automatico i programmi su GNOME Shell è necessario installare e utilizzare un’applicazione chiamata Tweaks. Quest’ultima non è installata di default su tutte le distribuzioni Linux basate su GNOME Shell in quanto la maggior parte degli sviluppatori di distro preferirebbero che gli utenti non modificassero le impostazioni predefinite del desktop. Per questo motivo, è necessario installare l’app Tweaks attraverso il terminale prima di continuare. Qui sotto trovate le istruzioni da seguire a seconda della distribuzione che state usando.
Ubuntu
sudo apt install GNOME-tweak-tool
Debian
sudo apt-get install GNOME-tweak-tool
Arch Linux
sudo pacman -S GNOME-tweak-tool
OpenSUSE
sudo zypper install GNOME-tweak-tool
Fedora
Fedora è uno dei pochi sistemi operativi Linux che offrono l’esperienza completa di GNOME, quindi è probabile che l’app Tweaks sia già pre-installata. In caso contrario, potete utilizzare il comando sudo dnf install GNOME-tweak-tool.
Altre distribuzioni Linux
Come riportato poco fa, GNOME è uno degli ambienti desktop Linux più diffusi in questo momento, anche su distro meno conosciute. Dunque, non dovreste avere problemi a far funzionare Tweaks. Per procedere con l’installazione, avviate il terminale e provate a utilizzare il comando di installazione che usate di solito inserendo il termine gnome tweaks.
Come avviare automaticamente i programmi su GNOME Shell tramite GUI
Una volta installato correttamente l’applicazione Tweaks sul vostro sistema operativo Linux, adesso siete pronti per creare una nuova voce di avvio in modo da far partire automaticamente un software alla prima accensione.
Per iniziare, premete il tasto Start della tastiera, dopodiché digitate tweaks nel campo di ricerca e cliccate sul risultato più opportuno (ad esempio su Ubuntu, il software si chiama Personalizzazioni di GNOME). Nel passaggio successivo, cliccate sulla voce Applicazioni d’avvio presente nella barra laterale di sinistra e successivamente premete sul pulsante + per visualizzare il menu di selezione delle applicazioni.
A questo punto, scorrete l’elenco contenente tutti i software installati sul vostro PC Linux, selezionate il programma che desiderate avviare all’accensione del computer e successivamente cliccate sul bottone Aggiungi per aggiungerlo all’elenco delle applicazioni d’avvio. Naturalmente, ripetete questa procedura con tutti i software che desiderate avviare in fase di login al sistema. Concludete l’operazione chiudendo semplicemente la finestra.
In caso di ripensamenti, è possibile eliminare un software che si avvia automaticamente accedendo sempre alla schermata Applicazioni d’avvio e premendo sul pulsante Rimuovi in corrispondenza del nome del programma in questione.
Come avviare automaticamente i programmi su GNOME Shell tramite terminale
Oltre a utilizzare l’app Tweaks, è possibile creare delle voci di avvio in GNOME Shell sfruttando anche il terminale, ovviamente tramite l’ausilio di specifici comandi da eseguire.
La prima operazione da fare è quella di spostarsi dalla directory home a quella delle applicazioni sfruttando il comando cd /usr/share/applications/. Fatto ciò, eseguite il comando ls e date un’occhiata all’elenco dei collegamenti delle varie applicazioni presenti nella directory per identificare quello del software da avviare automaticamente all’accensione. Nel caso in cui non riusciste a trovare il programma in questione, potete aiutarvi con il comando ls | grep ‘nomeprogramma’.
Una volta individuato il nome completo del software che intendete avviare automaticamente, utilizzate i comandi presenti di seguito per creare una nuova voce di avvio:
mkdir -p ~/.config/autostart/
cp nomeprogramma.desktop ~/.config/autostart/
Dopo aver creato una nuova voce nella cartella Autostart, aggiornate le autorizzazioni del file in modo che GNOME Shell possa interagire correttamente con esso sfruttando il comando sudo chmod +x ~/.config/autostart/nomeprogramma.desktop. Ripetete questi passaggi per tutti i programmi che desiderate avviare alla prima accensione.
In caso di ripensamenti, potete rimuovere un software che si avvia in automatico attraverso il terminale spostandovi prima nella cartella autostart usando il comando cd ~/.config/autostart, poi eseguendo ls per vedere tutte le voci di avvio collocate nella cartella e successivamente utilizzando rm nomeprogramma.desktop.
Dubbi o problemi? Ti aiutiamo
Se vuoi rimanere sempre aggiornato, iscriviti al nostro canale Telegram e seguici su Instagram. Se vuoi ricevere supporto per qualsiasi dubbio o problema, iscriviti alla nostra community Facebook.