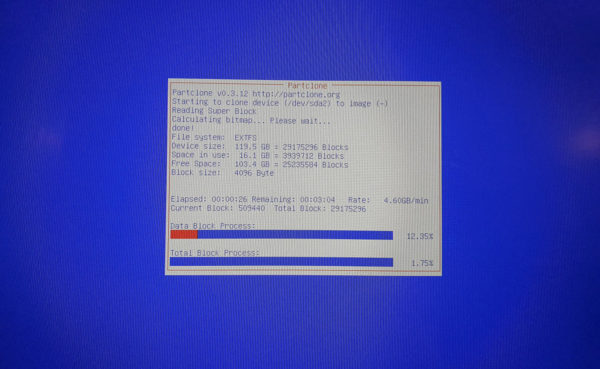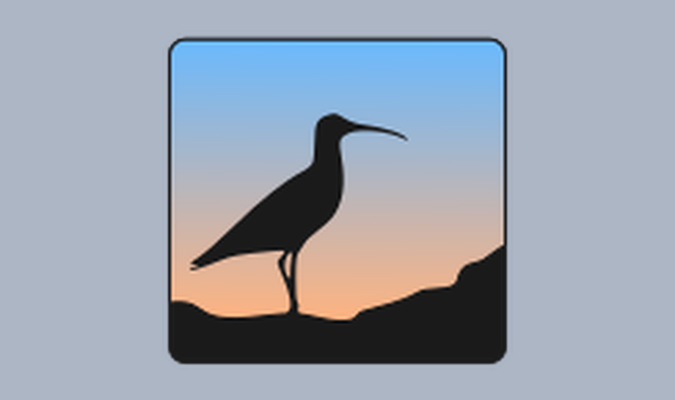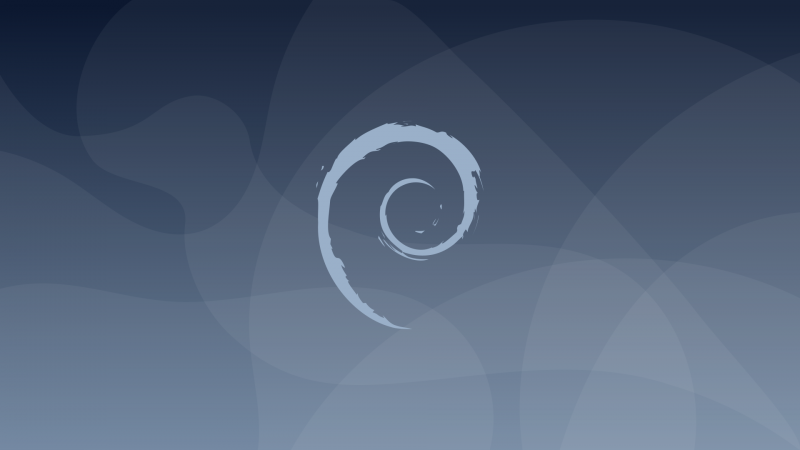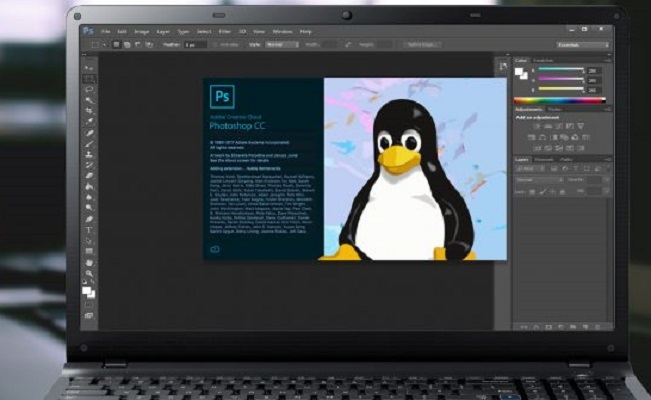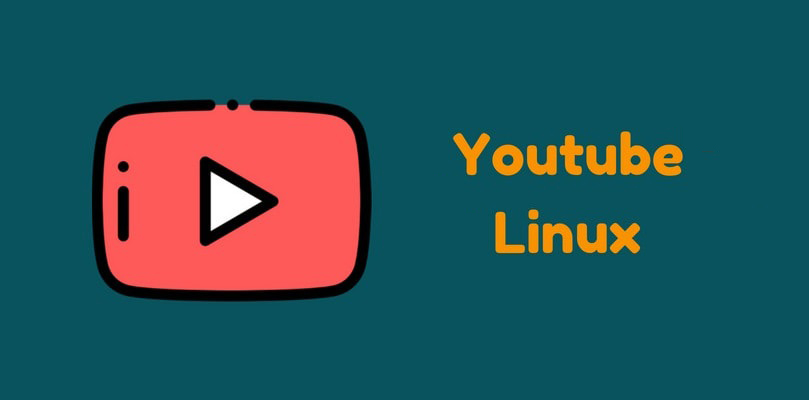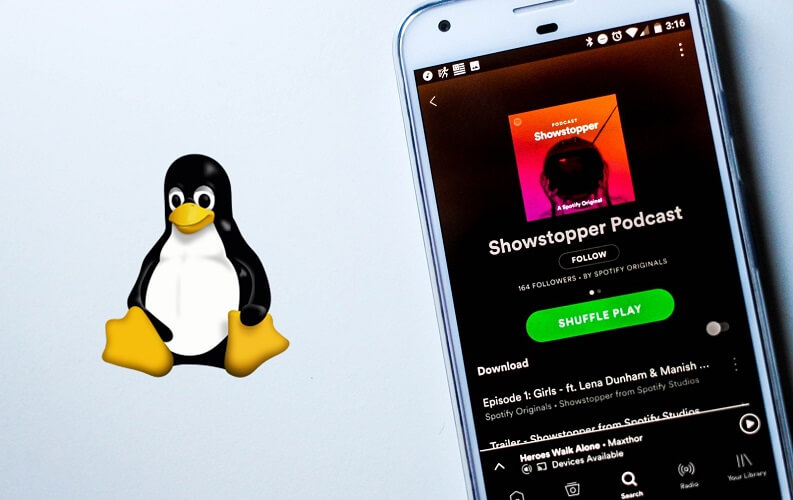Gli hard disk prima o poi ci abbandonano. Per questo è sempre meglio avere un piano di emergenza per poter ripristinare tutti i dati personali. All’interno di questa nuova guida odierna andremo a parlarvi di come clonare Linux con Clonezilla in modo da mettere al sicuro tutti i file.
Clonezilla: cos’è
È possibile trovare sulla piazza diverse soluzioni che permettono di eseguire il backup dei dati personali. Tuttavia, in questo tutorial ci occuperemo di Clonezilla in quanto è uno dei metodi più popolari e affidabili per il backup completo disponibili per Linux dei dati personali. Lo strumento permette di clonare l’installazione del sistema operativo in maniera molto semplice (anche sfruttando una chiavetta USB) in modalità live.
Come clonare Linux con Clonezilla
Forse non lo sapete ma Clonezilla è disponibile soltanto sotto forma di sistema operativo live. È possibile procedere con il download del tool in maniera molto semplice collegandovi alla pagina di download e facendo attenzione a selezionare l’architettura del processore del computer su cui Clonezilla verrà utilizzato tramite il menu a tendina presente in corrispondenza di Select CPU architecture (es. amd64 per i sistemi x86-64) e impostando iso nel menu a tendina posto in corrispondenza di Select file type. Fatto ciò, cliccate sul pulsante Download per procedere con lo scaricamento dell’immagine.
Indipendentemente dal sistema operativo utilizzato, il modo più rapido e semplice per installare Clonezilla su chiavetta USB è sfruttare il software Etcher. Per procedere con lo scaricamento di quest’ultimo, collegatevi sul sito Web ufficiale utilizzando un browser e dopodiché premete sul pulsante in verde Download for Windows (x86|x64), Download for macOS, Download for Linux x64 (64-bit) (AppImage) o Download for Linux x86 (32-bit) (AppImage).
Visto che l’immagine ISO di Clonezilla pesa circa 300 MB, potete utilizzare tranquillamente anche una pendrive meno recente, ad esempio da 512 MB.
Detto ciò, per procedere con l’installazione dello strumento sulla chiavetta USB, connettete quest’ultima a una delle porte USB del computer e dopodiché avviate Etcher. Dalla finestra che compare, premete sul pulsante Select image e selezionate la ISO di Clonezilla precedentemente scaricata. Nel passaggio successivo, premete su Select drive e selezionate la pendrive su cui desiderate installare il tool. Completate l’operazione premendo su Flash! e attendete il termine dell’operazione.
A questo punto, siete pronti per procedere con il backup del vostro PC Linux. L’intera operazione avviene attraverso un processo davvero semplice.
Per iniziare, impostate la chiavetta USB come dispositivo da avviare pre primo attraverso il BIOS del vostro computer. Se non sapete come fare, vi consigliamo di prendere come riferimento i tutorial elencati qui sotto.
Una volta impostato correttamente e riavviato il computer, vi troverete davanti il menu del bootloader GRUB. Qui vi consigliamo di selezionare Clonezilla live (Default settings, “risoluzione schermo maggiore”). Es. Clonezilla live (Default settings, VGA 1024×768) su uno schermo HD.
Nel passaggio successivo, vi troverete davanti il menu principale di Clonezilla dopo aver atteso un breve caricamento. Dalla schermata Choose language, selezionate la lingua italiana e date Invio e successivamente scegliete Keep Mantiene la disposizione della tastiera di default.
A questo punto, selezionate Start Clonezilla Avvio di Clonezilla. Adesso, tramite la schermata che compare, scegliete device-image in modo da passare allo step successivo in cui il software offre diverse soluzioni per effettuare il backup. Se siete utenti esperti, usate Samba, SSH oppure NFS. In alternativa, scegliete local_dev così da utilizzare una periferica locale collegata al computer come ad esempio un HDD oppure una pendrive.
Impostata quest’opzione, collegate il dispositivo di archiviazione desiderato a una delle porte USB disponibili e date Invio della tastiera per proseguire. Attraverso elenco che compare, individuate l’etichetta del supporto di archiviazione su cui fare il backup (es. sdc) e dopodiché utilizzate la combinazione di tasti Ctrl+C per passare allo step successivo.
Ora, bisogna montare il dispositivo come /home/partimg in modo da poter leggere o salvare l’immagine all’interno di /home/partimg. Ovviamente, come potete ben immaginare, non bisogna scegliere la partizione di cui effettuare il backup. Dopo averla selezionata tramite i tasti freccia della tastiera, pigiate Invio per proseguire.
Dopo aver scelto Done, premete nuovamente Invio e scegliete il modo in cui eseguire il backup fra Beginner (Principiante) o Expert (Esperto). Nel primo caso usate le opzioni di default mentre nel secondo le scegliete voi.
Una volta selezionato il livello di difficoltà, scegliete savedisk per copiare l’intero hard disk del computer Linux sotto forma di un file. Volendo, è possibile anche personalizzare il nome cambiando quello di default impostato da Clonezilla.
Dopo aver premuto su OK, a questo punto lo strumento vi chiede di scegliere il disco di cui fare il backup. Assicuratevi che fra le due parentesi quadre, presenti prima del nome del disco, ci sia un * evidenziato in rosso. In caso contrario, usate i tasti freccia per selezionare il disco e premete la barra spaziatrice per applicarlo. Proseguite selezionando OK.
A questo punto, Clonezilla vi chiede se volete controllare ed eventualmente riparare il file system prima di salvarlo. Selezionate l’opzione sfsck e date Invio. Successivamente, potete decidere se controllare o meno l’immagine salvata una volta completata l’operazione di backup se risulta ripristinabile.
Nel passaggio successivo, il software vi chiede se criptare o meno l’immagine. Selezionate l’opzione e date Invio per proseguire. In conclusione, scegliete quale azione seguire quando Clonezilla ha terminato: choose per scegliere se riavviare o spegnere il computer quando la procedura è completata, reboot per riavviarlo oppure poweroff per spegnere il PC. Selezionate l’opzione e date Invio per due volte consecutive.
Dopo aver risposto con la lettera y (yes) alla domanda proposta, proseguite con l’operazione e attendete la fine del processo di backup che potrebbe durare anche diversi minuti a seconda della quantità di file presenti sul PC Linux e dalle prestazioni del dispositivo di archiviazione scelto per il backup.
Come ripristinare un backup con Clonezilla
Per procedere con il ripristino di un backup ISO fatto precedentemente sempre tramite Clonezilla, bisognerà utilizzare lo strumento stesso. Dunque, collegate la chiavetta USB in cui è presente il backup, avviate Clonezilla e scegliete l’opzione local_dev. Fatto ciò, utilizzate il menu proposto per scegliere il disco rigido precedentemente usato per fare il backup.
Nella schermata successiva, selezionate Beginner (Principiante) e dopodiché trovate l’opzione restoredisk che sarebbe quella la quale vi permette di ripristinare la ISO. Da qui, basta selezionare il file immagine per permettere a Clonezilla di procedere con il ripristino.
Il software live consente pure di effettuare una copia di backup 1:1 di un PC Linux da portare sull’altro computer. Per fare ciò, è necessario selezionare l’opzione device-device nel menu principale dello strumento.
Prima di passare al passaggio successivo, assicuratevi di aver collegato correttamente il disco rigido da clonare a una delle porte USB oppure inserendolo direttamente nel computer. Fatto ciò, scegliete la modalità Beginner per rendere il processo di clonazione più semplice e dopodiché selezionate disk_to_local_disk.
Adesso, scegliete il disco rigido che desiderate clonare e premete il tasto Invio per continuare. Successivamente, selezionate il disco da sfruttare come dispositivo di destinazione su cui verrà clonato il primo. Una volta configurate correttamente tutte queste impostazioni, è possibile iniziare processo di clonazione. Naturalmente, fate attenzione a non scollegare i dispositivi di archiviazione o spegnere il PC.
Dubbi o problemi? Ti aiutiamo noi!
Se vuoi rimanere sempre aggiornato, iscriviti al nostro canale Telegram e seguici su Instagram. Se vuoi ricevere supporto per qualsiasi dubbio o problema, iscriviti alla nostra community Facebook.