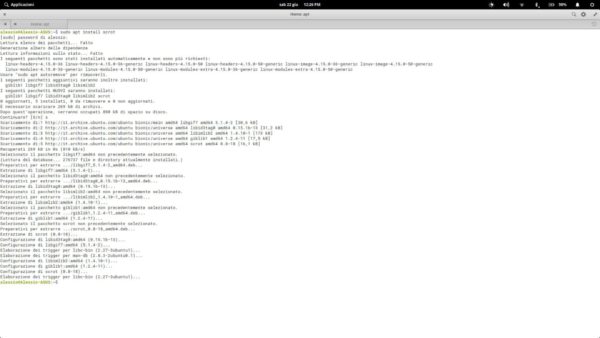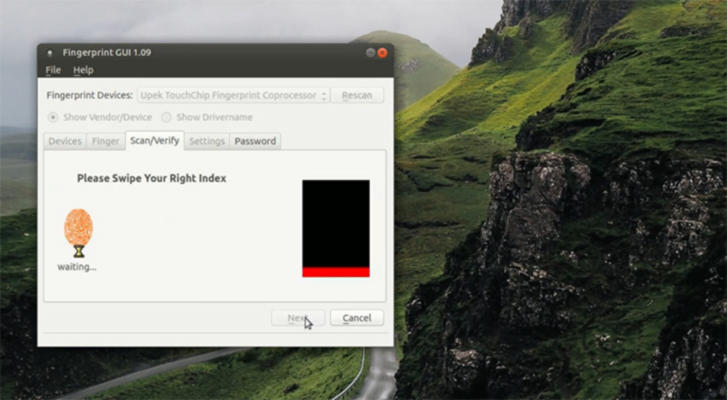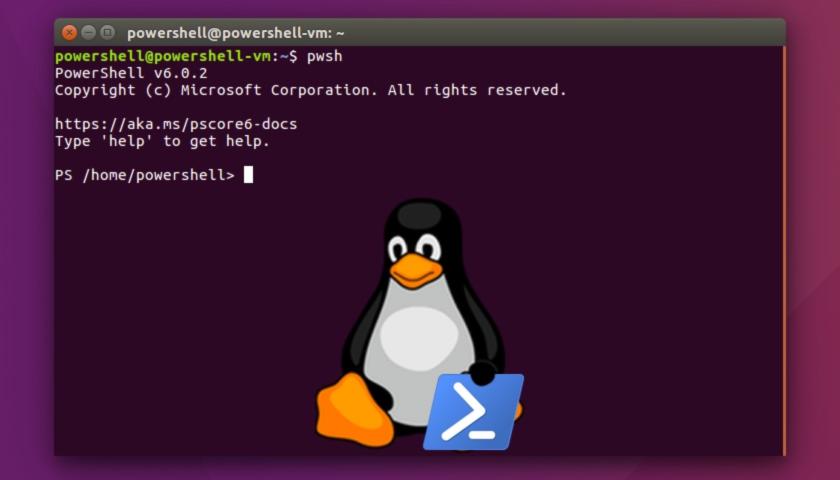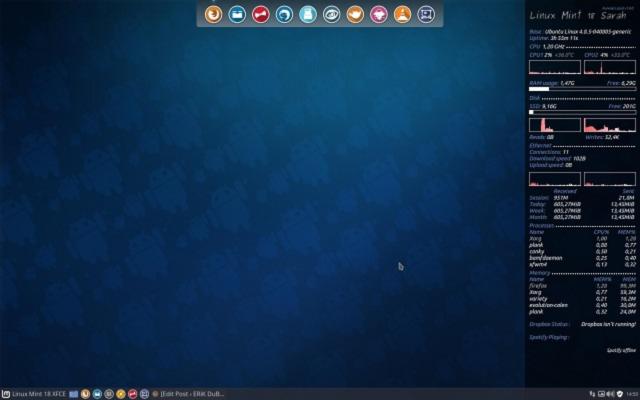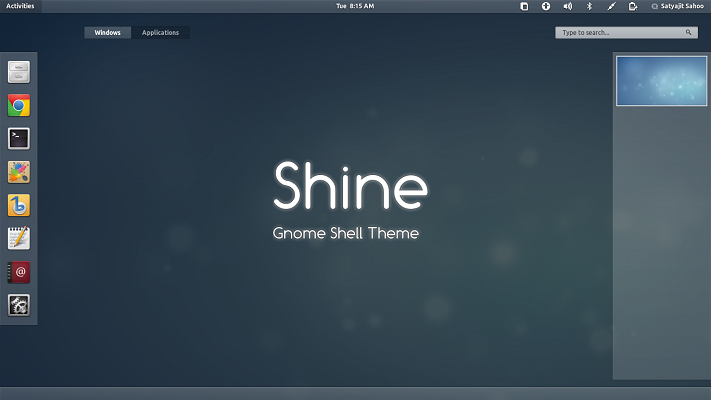Su Linux sono disponibili diversi strumenti che permettono di acquisire delle schermate in maniera semplice e veloce. Tuttavia, se cercate una soluzione meno invasiva a livello estetico, allora siete capitati nella guida giusta! Nelle prossime righe vi spiegheremo come catturare screenshot da terminale Linux con Scrot.
Scrot: cos’è
La maggior parte degli strumenti di cattura screenshot presenti sulla piazza (per Linux) sono caratterizzati da interfacce grafiche piuttosto ingombranti. Quindi, se siete stanchi di essi, vi suggeriamo di utilizzare Scrot. Si tratta di un tool che permette di acquisire schermate direttamente dal terminale Linux in modo davvero rapido.
Come installare Scrot su Linux
Scrot è uno strumento molto famoso, soprattutto sugli ambienti desktop leggeri come LXQt. A livello di compatibilità, il tool può essere installato su Ubuntu, Debian, Linux, Fedora e OpenSUSE. Se non avete una di queste distribuzioni, sarà necessario compilare il programma partendo dal codice sorgente. Detto ciò, qui sotto trovate le istruzioni da seguire per procedere con l’installazione di Scrot.
Ubuntu
sudo apt install scrot
Debian
sudo apt-get install scrot
Arch Linux
sudo pacman -S scrot
Fedora
sudo dnf install scrot -y
OpenSUSE
sudo zypper install scrot
Altre distribuzioni Linux
Se non siete stati in grado di trovare il pacchetto d’installazione della vostra distro, allora è necessario costruire il codice sorgente. Per fare ciò, aprite il terminale e utilizzate lo strumento Wget per ottenere i sorgenti dello strumento: wget https://web.archive.org/web/20060716123357if_/http://linuxbrit.co.uk:80/downloads/scrot-0.8.tar.gz.
Nel passaggio successivo, è necessario estrarre il codice sorgente di Scrot sul vostro PC Linux con tar -xvzf scrot-0.8.tar.gz.
Adesso, bisogna spostarvi nella cartella contenente il codice di Scrot con il comando cd scrot-0.8 e leggere il file Readme con cat README.
All’interno di questo file è presente una guida che vi spiega come compilare il codice. Tuttavia, esso non include nessuna informazione sulle dipendenze di cui avete bisogno per effettuare correttamente lo sviluppo.
Detto ciò, sempre dal terminale, utilizzate il comando ./configure. Questo script analizzerà il vostro PC Linux per trovare le dipendenze corrette. Se ne manca qualcuna, esso vi dirà cosa installare.
Se avete tutte le dipendenze attive e funzionanti, procedete con la compilazione del software con make. Questo comando si occuperà di compilare il tutto in pochissimo tempo dato che il Scrot non è un programma di grandi dimensioni.
Al termine dell’operazione, completate l’installazione sul vostro PC utilizzando il comando su -c “make install”.
Come catturare screenshot da terminale Linux con Scrot
Dato che Scrot è un’applicazione utilizzabile da terminale, per catturare uno screenshot è necessario operare dal terminale. Dunque, aprite una nuova finestra ed eseguite il comando scrot per acquisire il contenuto presente sullo schermo. Lo screenshot catturato verrà salvato all’interno della cartella /home/nomeutente.
Usando, invece, il comando scrot -c, verrà catturato uno screenshot al termine di un conto alla rovescia predefinito. È possibile migliorare ulteriormente questa funzione usando il comando scrot -cd X e sostituendo la X con i secondi del countdown.
Scrot consente anche di catturare uno screenshot senza riprodurre alcun suono di notifica (es. bip) usando scrot -cd X -z (andando sempre a sostituire la X con il numero dei secondi). In alternativa, è possibile non utilizzare il timer sfruttando il comando scrot -z.
Anche Scrot permette di acquisire delle singole aree dello schermo. Basta utilizzare semplicemente il comando scrot -cd X -s per impostare anche un timer oppure scrot -s senza.
Se vi può interessare, Scrot consente anche di salvare le istruzioni in un file di testo accessibile in qualsiasi momento. Per fare ciò, sempre da terminale, utilizzate il comando scrot -h >> /home/nomeutente/Documenti/opzioni-scrot.txt per salvare questo file all’interno della cartella Documenti accessibile tramite il file manager.
Dubbi o problemi? Ti aiutiamo
Se vuoi rimanere sempre aggiornato, iscriviti al nostro canale Telegram e seguici su Instagram. Se vuoi ricevere supporto per qualsiasi dubbio o problema, iscriviti alla nostra community Facebook.