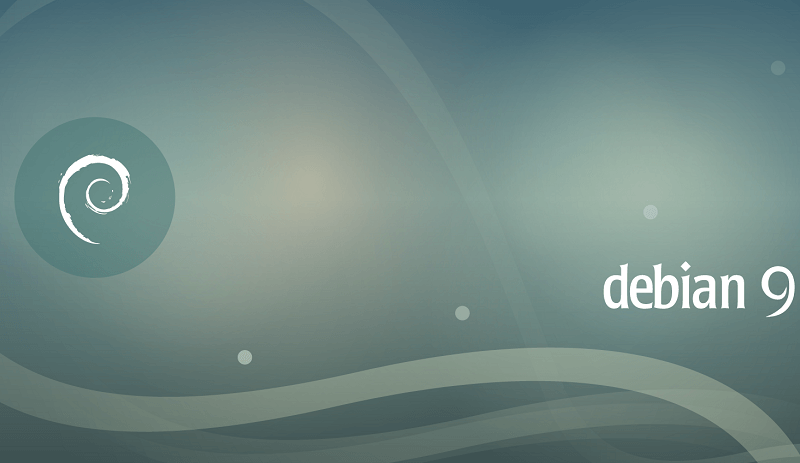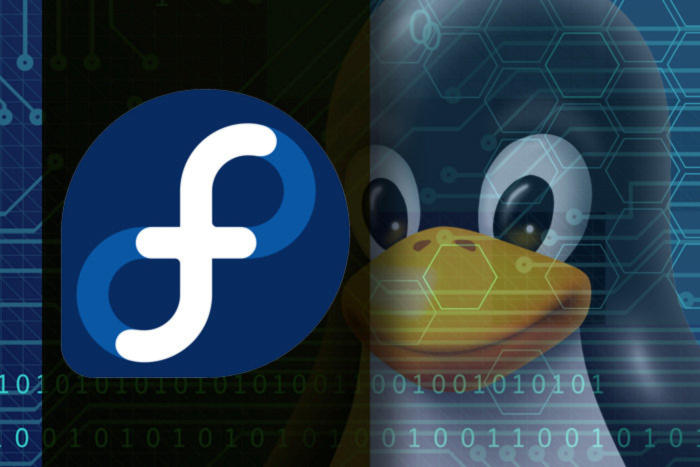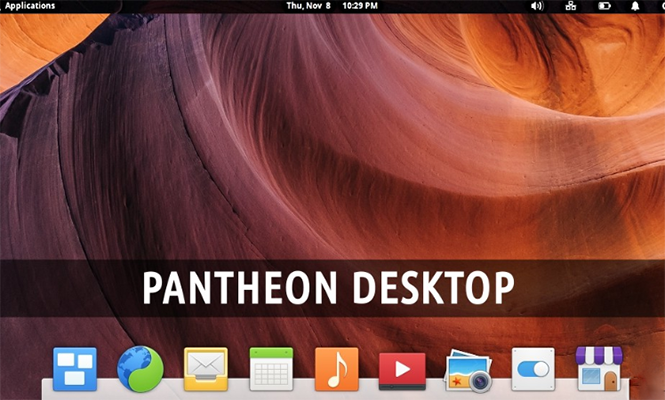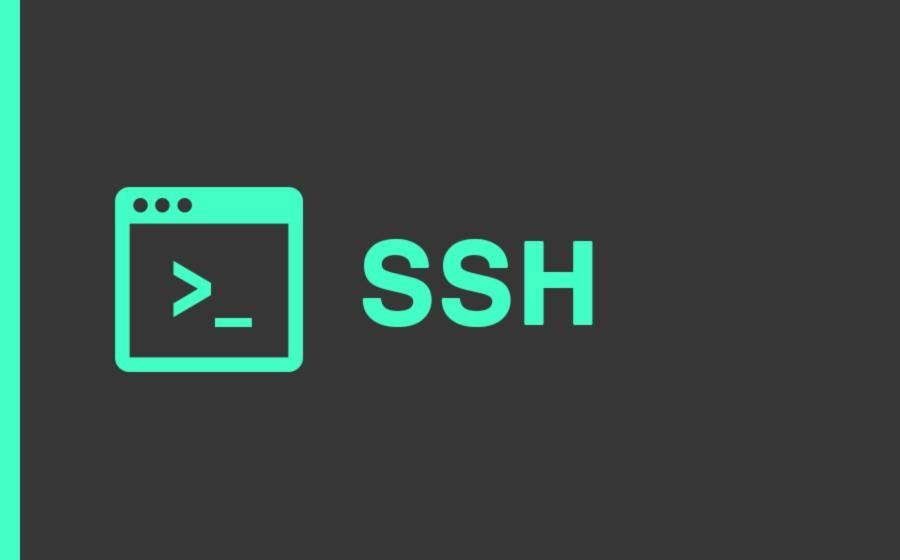Desiderate avere alcune delle funzionalità di GNOME Shell ma cercate un ambiente desktop più leggero e meno ingombrante per il vostro vecchio PC? Siete capitati nella guida giusta! Nelle prossime righe, infatti, vi spiegheremo come attivare GNOME Classic su Linux in maniera semplice e veloce seguendo le indicazioni per la vostra distribuzione.
Premessa
Classic è una versione di GNOME 3 (meglio conosciuta come GNOME Shell) che somiglia alla vecchia 2.x. Essa dispone di alcune feature di Shell che la maggior parte degli utenti si aspettano di trovare in una moderna interfaccia utente. Tuttavia, è stata resa meno ingombrante per utilizzarla senza problemi sui PC con un hardware meno recente.
La modalità Classic non arriva preimpostata con GNOME Shell, quindi molti utenti Linux non ne sono a conoscenza. Nei prossimi passaggi, però, vedremo come attivarla in maniera davvero semplice. Precisiamo che la Classic mode non interferirà assolutamente con la tradizionale sessione di GNOME Shell presente sul vostro sistema.
Come installare GNOME Classic su Linux
GNOME Classic può essere attivata in modo semplice ed immediato su tutti i PC dotati di Ubuntu, Debian, Arch Linux, Fedora e OpenSUSE. Tuttavia, si tratta di un progetto open source, quindi online è disponibile al download il codice sorgente per compilarlo sulla distro in vostro possesso. Detto ciò, vediamo i passaggi da seguire.
Ubuntu
Dato che Ubuntu ha la modalità Classic di GNOME Shell nei suoi sorgenti software ufficiali, basta semplicemente aprire il terminale e digitare il comando sudo apt install gnome-flashback vanilla-gnome-desktop* per procedere con l’installazione. Dato che tale OS viene fornito con una versione personalizzata di GNOME creata da Canonical, è necessario installare anche i pacchetti Vanilla Gnome.
Debian
Se non utilizzate Debian Testig, otterrete una versione meno recente di Classic. Detto ciò, per procedere con l’installazione, aprite il terminale e utilizzate il comando sudo apt-get install gnome-flashback.
In alternativa, prendete in considerazione l’aggiornamento alla versione Testing oppure abilitate i Backports. Trovate una guida allegata di seguito.
Arch Linux
Dato che Arch Linux è conosciuta per avere sempre le ultime versioni disponibili dei software, con GNOME Classic non è da meno. Dunque, aprite il terminale e usate il comando sudo pacman -S gnome-flashback per procedere con l’installazione.
Fedora
Anziché installare il pacchetto Flashback (perché non è disponibile nei sorgenti software ufficiali), per poter installare GNOME Classic bisogna utilizzare un altro pacchetto. Quindi, nel terminale dovete digitare il comando sudo dnf install gnome-classic-session -y.
OpenSUSE
Purtroppo, gli sviluppatori di OpenSUSE non propongono un pacchetto per poter installare la modalità GNOME Classic. Tuttavia, vi consigliamo di dare un’occhiata alla documentazione ufficiale della distribuzione Linux per vedere se esiste un modo per abilitarla e/o installarla. In alternativa, provate a scaricare il pacchetto RPM di Fedora in quanto entrambe le distro sono parecchio simili.
Altre distribuzioni Linux
Dato che GNOME Shell è un progetto open source, è disponibile al download online il codice sorgente. Dunque, è possibile scaricare e compilare il codice sul proprio PC Linux così da ottenere questa modalità. Sulla pagina ufficiale del progetto trovate le istruzioni per scaricare e compilare il source code.
Come attivare GNOME Classic su Linux
Dopo aver completato l’installazione della modalità Classic dell’ambiente grafico sulla vostra macchina, potete attivarla in maniera molto semplice. Il primo passaggio da effettuare è quello di uscire dalla sessione corrente di GNOME Shell individuando il pulsante Esci ed eventualmente premendo su Termina sessione per due volte consecutive. In questo modo, tornerete nel GNOME Desktop Manager.
Fatta questa operazione, individuate l’icona a forma di ingranaggio e cliccateci su. Attraverso il menu visualizzato, scegliete GNOME classico e dopodiché digitate eventualmente nome utente e password in modo da poter iniziare a utilizzare la nuova modalità Classic sul vostro PC Linux.
Dubbi o problemi? Ti aiutiamo
Se vuoi rimanere sempre aggiornato, iscriviti al nostro canale Telegram e seguici su Instagram. Se vuoi ricevere supporto per qualsiasi dubbio o problema, iscriviti alla nostra community Facebook.