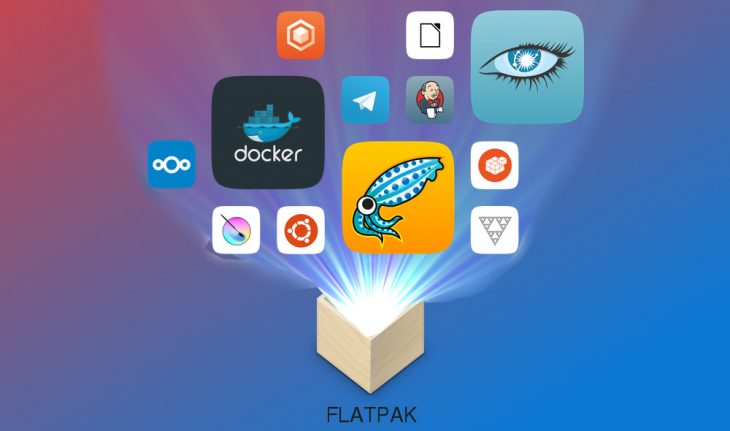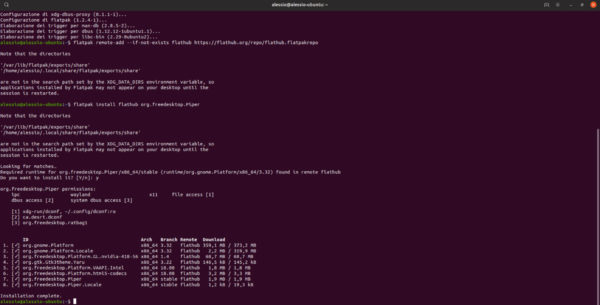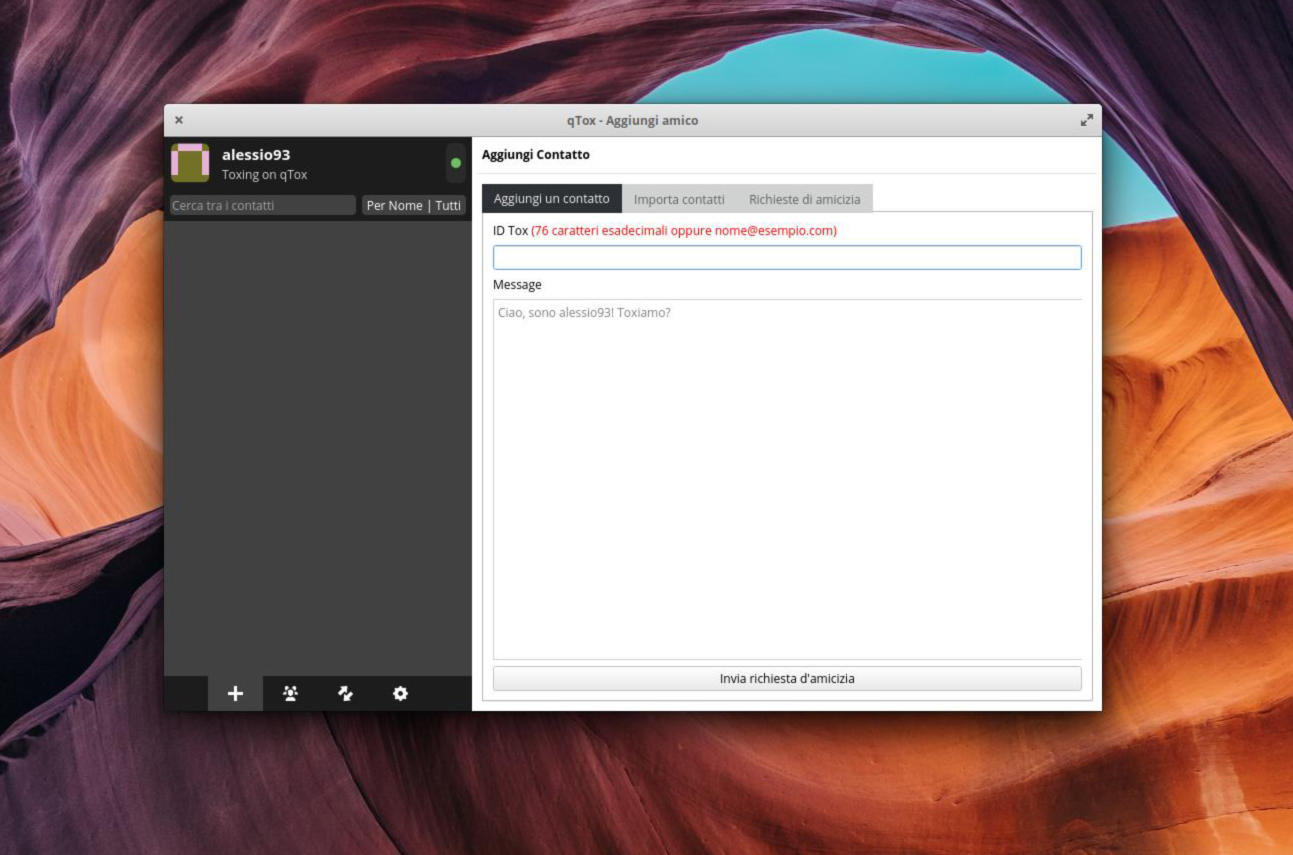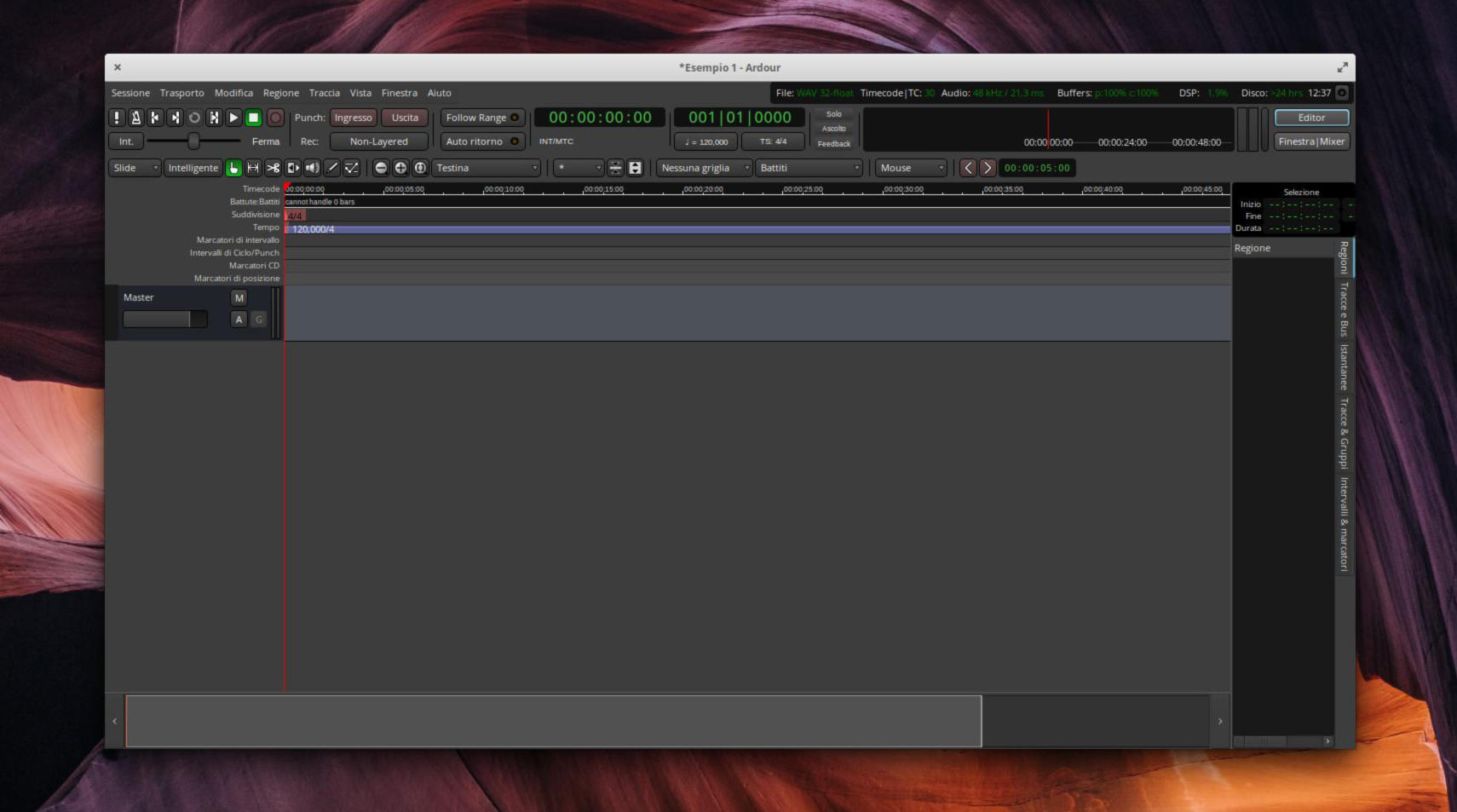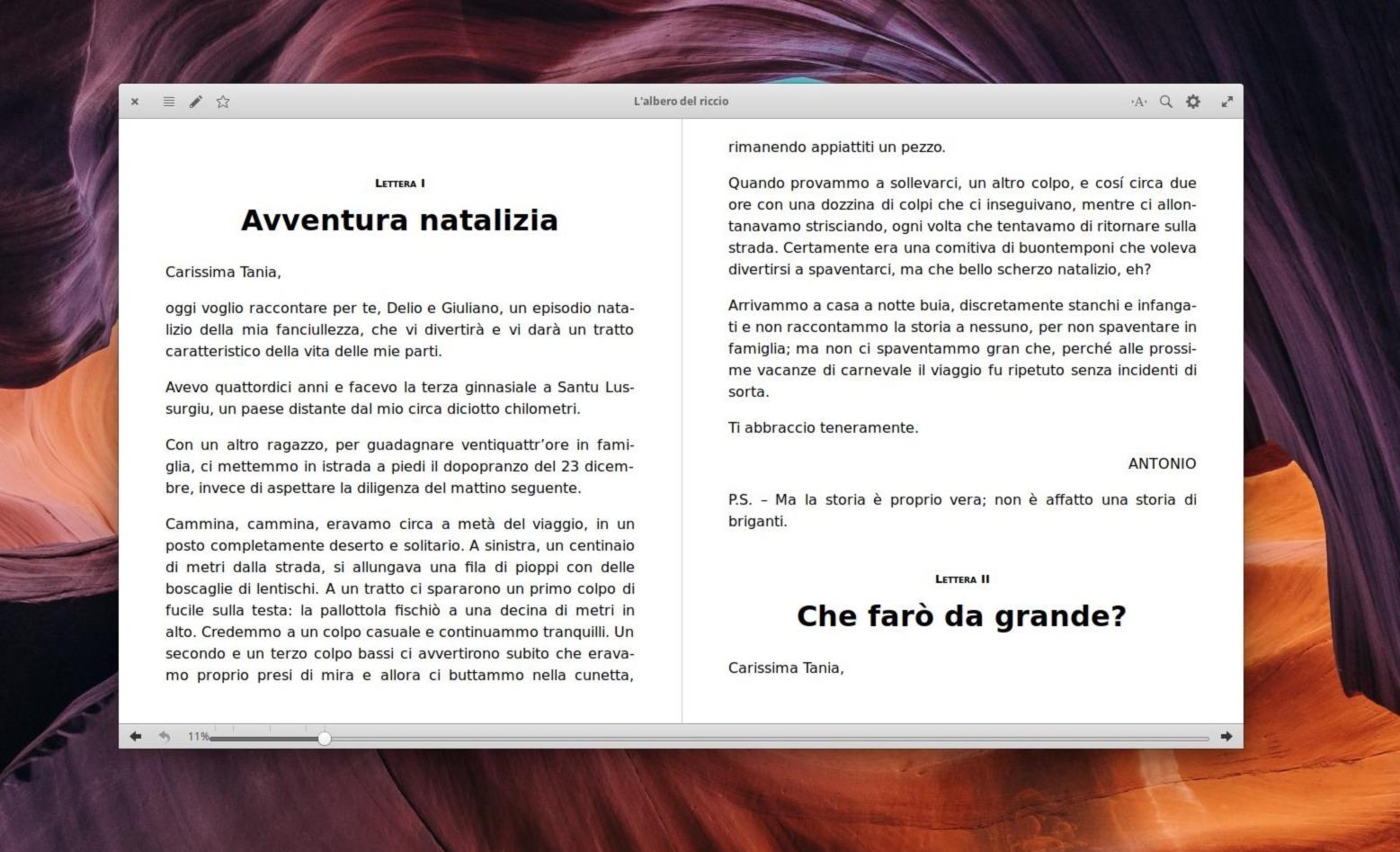Volete configurare i LED RGB del vostro mouse Logitech della serie G dal vostro PC Linux ma purtroppo non sapete quale soluzione adottare. Noi di ChimeraRevo abbiamo creato un guida ad hoc per spiegarvi proprio come personalizzare LED dei mouse Logitech G su Linux utilizzando un software chiamato Piper.
Premessa
Su Windows è possibile gestire i LED RGB di un mouse Logitech della serie G utilizzando il software ufficiale messo a disposizione dall’azienda produttrice. Quest’ultima, però, offre un supporto praticamente minimo per Linux, quindi i possessori di un dispositivo del genere non possono sfruttarlo al meglio sul proprio PC.
Nei prossimi passaggi, però, vi spiegheremo come personalizzare e modificare le impostazioni dei LED RGB. Tenete presente che l’app supporta soltanto alcuni modelli e inoltre i risultati potrebbero variare.
Come installare Piper su Linux
Sulla piazza esistono diversi script shell per il sistema operativo creati dagli utenti che permettono di gestire le impostazioni dei LED RGB dei mouse Logitech G. L’unico problema è che spesso questi supportano esclusivamente un solo dispositivo.
Ecco però che ci viene in aiuto Piper. Si tratta di uno strumento il quale permette agli utenti di modificare facilmente il colore e gli effetti di illuminazione dei LED RGB di un mouse Logitech della gamma G in pochi e semplici passaggi.
Per procedere con l’installazione dell’app, seguite le indicazioni riportate di seguito a seconda della distribuzione in vostro possesso.
Arch Linux
Piper può essere installato in maniera molto semplice su un PC con Arch Linux utilizzando il repository software Community. Per abilitare quest’ultimo, aprite il file pacman.conf all’interno dell’editor di testo Nano attraverso il comando sudo nano -w /etc/pacman.conf e dopodiché scorrete verso il basso e cercate Community. Una volta individuato, rimuovete il simbolo # presente davanti ad esso e dalle altre linee di comando posti poco sotto.
Fatto ciò, salvate le modifiche fatte in Nano con Ctrl+O e chiudete il programma con Ctrl+X. A questo punto, installate Piper su Arch Linux sfruttando il comando sudo pacman -Syy piper.
Fedora
Fino alla versione di 29 di Fedora, è possibile installare il programma utilizzando i repository software principali del sistema operativo. Basta semplicemente aprire il terminale e utilizzare il comando sudo dnf install piper.
OpenSUSE
Se avete Leap 15.1 oppure Tumbleweed, potete installare l’app attraverso il repository software Oss all. Dunque, aprite il terminale e date sudo zypper install piper.
Flatpak
Se avete Fedora 30, Ubuntu, Debian o un’altra distribuzione Linux non menzionata sopra, allora potete installare facilmente Piper usando il pacchetto Flatpak ufficiale.
Prima di procedere con l’installazione, però, è necessario abilitare Flatpak. Se non sapete come fare, seguite il nostro tutorial dedicato presente di seguito.
Fatto ciò, aprite il terminale ed eseguite i due comandi sottostanti:
flatpak remote-add –if-not-exists flathub https://flathub.org/repo/flathub.flatpakrepo
flatpak install flathub org.freedesktop.Piper
Come personalizzare i LED dei mouse Logitech G su Linux
Una volta completata correttamente l’installazione di Piper sul vostro computer Linux, a questo punto potete sfruttarlo per personalizzare il colore e gli effetti di illuminazione dei LED RGB presenti sul vostro mouse Logitech della serie G.
Naturalmente, prima di iniziare assicuratevi che il dispositivo sia collegato correttamente a una delle porte USB disponibili del computer. Fatto ciò, aprite il menu delle applicazioni e cliccate sull’icona di Piper per avviarlo.
Ora, seguite attentamente i passaggi presenti di seguito:
- Attraverso la finestra principale dell’applicazione, cliccate sulla sezione LED e dopodiché individuate l’opzione desiderata fra quelle disponibili.
- A questo punto, cliccate sull’ingranaggio presente accanto al preset scelto per modificare le impostazioni.
- Nel passaggio successivo, trovate 4 diverse modalità: Solid, Cycle, Breathing e Off. Cliccate su quella che ritenete più adatta alle vostre esigenze e dopodiché usate il menu per impostare il colore che più vi piace al LED del mouse Logitech G.
- Concludete la procedura pigiando sul pulsante Applica in modo da applicare le modifiche fatte.
- Una volta chiusa l’applicazione, il colore del LED selezionato dovrebbe essere impostato correttamente sul dispositivo. In caso contrario, provate a scollegare e ricollegare il mouse per vedere se funziona.
Dubbi o problemi? Ti aiutiamo noi!
Se vuoi rimanere sempre aggiornato, iscriviti al nostro canale Telegram e seguici su Instagram. Se vuoi ricevere supporto per qualsiasi dubbio o problema, iscriviti alla nostra community Facebook.