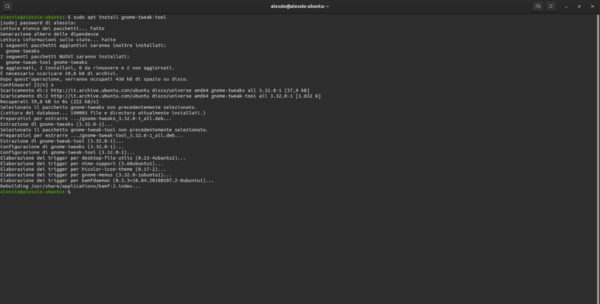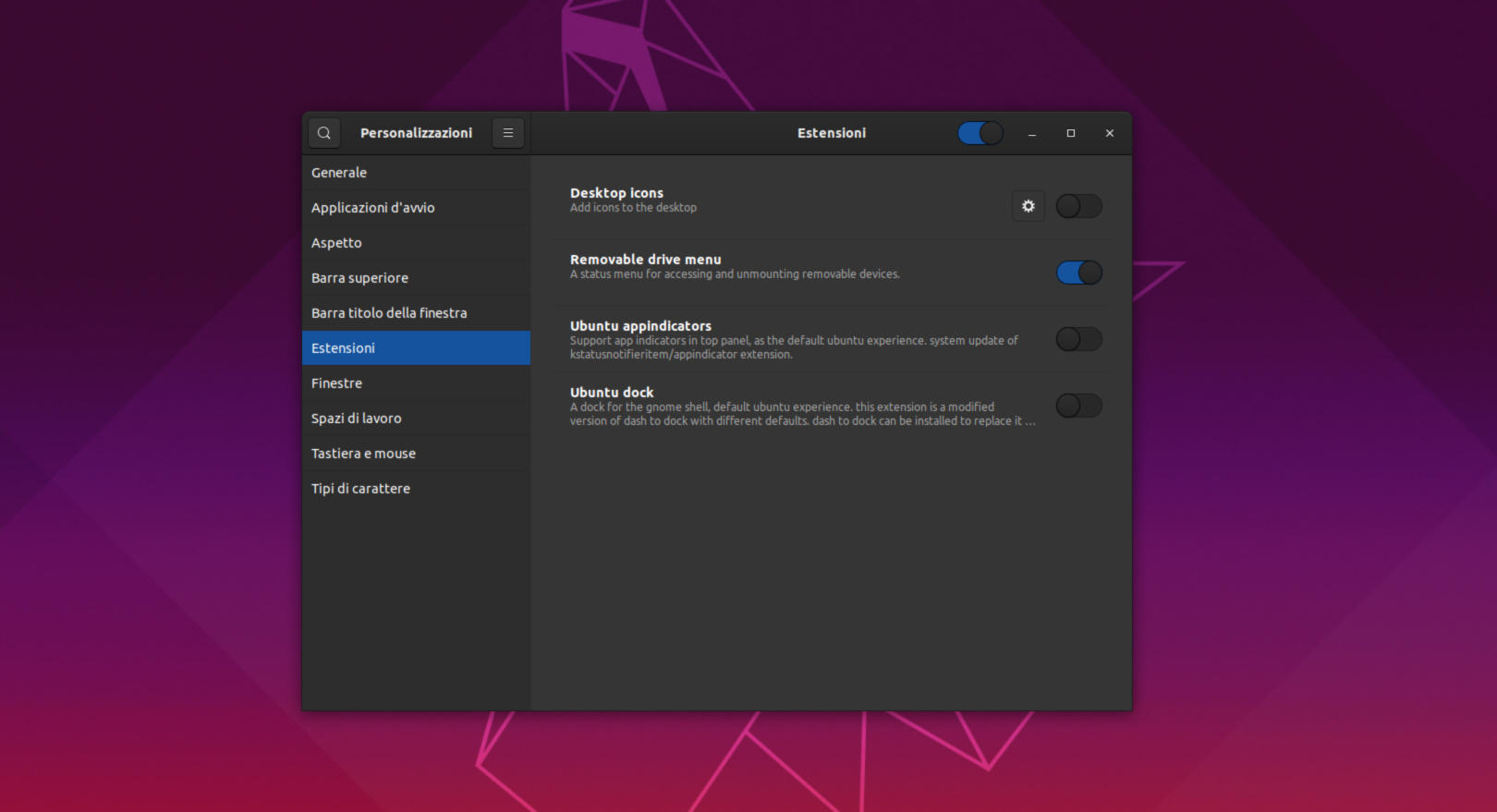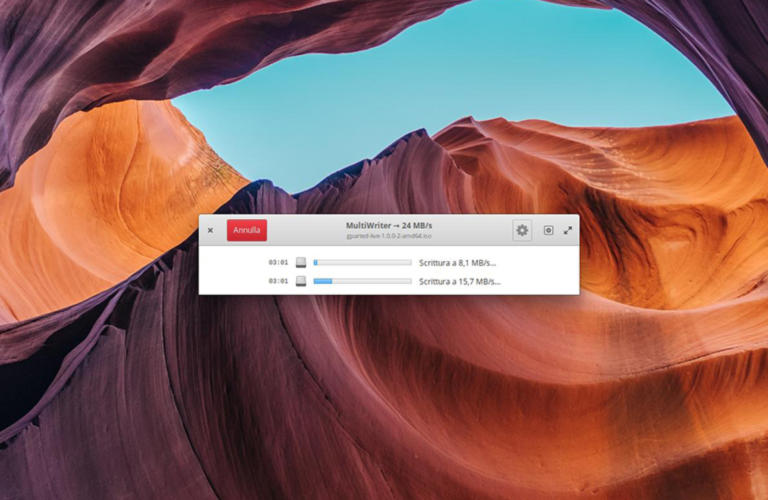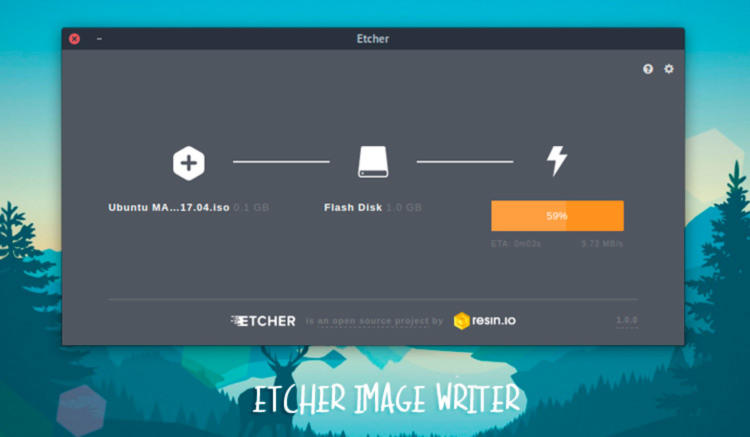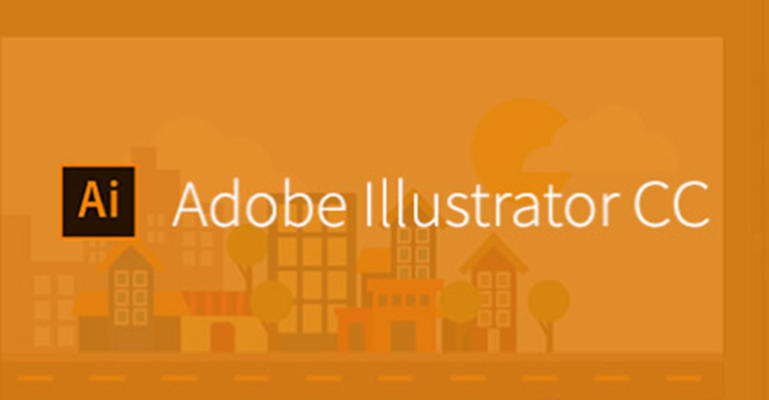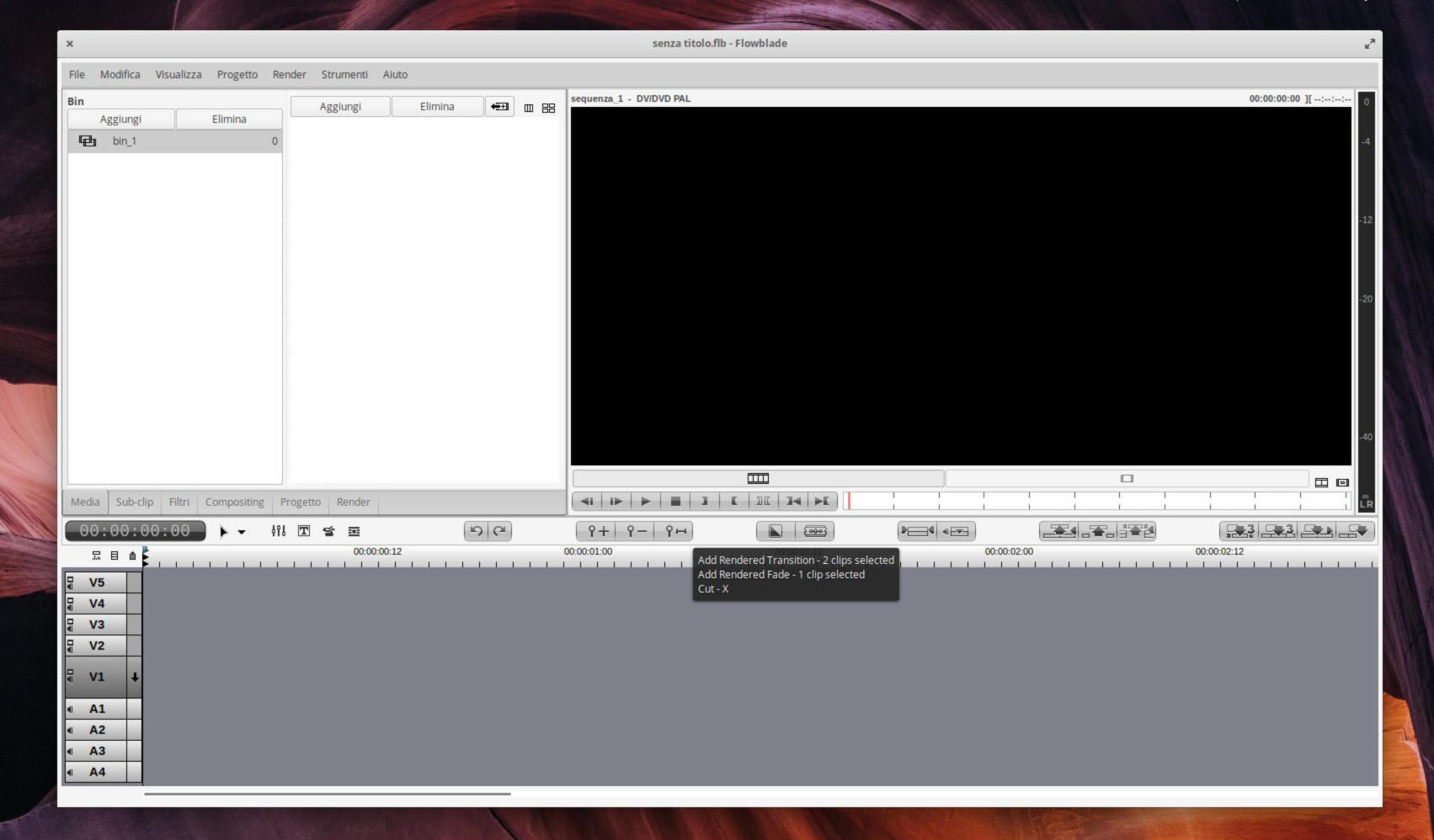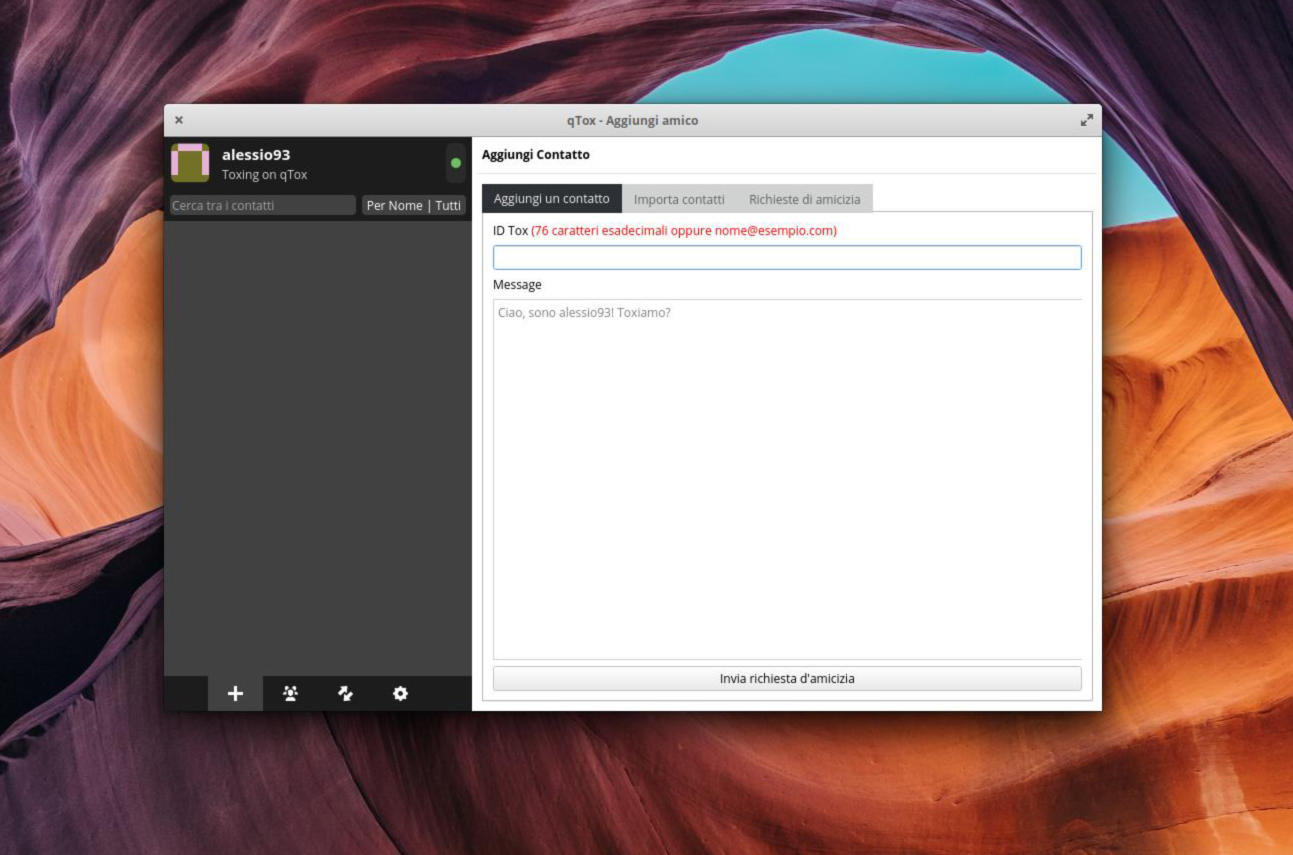Se volete rendere il vostro PC Linux, con ambiente desktop GNOME Shell, più accattivante e minimale, vi consigliamo di attivare il tema scuro incorporato. Se non sapete come fare, allora vi basterà seguire le indicazioni riportate nel nostro tutorial odierno intitolato “Come attivare Dark Mode su GNOME Shell“.
Premessa
GNOME Shell ha un tema scuro integrato che permette agli utenti di cambiare l’aspetto del proprio computer in tutto e per tutto, compresi il file manager e le finestre delle applicazioni. Questa modalità può essere abilitata semplicemente sfruttando il Tweaks Tool. Tuttavia, molte distribuzioni Linux con ambiente grafico GNOME Shell non hanno questo streumento pre-installato. Ecco perché nelle successive righe troverete tutti i passaggi di cui avete bisogno.
Come installare GNOME Tweaks su Linux
Per procedere con l’installazione di GNOME Tweaks Tool, è necessario eseguire un semplice comando all’interno del terminale a seconda della distribuzione Linux in vostro possesso. Trovate maggiori indicazioni di seguito.
Ubuntu
Ubuntu viene fornito solitamente con l’applicazione Tweaks. Tuttavia, se non è installata, potete semplicemente risolvere eseguendo il comando sudo apt install gnome-tweak-tool.
Debian
Se avete bisogno di installare l’app Tweaks sul vostro PC Debian con GNOME Shell, utilizzate sudo apt-get install gnome-tweak-tool.
Arch Linux
Per installare GNOME Tweaks su Arch Linux, aprite il terminale ed eseguite il comando sudo pacman -S gnome-tweak-tool.
Fedora
Per quanto riguarda Fedora, lo strumento dovrebbe essere già incluso di serie. Se non c’è, potete sfruttare il comando sudo dnf install gnome-tweak-tool per l’installazione.
OpenSUSE
L’app Tweaks è prontamente disponibile per tutte le versioni di OpenSUSE e può essere installata utilizzando il gestore pacchetti Zypper: sudo zypper install gnome-tweak-tool.
Come attivare la Dark Mode su GNOME Shell
Una volta completata correttamente l’installazione di GNOME Tweaks sul vostro PC Linux, ora siete pronti per abilitare la modalità scura. Per iniziare, aprite il menu delle applicazioni e cliccate su Personalizzazioni. In questo modo, accederete all’apposita sezione presente all’interno delle Impostazioni della vostra distro Linux.
Nel passaggio successivo, pigiate sulla voce Aspetto, tramite la barra laterale di sinistra. A questo punto, attraverso il menu a tendina di Applicazioni (presente nella sezione Temi), scegliete l’opzione Adwaita-dark. In questo modo, andrete ad attivare la Dark Mode.
Una volta compiuto correttamente questo step, il vostro ambiente desktop GNOME Shell passerà in un batter d’occhio alla modalità scura. In caso contrario, premete la combinazione di tasti Alt+F2, in modo da richiamare la finestra Inserire un comando, digitate r nel campo di testo e premete Invio.
Nel caso in cui vorreste utilizzare la Dark Mode soltanto di notte piuttosto che durante l’arco dell’intera giornata, allora vi suggeriamo di installare l’estensione Dark Mode Toggle. Si tratta di un piccolo strumento che, una volta installato correttamente, permette di passare rapidamente dal tema chiaro a quello scuro.
Per procedere con l’installazione di Dark Mode Toggle, innanzitutto è necessario assicurarvi che il vostro desktop GNOME possa installare estensioni da Internet. Se non sapete come impostare questa funzione, date un’occhiata al nostro tutorial presente qui sotto in cui vi spieghiamo come installare i pacchetti necessari per poter utilizzare le estensioni GNOME.
Fatto ciò, aprite il browser predefinito, collegatevi all’apposita pagina Web presente sul sito GNOME Extensions e procedete con l’installazione. A questo punto, pigiate sulla luna presente nel pannello per passare immediatamente dalla modalità Adwaita (chiara) a quella Adwaita-dark (scura) e viceversa.
Dubbi o problemi? Ti aiutiamo noi!
Se vuoi rimanere sempre aggiornato, iscriviti al nostro canale Telegram e seguici su Instagram. Se vuoi ricevere supporto per qualsiasi dubbio o problema, iscriviti alla nostra community Facebook.