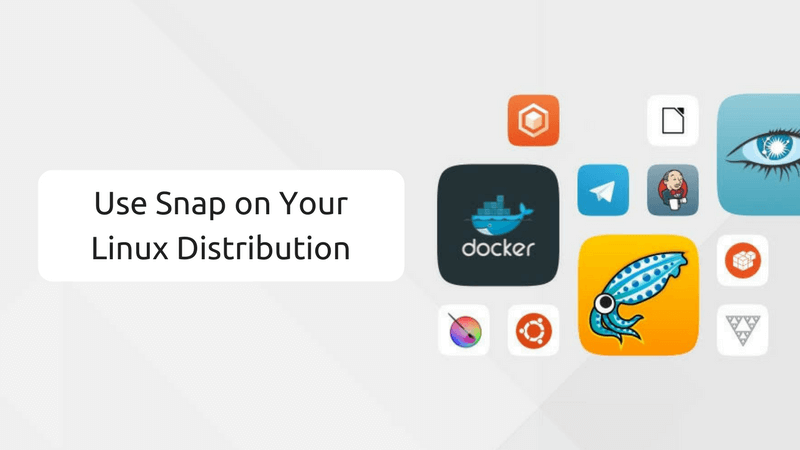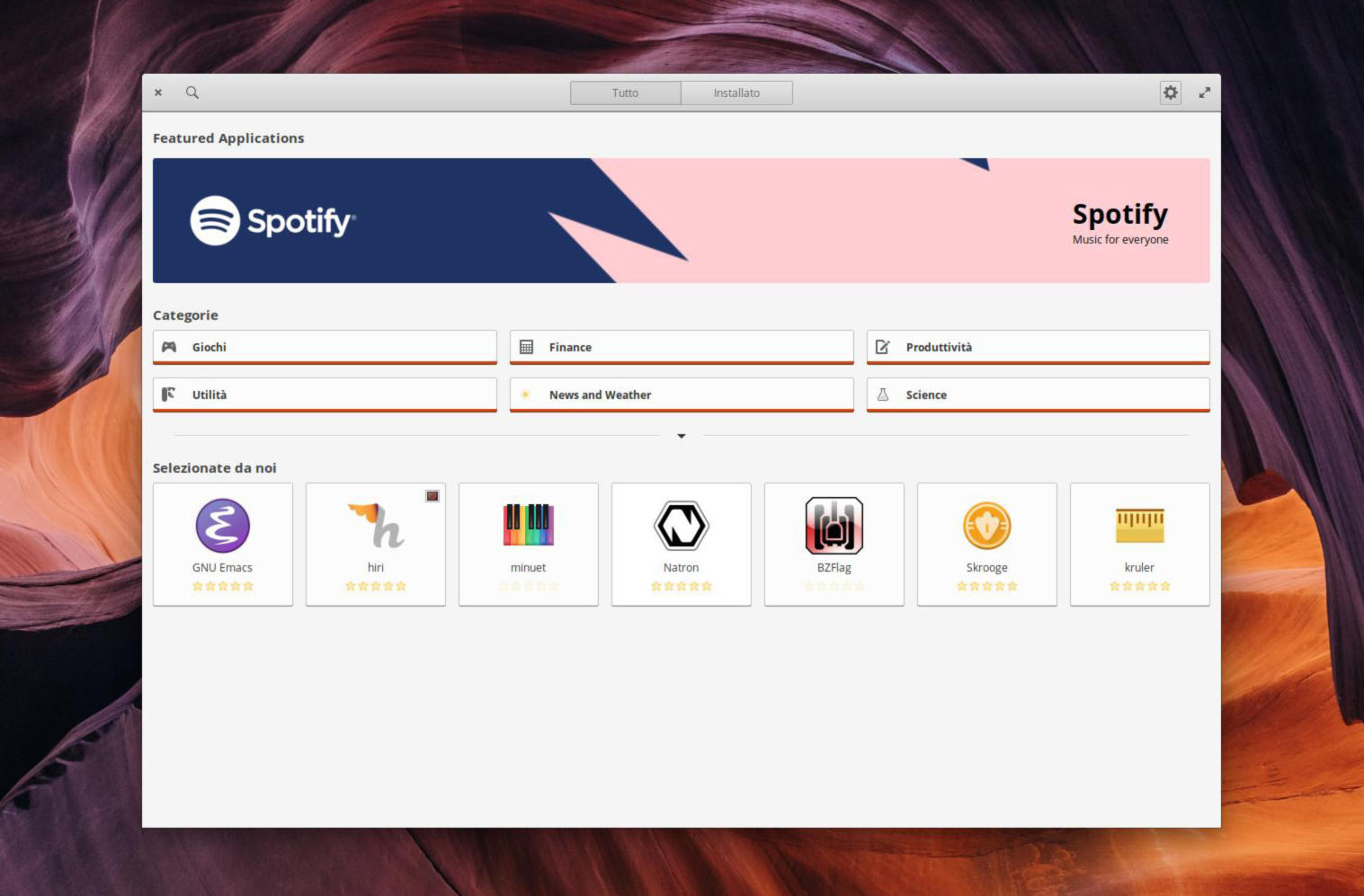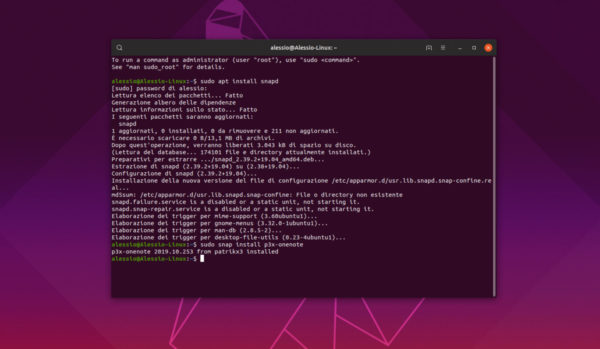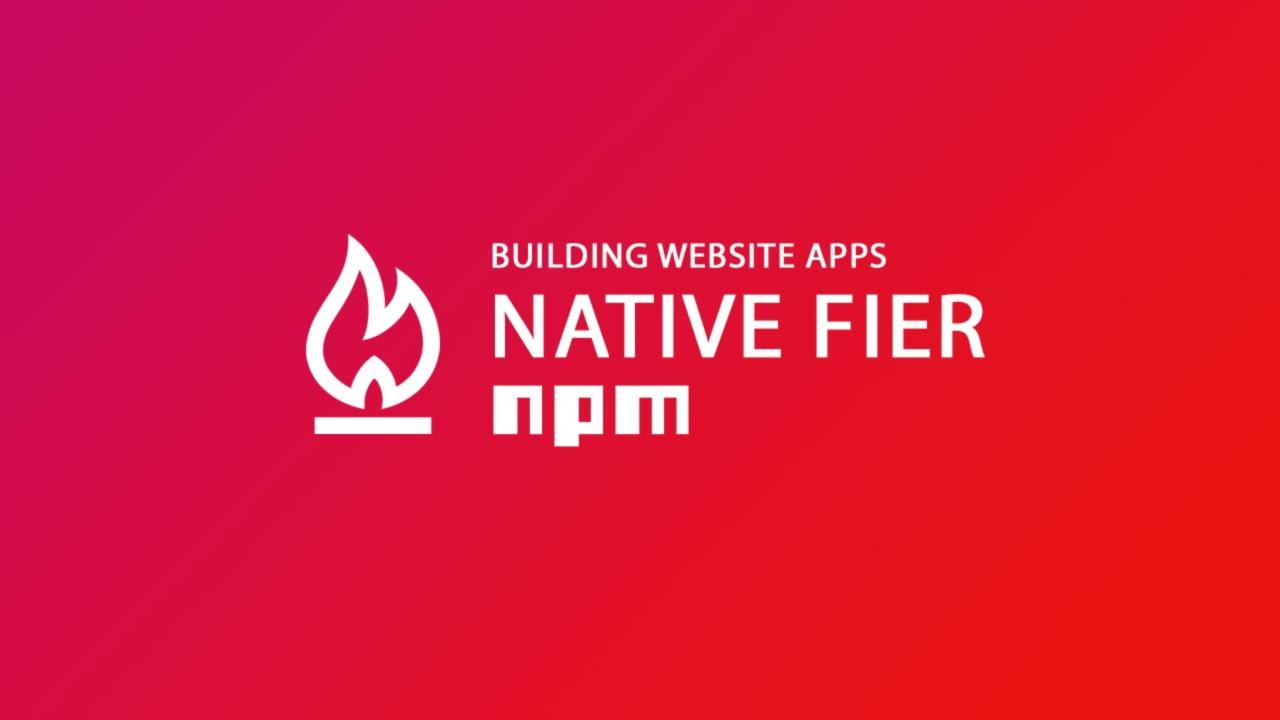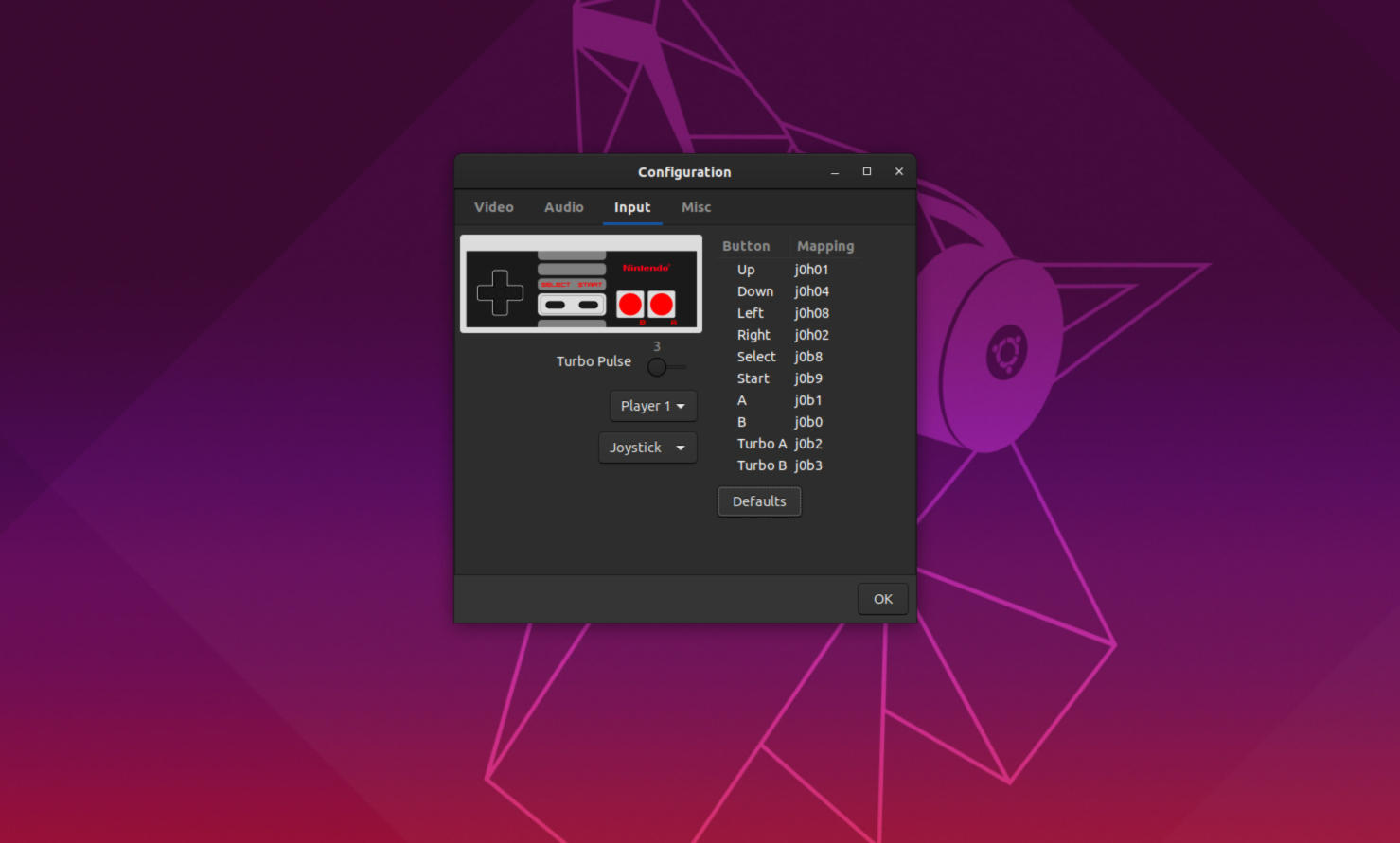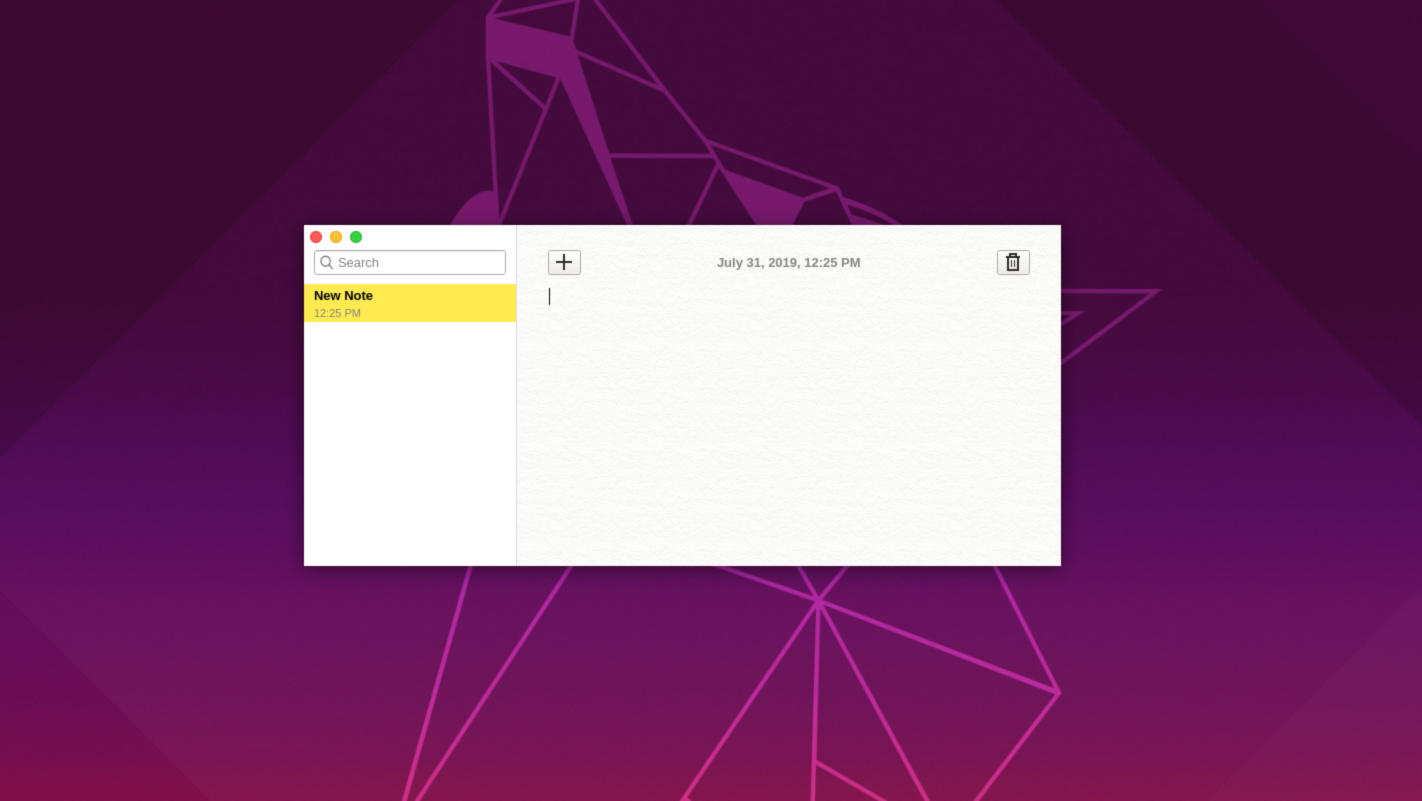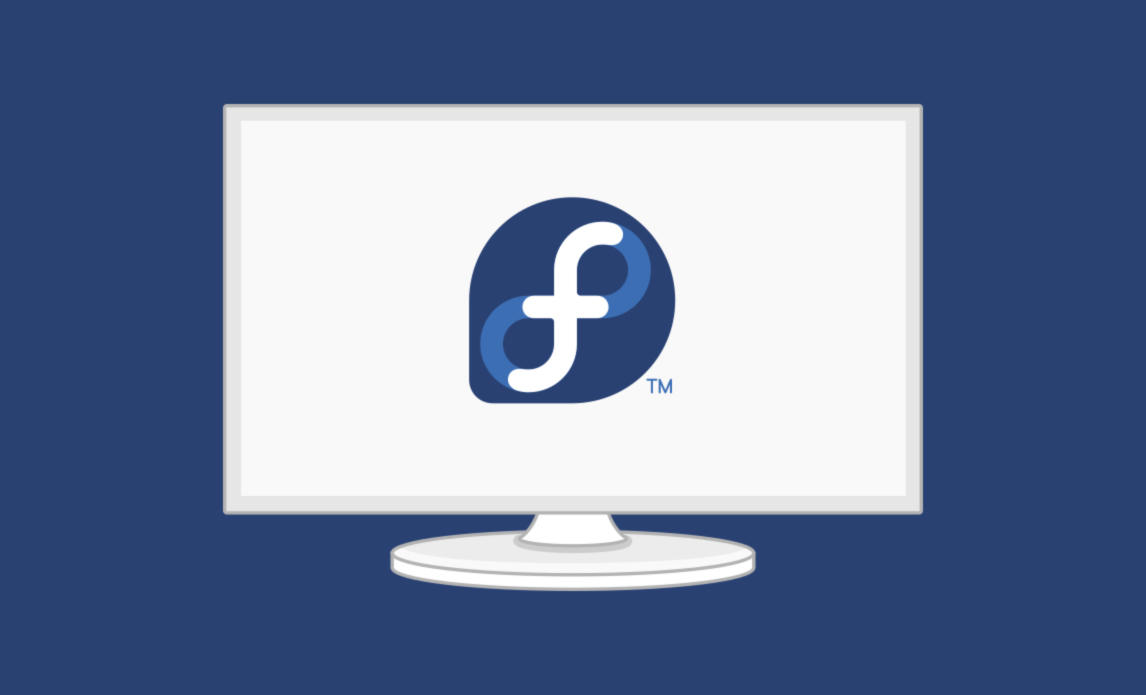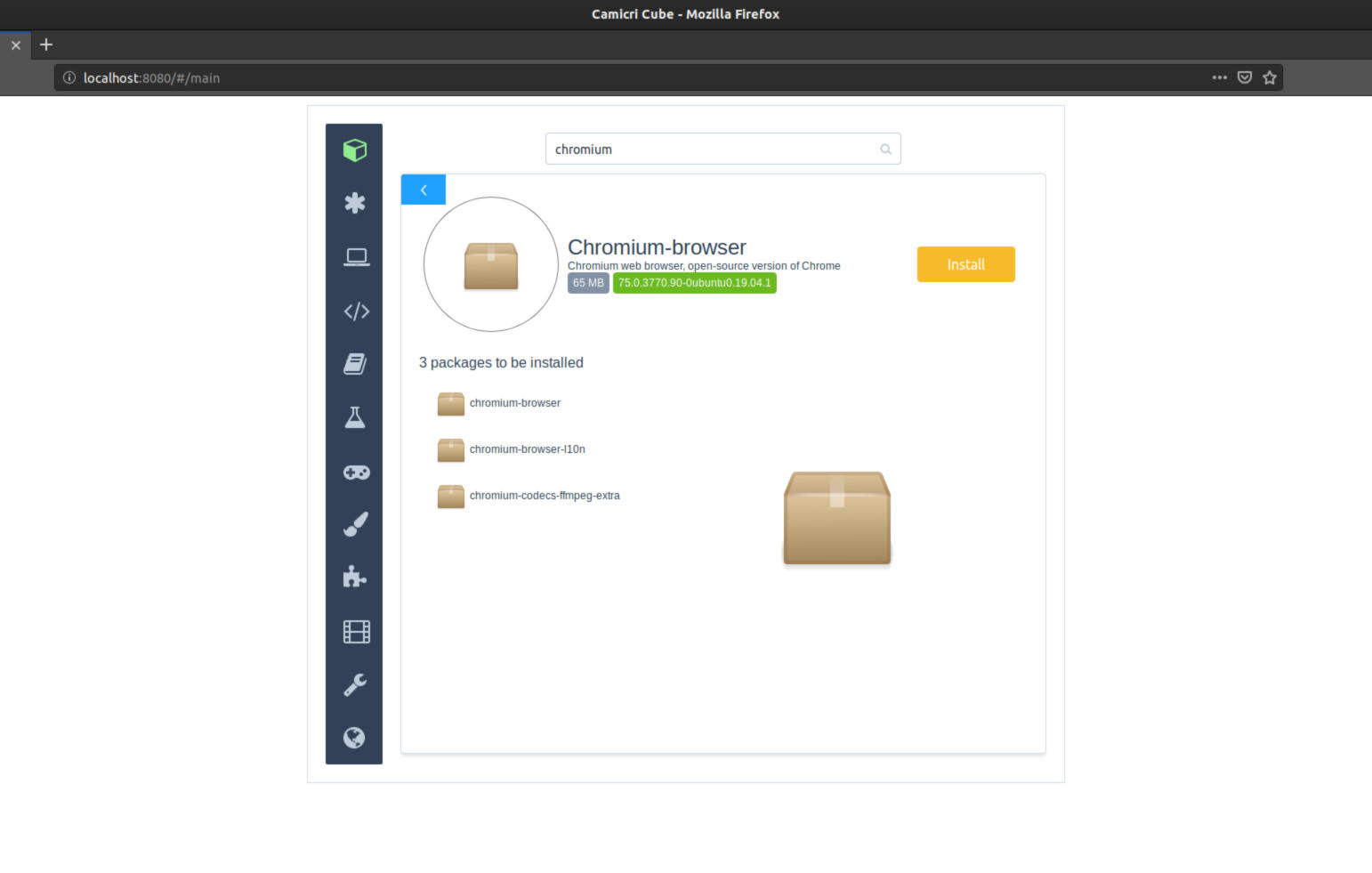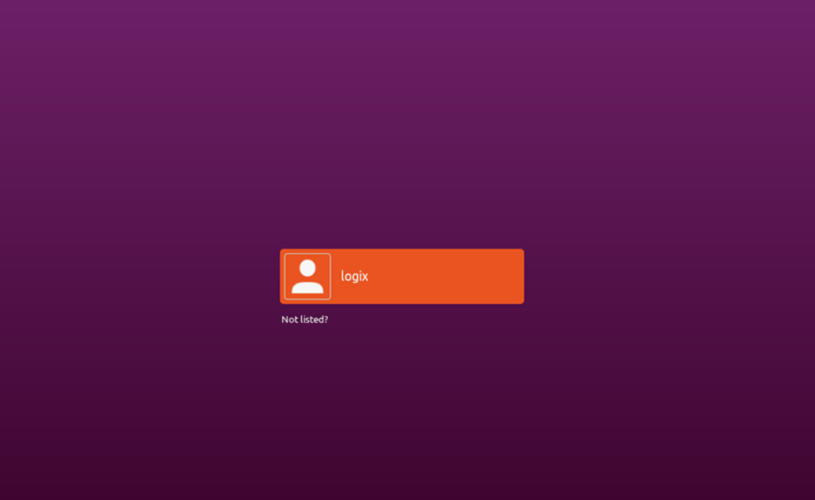Molti di voi sicuramente conosceranno OneNote. Si tratta dell’app creata da Microsoft in risposta a Google Keep, Evernote e ad altre applicazioni simili. All’interno di questo tutorial, vi spiegheremo nel dettaglio come installare Microsoft OneNote su Linux in quanto non è presente il supporto ufficiale per questo sistema operativo.
Premessa
OneNote è una delle applicazioni per prendere appunti basate sul cloud più popolari presenti al giorno d’oggi. Essa riesce ad integrarsi perfettamente con la suite Office del colosso di Redmond e inoltre può essere utilizzata in maniera completamente gratuita creando semplicemente un account.
Come anticipato nelle scorse righe, Microsoft propone un’applicazione desktop che purtroppo però non supporta Linux. Inoltre, al momento non sembrano esserci piani di rilascio per il popolare sistema operativo open source.
Di conseguenza, la comunità ha deciso di sviluppare P3X OneNote. Si tratta di un client non ufficiale per Linux che permette agli utenti di creare e condividere direttamente dal proprio computer con questo sistema operativo. Dunque, nelle prossime righe scopriremo insieme come procedere con l’installazione.
Come installare Microsoft OneNote su Linux tramite Snap
Il modo sicuramente più rapido e semplice per poter utilizzare la versione non ufficiale di OneNote su Linux è quella di installare la versione Snap. Prima di procedere, però, è necessario abilitare Snapd. Se non sapete come fare, vi consigliamo di prendere come riferimento la guida sottostante.
Al termine dell’operazione, aprite il terminale ed eseguite semplicemente il comando sudo snap install p3x-onenote per procedere con l’installazione di P3X OneNote.
In alternativa, potete scaricare il software direttamente dallo Snap Store. Per maggiori informazioni, date un’occhiata al tutorial linkato di seguito.
Come installare Microsoft OneNote su Linux tramite AppImage
Un’altra soluzione altrettanto semplice per installare il software non ufficiale di OneNote su Linux consiste nell’utilizzare la versione AppImage. A differenza del pacchetto Snap, il file AppImage permette di essere eseguito su qualunque distribuzione Linux presente in questo momento sulla piazza e soprattutto rende il programma portatile (quindi non è richiesta alcuna installazione).
Detto ciò, aprite il terminale e create una nuova cartella chiamata AppImage attraverso il comando mkdir -p ~/AppImage. Fatto ciò, spostate la sessione del terminale dalla cartella principale a quella appena creata tramite cd ~/AppImage.
All’interno della nuova directory, usate lo strumento Wget per scaricare l’ultima versione di P3X OneNote per il vostro sistema operativo. Tenete bene a mente che sarà necessario scaricare il nuovo file AppImage dell’app per aggiornarla in futuro.
32 bit
sudo wget https://github.com/patrikx3/onenote/releases/download/v2019.10.253/P3X-OneNote-2019.10.253-i386.AppImage
64 bit
sudo wget https://github.com/patrikx3/onenote/releases/download/v2019.10.253/P3X-OneNote-2019.10.253.AppImage
Se non volete operare dal terminale, potete scaricare il file AppImage per il vostro computer attraverso la pagina ufficiale del progetto presente su GitHub. Basta semplicemente individuare l’ultima release pubblica (attraverso il badge Latest release in verde) e premere sul link P3X-OneNote-x.x.x-i386.AppImage (32 bit) o P3X-OneNote-x.x.x.AppImage (64 bit) nella sezione Assets.
Al termine del download del file AppImage, è necessario modificare alcune autorizzazioni perché altrimenti non sarà possibile avviare il programma. Per fare ciò, aprite il terminale e utilizzate il comando chmod +x P3X-OneNote-x.x.x.AppImage.
Compiuto correttamente questo passaggio, sarete in grado di eseguire correttamente P3X OneNote dando il comando ./P3X-OneNote-x.x.x.AppImage oppure aprendo la cartella AppImage tramite il file manager di Linux ed effettuando un doppio click sul file AppImage del programma.
Come installare Microsoft OneNote su Linux tramite NodeJS/NPM
Il terzo ed ultimo metodo per poter installare l’app non ufficiale P3X OneNote è sfruttare NodeJS e lo strumento NPM. Prima di vedere i passaggi nello specifico, però, volevamo precisare che l’attuale versione NPM di P3X OneNote presenta dei problemi e quindi potrebbe non funzionare correttamente.
Detto ciò, bisogna installare prima l’ultima versione di NPM sul vostro PC Linux. Per fare ciò, vi consigliamo di prendere come riferimento il capitolo Come installare Nodes presente nella guida sottostante.
Una volta ultimato correttamente questo passaggio, potete finalmente iniziare il processo di installazione di P3X OneNote. Prima di tutto, utilizzate il comando sudo npm install -g p3x-onenote –unsafe-perm=true –allow-root per scaricare e installare tutto ciò di cui avete bisogno. Fatto ciò, aprite il menu delle applicazioni e cliccate sull’icona del software per avviarlo. In alternativa, restando nel terminale, potete eseguire il comando p3x-onenote.
Dubbi o problemi? Ti aiutiamo noi!
Se vuoi rimanere sempre aggiornato, iscriviti al nostro canale Telegram e seguici su Instagram. Se vuoi ricevere supporto per qualsiasi dubbio o problema, iscriviti alla nostra community Facebook.