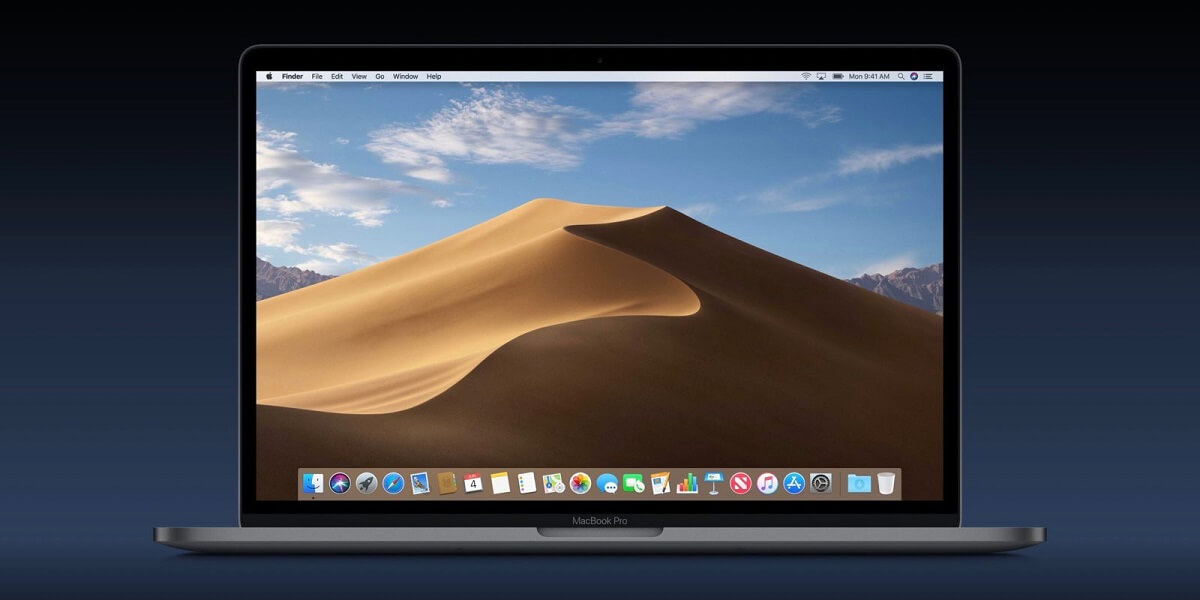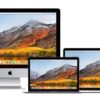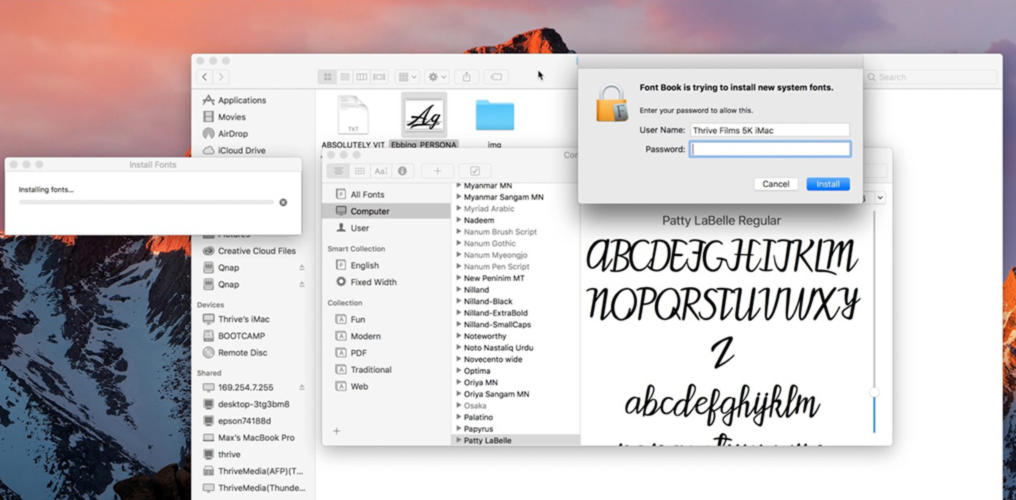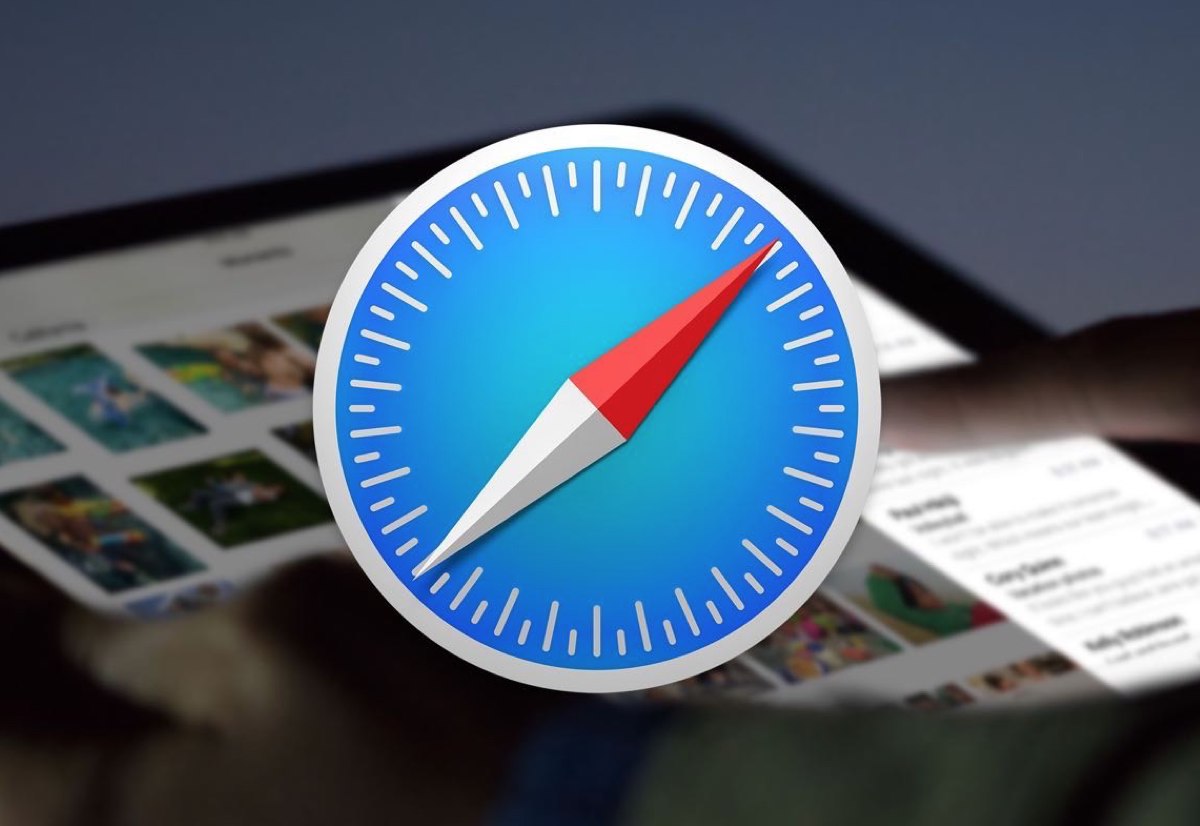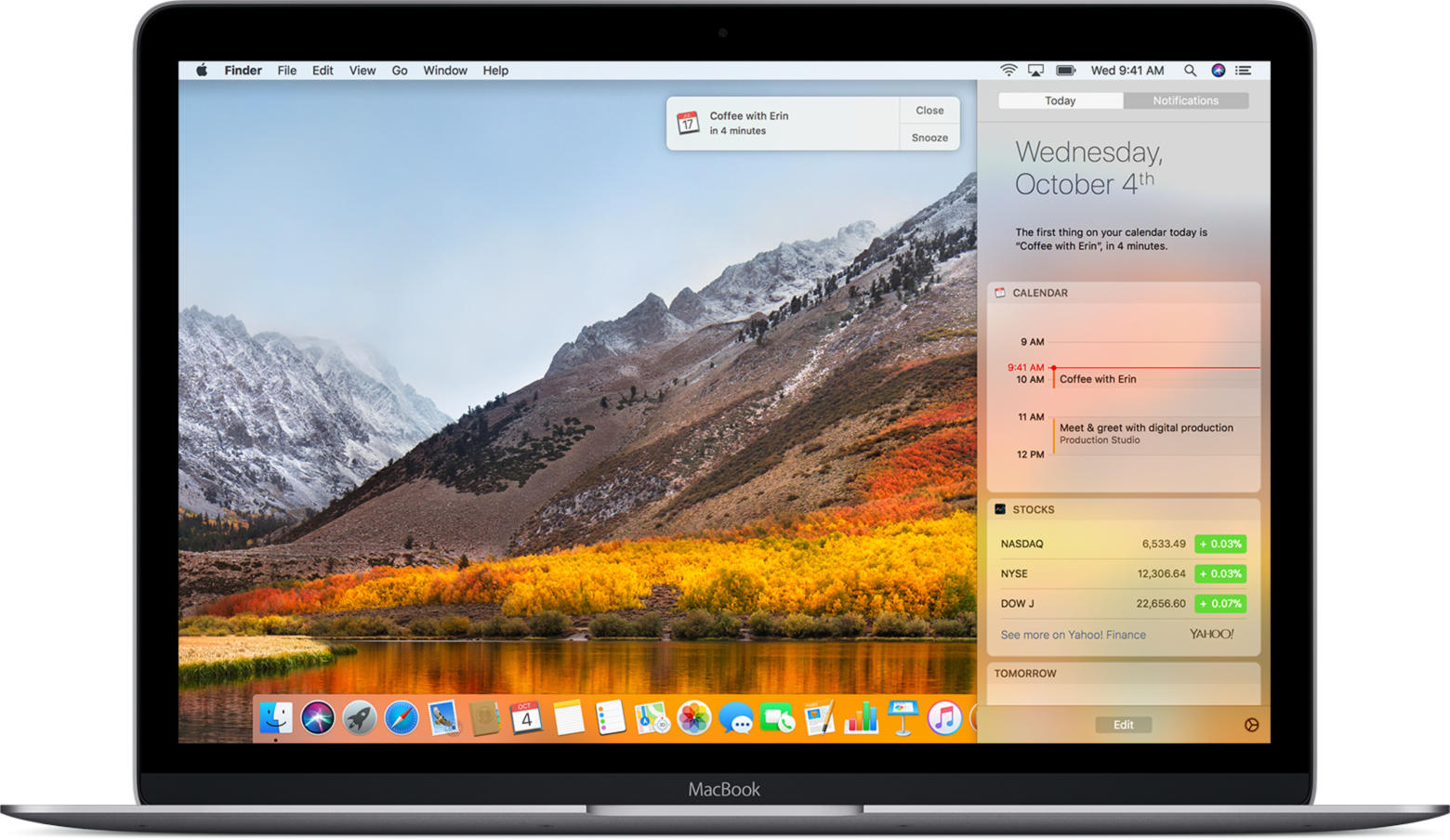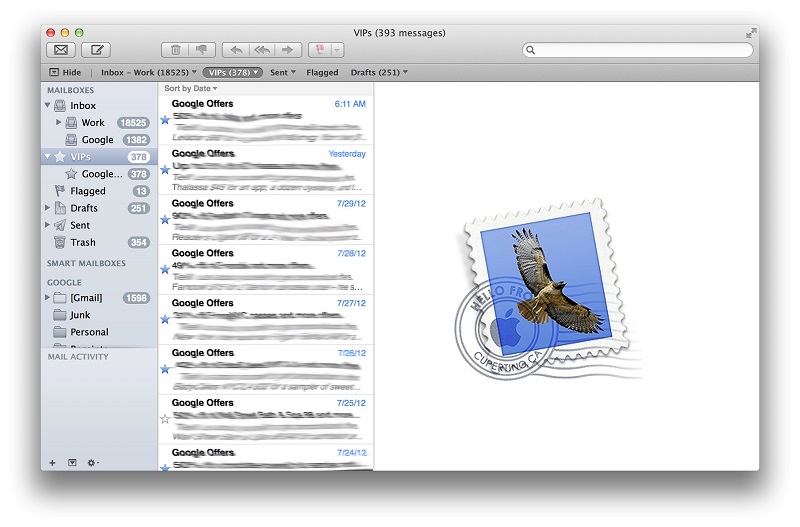Anche i computer Apple non sono esenti da blocchi, quindi è un cosa normale se alcune volte possono piantarsi all’improvviso. Se siete capitati in una situazione simile, allora sicuramente state cercando una guida che vi spieghi come ripristinare il corretto funzionamento. Noi di ChimeraRevo abbiamo realizzato un tutorial in cui vi riveleremo proprio come riavviare Mac bloccato in pochi e semplici passaggi.
Premessa
Prima di scoprire assieme tutte le soluzioni da poter sfruttare per riavviare un computer Apple bloccato, volevamo precisare che, se la macchina non risponde proprio (ad esempio non funziona nemmeno il puntatore del mouse), allora tutti i programmi in esecuzione saranno chiusi improvvisamente. Ciò significa che eventuali modifiche apportate non verranno salvate. Ad esempio, se stavate scrivendo un documento di testo e non avete abilitato il salvataggio automatico, l’intero contenuto scritto andrà perso.
Come riavviare un Mac bloccato: prima soluzione
Il primo passaggio da effettuare consiste nel cercare di chiudere in maniera controllata tutti i software in esecuzione sul computer prima di procedere con lo spegnimento. Per fare ciò, utilizzate la combinazione di tasti Cmd+Alt+Esc in modo da richiamare il pannello per la chiusura forzata dei programmi e dopodiché selezionate il software che ritenete possa aver bloccato il sistema operativo identificandolo attraverso la scritta Non risponde.
A questo punto, non vi resta che cliccare sul pulsante Uscita forzata per due volte consecutive. Fatto ciò, potete procedere con lo spegnimento del Mac andando a premere il pulsante Power per 5 secondi, presente sulla parte superiore della tastiera del MacBook. Se avete un iMac, il tasto di accensione/spegnimento si trova nella parte inferiore sinistra dello schermo. Trascorso tale termine, il vostro computer Apple dovrebbe spegnersi. Attendete qualche minuto prima di accenderlo nuovamente.
Se riuscite ad accedere alla Scrivania di macOS, potete aprire la finestra per la chiusura forzata delle applicazioni effettuando un click prolungato sull’icona del programma che ha causato il blocco e dopodiché pigiare sulla voce Uscita forzata dal menu visualizzato. Se quest’ultima dicitura non compare all’interno del menu, è possibile visualizzarla tenendo premuto il tasto Alt.
Come riavviare un Mac bloccato: seconda soluzione
Nel caso in cui il puntatore del mouse funzionasse ancora, potrete riavviare facilmente il vostro computer cliccando sull’opzione Riavvia presente nel menu del logo Apple in alto a sinistra.
Come riavviare un Mac bloccato: terza soluzione
Il terzo ed ultimo metodo per poter riavviare un PC Apple bloccato consiste nell’eseguire un comando all’interno del Terminale. Dunque, aprite quest’ultimo ed eseguite sudo systemsetup -setrestartfreeze on. Vi verrà richiesto di inserire la password dell’account amministratore. In questo modo, il sistema si imposterà per avviarsi automaticamente nel momento in cui si blocca.
In caso contrario, potete disabilitare quest’opzione sfruttando il comando sudo systemsetup -setrestartfreeze off da eseguire sempre all’interno del Terminale di macOS.
Cosa fare in caso di problemi
Se il vostro Mac continua ripetutamente a bloccarsi, allora vi consigliamo vivamente di reinstallare macOS. Per maggiori informazioni, date un’occhiata alle guide elencate qui sotto.
I blocchi anomali continuano anche dopo averla reinstallato il sistema operativo? A questo punto il problema potrebbe essere di natura hardware. In questo caso, vi suggeriamo di mettervi in contatto con il servizio clienti di Apple utilizzando una delle soluzioni che trovate nel nostro tutorial dedicato all’argomento.
Dubbi o problemi? Ti aiutiamo noi
Se vuoi rimanere sempre aggiornato, iscriviti al nostro canale Telegram e seguici su Instagram. Se vuoi ricevere supporto per qualsiasi dubbio o problema, iscriviti alla nostra community Facebook.