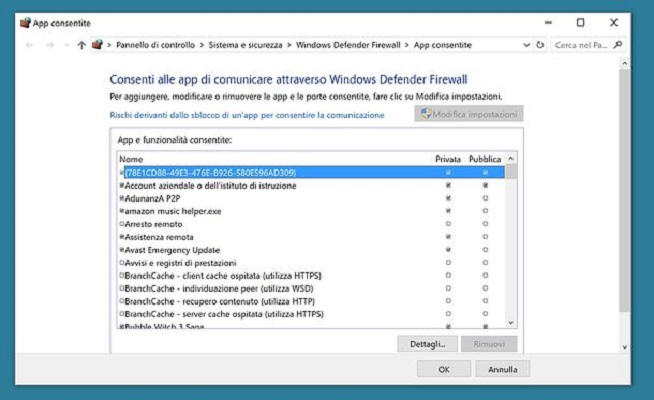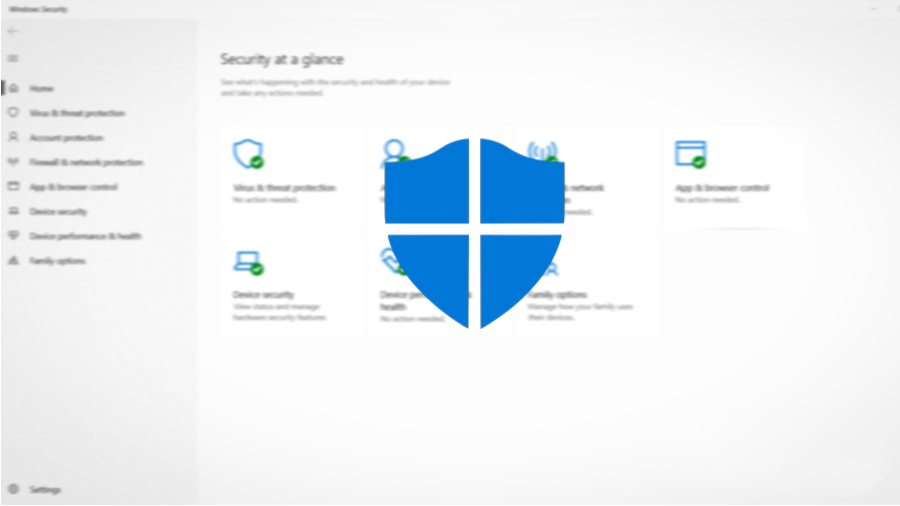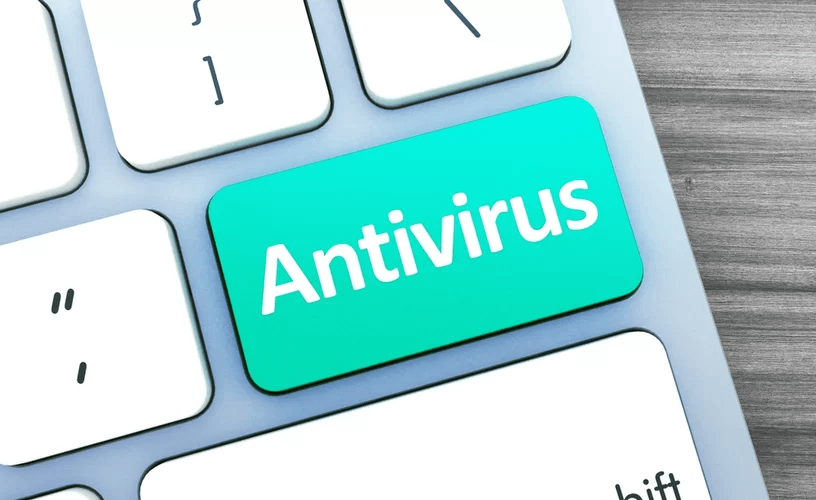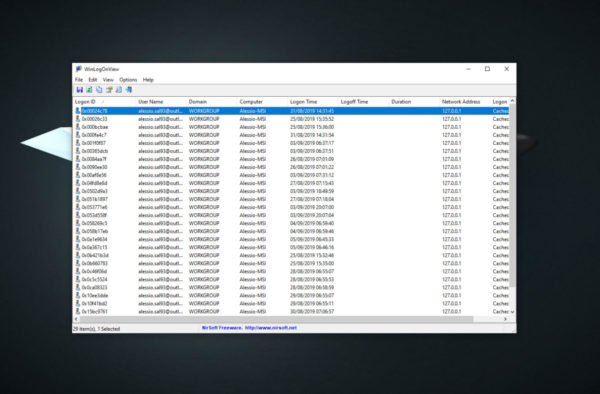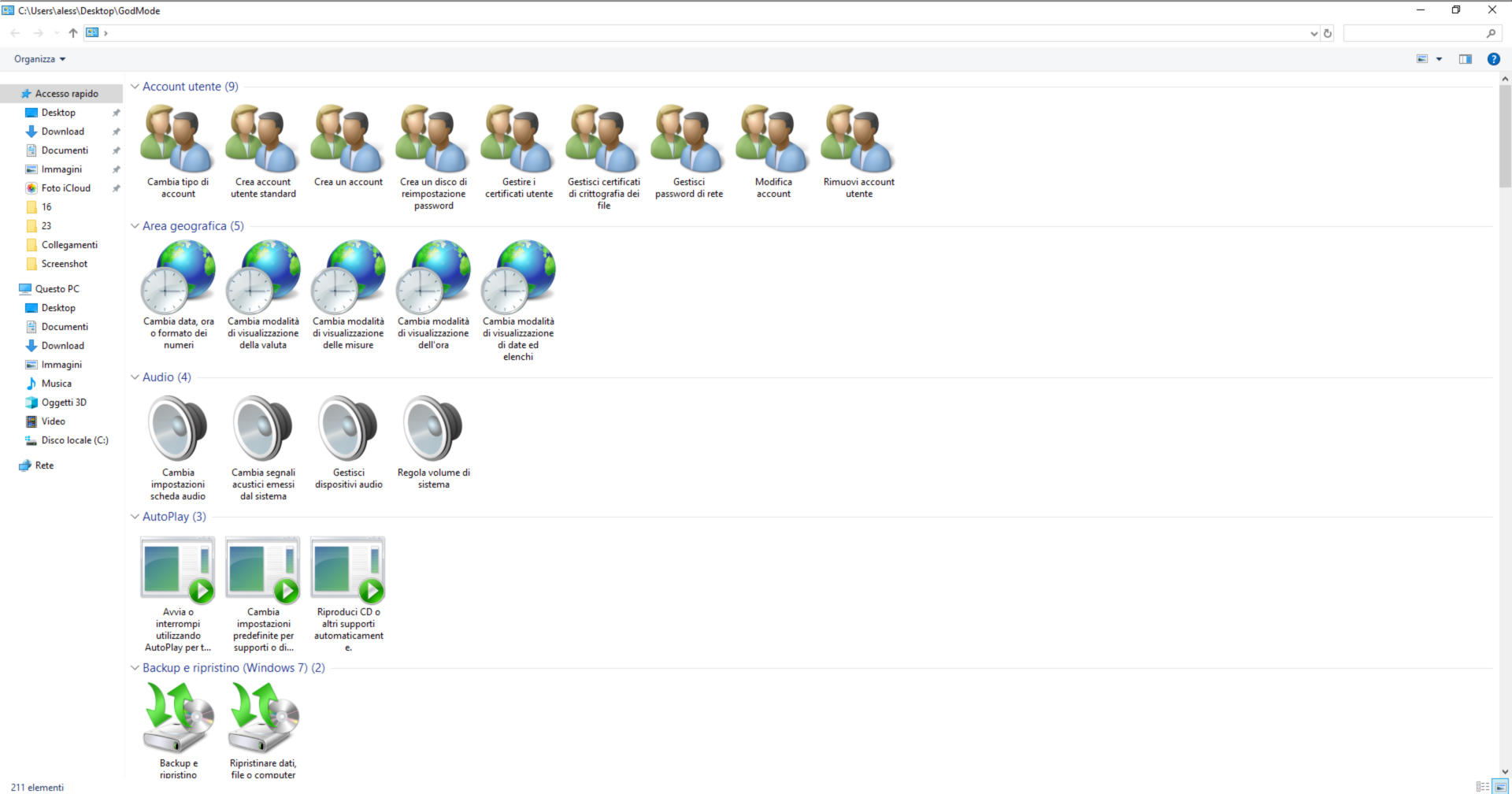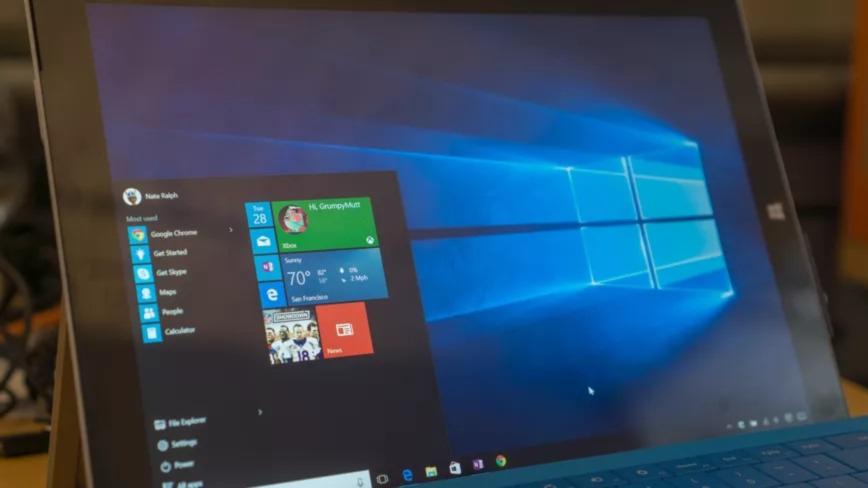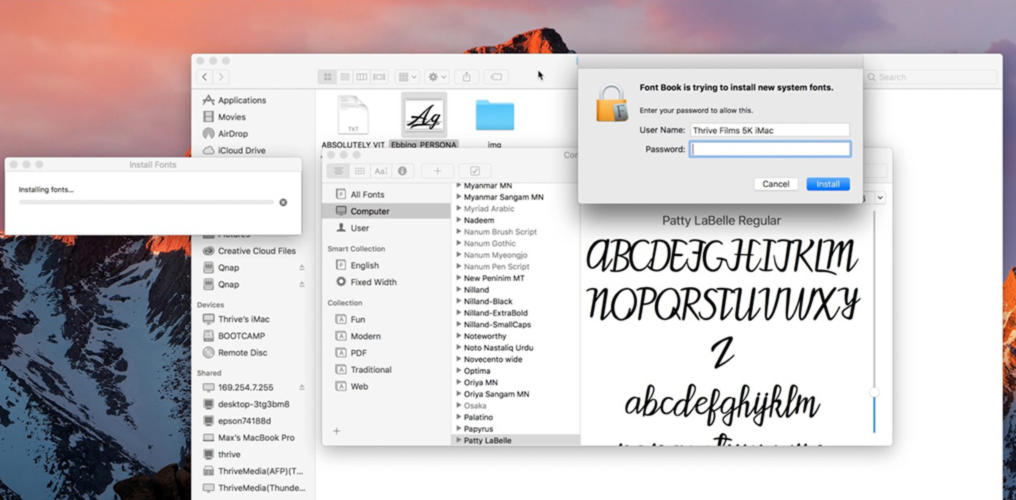Tornati dalle vacanze, avete acceso il computer domestico ma vi siete accorti che le icone presenti sul desktop hanno una posizione differente. A questo punto, vi state chiedendo come capire se qualcuno è entrato nel PC in modo da scoprire la persona che ha utilizzato la vostra macchina senza permesso.
Controllate le connessioni in uscita
Per scoprire se qualcuno è entrato senza permesso nel vostro computer, potete semplicemente controllare le connessioni in uscita. Questo perché i software dedicati al controllo remoto (es. TeamViewer) possono essere sfruttati dai malintenzionati per gestire il vostro computer usando una semplice connessione ad Internet.
Dunque, se avete ancora qualche sospetto, potete controllare le connessioni in uscita utilizzando alcuni firewall che vi avvisano, tramite una notifica, dei programmi che tentano di comunicare con l’esterno. In questo caso, vi consigliamo di utilizzare i software Windows Firewall Notifier per Windows e Little Snitch per macOS. Inoltre, vi suggeriamo di sfruttare le guide sottostanti che vi aiuteranno a scegliere il firewall più adatto.
Verificate i programmi installati
Continuiamo a vedere come capire se qualcuno è entrato nel PC spiegandovi i passaggi per controllare se sono stati installati dei software che prima non c’erano. Se avete un PC Windows, vi consigliamo innanzitutto di effettuare una scansione antivirus per scoprire se il malintenzionato ha installato un software malevolo con l’obiettivo di rubare alcuni dati sensibili.
Se non sapete quale antivirus utilizzare, vi consigliamo di seguire le guide sottostanti.
Per quanto riguarda i Mac, potete prendere in considerazione i tutorial elencati poco fa oppure il capitolo Come rimuovere virus dal Mac senza antivirus presente nella guida sottostante.
Dopo aver completato correttamente la scansione antivirus, procedere con la disinstallazione dei classici programmi installati dal curiosone.
È possibile fare ciò su Windows 10 seguendo gli step elencati qui sotto:
- Aprite le Impostazioni del sistema operativo tramite la combinazione di tasti Win+I oppure premendo sull’ingranaggio presente nel menu di Start e cliccate su App.
- Fatto ciò, utilizzate l’elenco presente nella sezione App e funzionalità per trovare il programma o i programmi aggiuntivo/i installati dal malintenzionato.
- Una volta identificato/i, cliccate una volta sul suo nome con il tasto sinistro del mouse e scegliete Disinstalla per due volte consecutive.
Sempre su Windows potete utilizzare anche il classico Pannello di controllo per disinstallare un programma. Basta semplicemente digitare pannello di controllo nel campo di ricerca del menu di Start, cliccare sulla voce Disinstallare un programma (presente sotto a Programmi), selezionare il software in questione tramite la lista proposta e procedere con la disinstallazione premendo sulla voce Disinstalla che compare in alto.
Qualora aveste un Mac, potete accedere all’elenco dei programmi in questo modo:
- Cliccate sul menu Vai presente in alto e scegliete Applicazioni.
- Fatto ciò, identificate il software in questione e trascinate la sua icona su quella del Cestino posta nel Dock.
Controllate l’elenco dei file aperti recentemente
Un’altra soluzione consiste nello sfruttare la lista dei file aperti di recente. Su Windows, aprite Esplora File cliccando sulla cartella gialla presente nella barra delle applicazioni e dopodiché pigiate sulla voce Accesso rapido attraverso la barra laterale di sinistra. A questo punto, premete sulla voce File recenti per espandere la sezione che vi mostra, appunto, i file aperti di recente.
Potete anche sfruttare l’opzione Cartelle frequenti che vi rivela le directory più aperte. In questo caso, il sistema operativo vi mostrerà soltanto gli ultimi 20 file aperti. Se volete accedere alla lista completa, invece, aprite una finestra di Esegui tramite la combinazione di tasti Win+R e digitate il comando shell:recent. Dopo aver premuto il tasto Invio, verrà aperta la cartella Oggetti recenti.
Per quanto riguarda macOS, aprite una finestra del Finder premendo sull’apposita icona nel Dock e successivamente cliccate sulla cartella Recenti reperibile nella barra laterale di sinistra.
Controllate i log degli accessi
Come capire se qualcuno è entrato nel PC? Un altro metodo molto semplice e rapido per poter controllare questa cosa è sfruttare semplicemente il log degli accessi presente sia su Windows che su macOS. Grazie a questo strumento, sarete in grado di vedere l’ora e la data esatti di ogni singolo accesso effettuato al PC.
Detto ciò, se avete un computer Windows potete sfruttare un software gratuito e soprattutto portatile sviluppato da NirSoft: WinLogOnView. Per procedere con il download, collegatevi al sito Web ufficiale, scorrete la pagina e cliccate sul link Download WinLogOnView.
Una volta completato lo scaricamentop dell’archivio zip, estraetene il contenuto nella cartella preferita e dopodiché avviate il software cliccando due volte semplicemente sul file WinLogOnView.exe. Attraverso la finestra proposta, premete sulla colonna Logon Time in modo da ordinare l’elenco in base all’ultima data dell’accesso effettuato.
Se invece possedete un Mac, potete sfruttare semplicemente il Terminale, reperibile all’interno della cartella Altro del Launchpad. Una volta avviato, utilizzate il comando last nomeutente per vedere gli accessi recenti effettuati dal profilo immesso.
Verificate la lista degli account
Se sospettate che qualcuno abbia creato un account utente sul vostro computer, in modo da accedere liberamente al PC, potete controllare questa cosa attraverso le Impostazioni del sistema operativo.
Se avete Windows 10, seguite gli step riportati di seguito:
- Accedete alle Impostazioni come indicato poco fa ma questa volta cliccate su Account.
- Fatto ciò, pigiate su Famiglia e altri utenti tramite la barra laterale di sinistra e prendete come riferimento le indicazioni riportate per individuare il profilo utente non autorizzato da voi.
- Per procedere con la cancellazione, cliccate sul suo nome, scegliete Rimuovi e dopodiché pigiate su Eliminare tutti i file associati all’account così da cancellare tutto.
Se utilizzate Windows 8.1 o versioni precedenti, fate così:
- Aprite il Pannello di controllo, cliccate su Aggiungi o rimuovi account utente (nella sezione Account utente e protezione famiglia) e premete sul nome dell’account sospetto.
- In conclusione, pigiate su Elimina account e su Rimuovi tutti i file per confermare la cancellazione.
Infine, se avete un Mac fate così:
- Aprite Preferenze di sistema premendo sull’ingranaggio nel Dock e scegliete Utenti e Gruppi tramite la finestra che compare.
- A questo punto, pigiate sul lucchetto in basso a sinistra per sbloccare le modifiche e digitate la password del vostro account amministratore.
- Tramite la schermata proposta, individuate il profilo sospetto e procedete con la rimozione selezionandolo e pigiando prima sul – in basso e poi su Elimina la cartella inizio ed Elimina utente.
Alcuni consigli per sfuggire alle intrusioni
Dopo aver visto nel dettaglio come capire se qualcuno è entrato nel PC, vi riporteremo di seguito una lista dei migliori suggerimenti da seguire per sfuggire ai malintenzionati e ai curiosoni che vogliono intrufolarsi nel vostro computer.
- Installate un buon antivirus in modo da sfuggire a virus, malware e spyware.
- Impostate una password sicura per l’accesso al computer o meglio ancora settate il riconoscimento tramite iride o impronte digitali se il PC dispone dell’apposito dispositivo biometrico.
- Effettuate l’accesso con l’account Microsoft online (solo su Windows 8.1 o 10).
Dubbi o problemi? Ti aiutiamo noi
Se vuoi rimanere sempre aggiornato, iscriviti al nostro canale Telegram e seguici su Instagram. Se vuoi ricevere supporto per qualsiasi dubbio o problema, iscriviti alla nostra community Facebook.