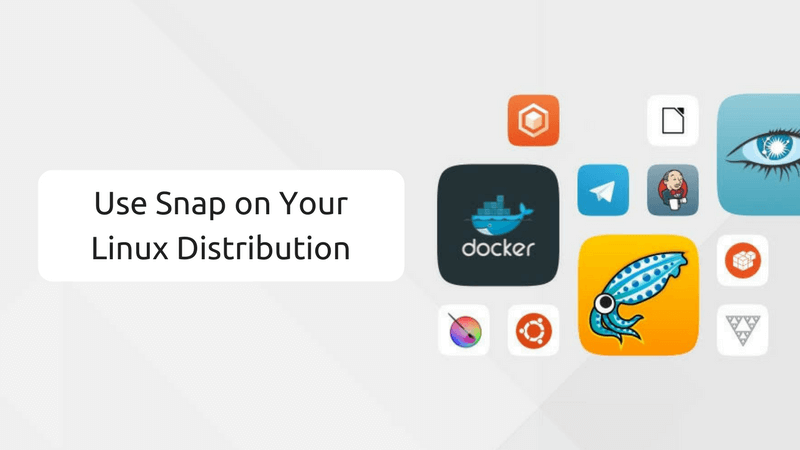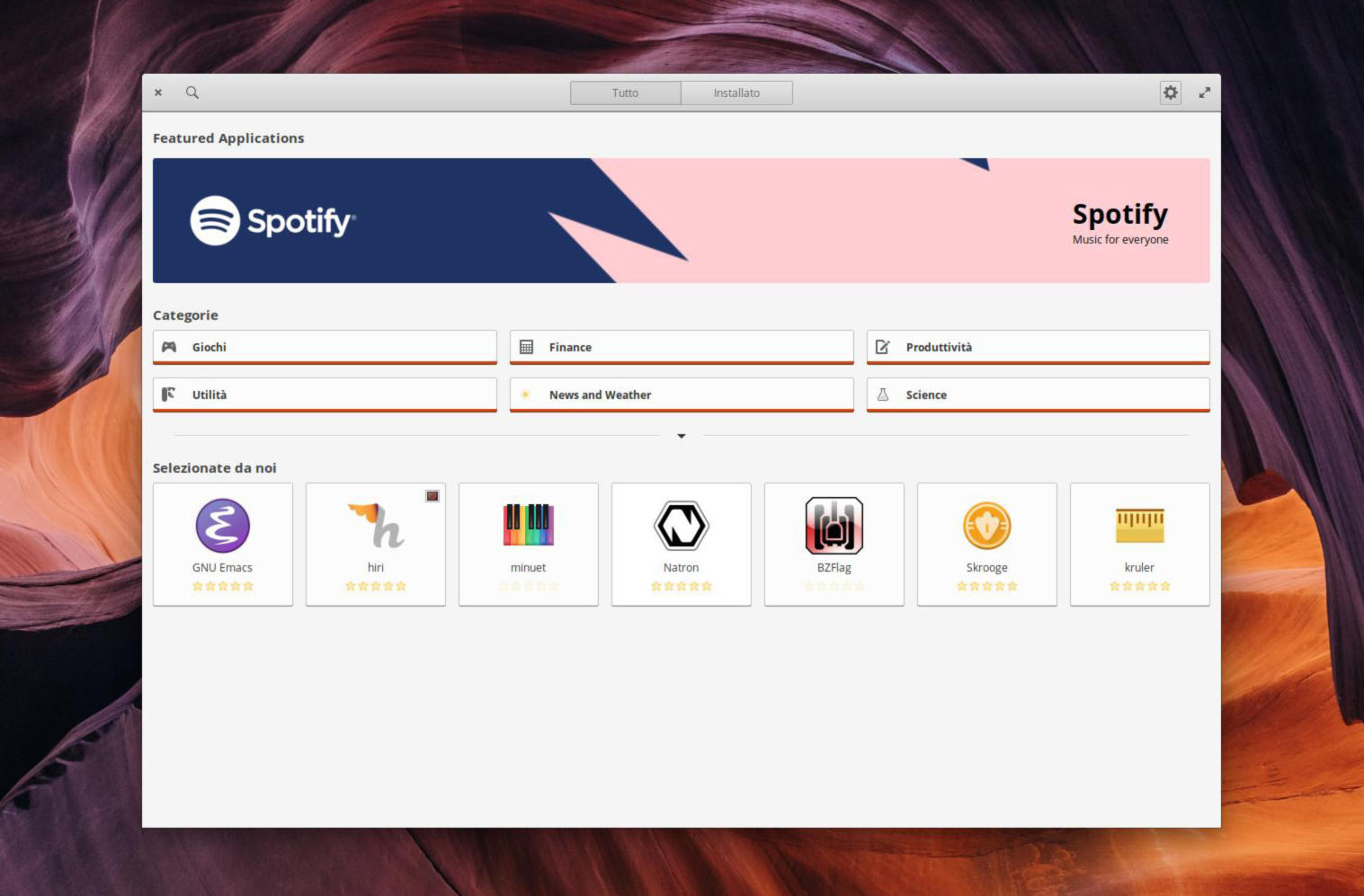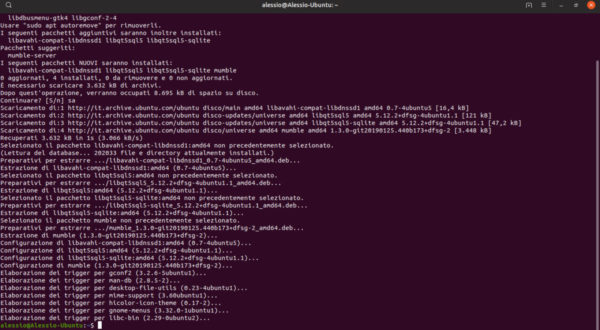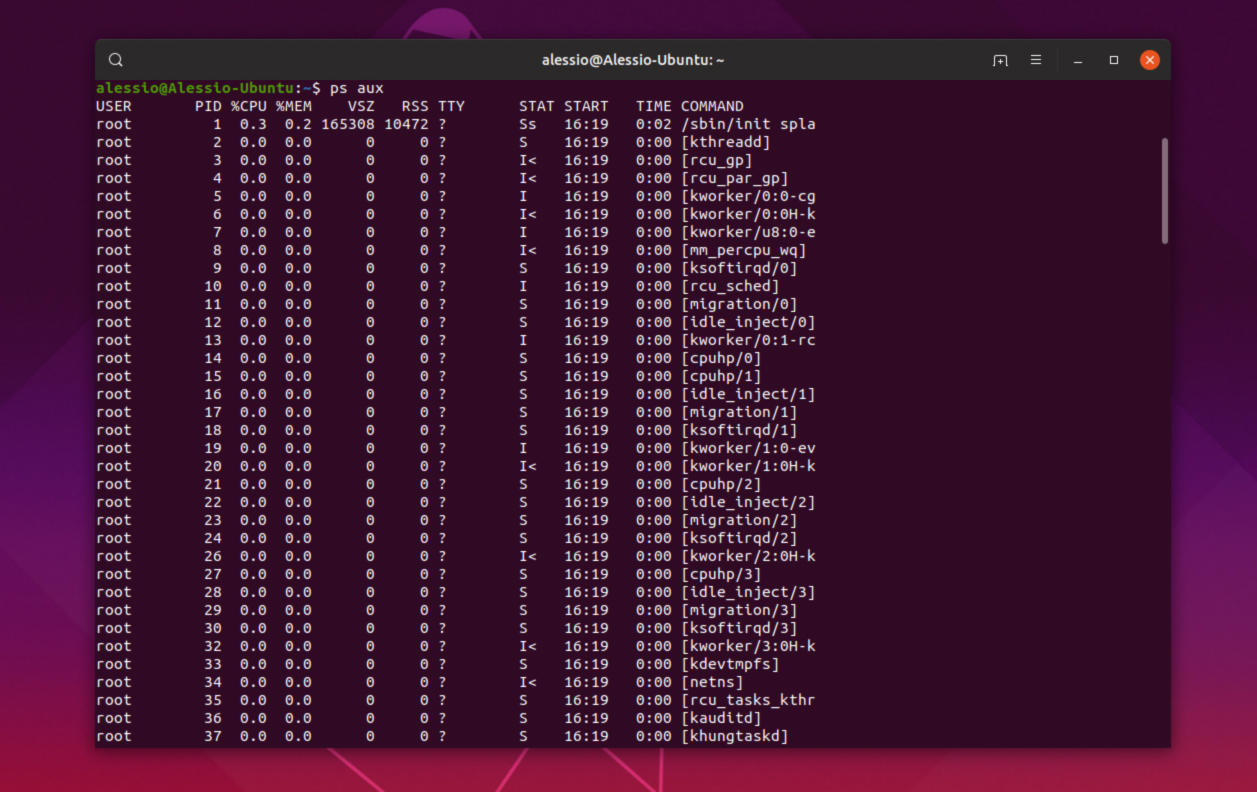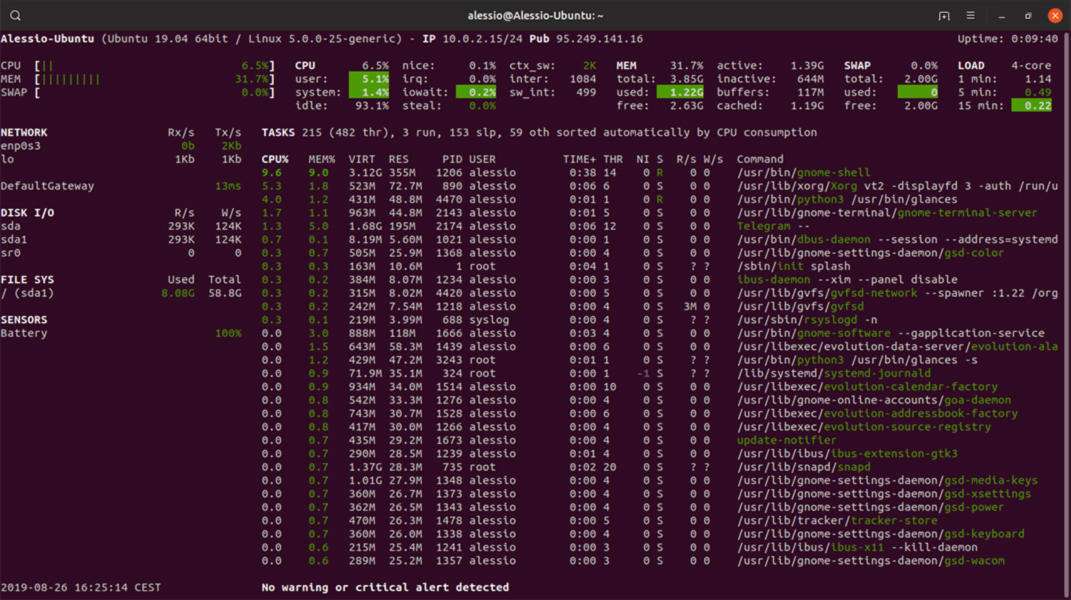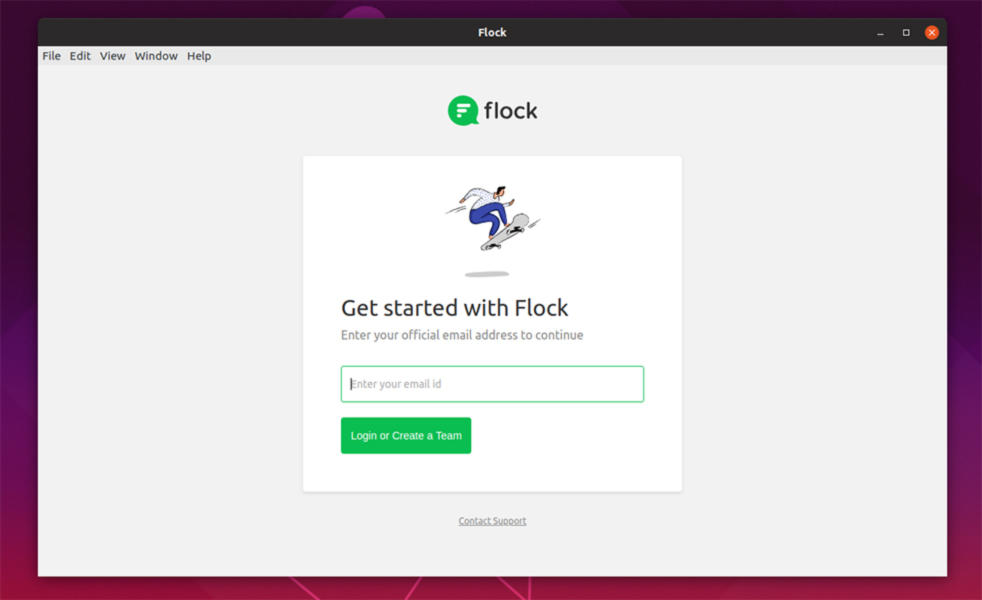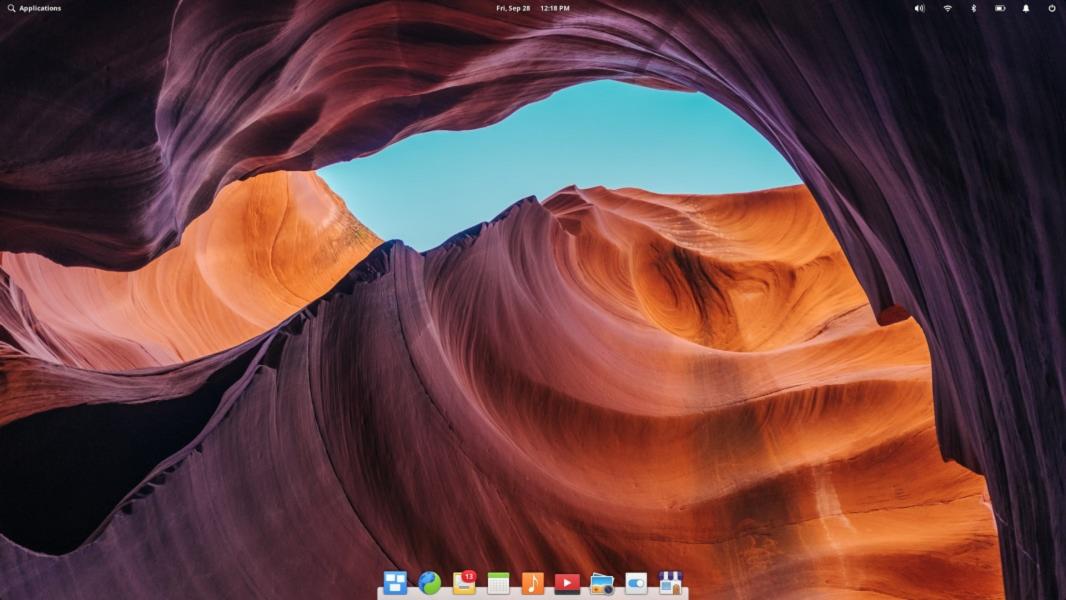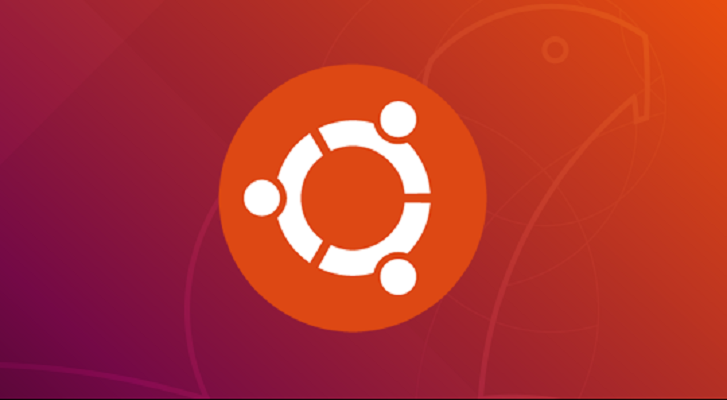Se cercate un’applicazione VoIP da utilizzare sul vostro PC Linux, allora vi consigliamo di provare Mumble. Nelle prossime righe, scopriremo insieme come installare e usare Mumble su Linux in pochi e semplici passaggi seguendo le indicazioni fornite.
Mumble: cos’è
Come anticipato nelle scorse righe, Mumble è un’applicazione VoIP (Voice over IP) progettata principalmente per i gamer ed è un’ottima alternativa ai programmi più conosciuti come TeamSpeak e Ventrilo.
Il software dispone di un’architettura client-server in cui gli utenti possono dialogare eseguendo la connessione allo stesso server. Oltre che per Windows, macOS e iOS, Mumble può essere installato anche su Linux seguendo le indicazioni della distribuzione utilizzata.
Come installare Mumble su Linux
Per procedere con l’installazione dell’applicazione VoIP sul vostro computer equipaggiato dal sistema operativo open source, vi basta seguire le istruzioni presenti qui sotto.
Ubuntu
sudo apt install mumble
Debian
sudo apt-get install mumble
Arch Linux
sudo pacman -S mumble
Fedora
sudo dnf install mumble
OpenSUSE
sudo zypper install mumble
Snap
Se i comandi precedenti non vi hanno permesso di installare correttamente Mumble oppure usate una distribuzione diversa da quelle riportate precedentemente, allora vi suggeriamo di utilizzare il pacchetto Snap. Per prima cosa assicuratevi di abilitare correttamente Snapd. Se non sapete come procedere, seguite le indicazioni riportate nel tutorial sottostante.
Nel passaggio successivo, aprite il terminale ed eseguite il comando sudo snap install mumble per procedere con l’installazione di Mumble. In alternativa, potete sfruttare l’app Snap Store. Per maggiori informazioni, prendete come riferimento la guida elencata qui sotto.
In caso di ripensamenti, è possibile disinstallare facilmente il client Mumble eseguendo sudo snap remove mumble.
Come usare Mumble su Linux
Una volta completata correttamente l’installazione di Mumble sul vostro PC Linux, comparirà la finestra Procedura guidata di impostazione dell’audio che vi aiuterà a settare correttamente i livelli d’ingresso della scheda audio e i parametri corretti per l’elaborazione del suono da parte dell’app VoIP. Premete sul pulsante Successivo e utilizzate le due sezioni proposte per impostare il dispositivo di input e di output.
Dopo aver settato altri parametri richiesti, impostate l’opzione Push To Talk dalla schermata Rilevamento dell’attività vocale e inserite i tasti scorciatoia che vi permetteranno di attivare rapidamente Mumble. Premuto nuovamente su Successivo, completate il setup delle ultime impostazioni.
Giunti alla schermata Divertiti ad usare Mumble, potete scegliere se inviare o meno delle statistiche anonime al progetto Mumble per migliorare il programma lasciando o togliendo la spunta all’apposita opzione. Dopo aver premuto su Fine, selezionate l’opzione Crea un certificato automaticamente e pigiate su Successivo per proseguire.
Una volta pigiato su Fine, sarete pronti per passare allo step successivo: connettersi a un server. Qui potete usare un server pubblico sfruttando l’elenco proposto oppure aggiungerne uno personalizzato cliccando sul pulsante Aggiungi e compilando i campi richiesti. Al termine dell’inserimento, il server personalizzato sarà reperibile all’interno della sezione Preferiti. Se avete scelto una server pubblico, invece, selezionatelo dalla lista, cliccate su Connetti, inserite il nome utente nell’apposito campo e pigiate su OK per effettuare la connessione.
Per disconnettervi da un server Mumble, vi basta cliccare sul menu Server presente in alto a sinistra e scegliere Disconnetti dal menu che compare. In alternativa, è possibile disconnettervi chiudendo direttamente il programma cliccando sulla voce Esci da Mumble dal menu Server, attraverso la combinazione di tasti Ctrl+Q oppure effettuando un click destro sull’icona del software presente in alto a destra nella barra e scegliendo Esci da Mumble dal menu proposto.
Dubbi o problemi? Ti aiutiamo noi!
Se vuoi rimanere sempre aggiornato, iscriviti al nostro canale Telegram e seguici su Instagram. Se vuoi ricevere supporto per qualsiasi dubbio o problema, iscriviti alla nostra community Facebook.