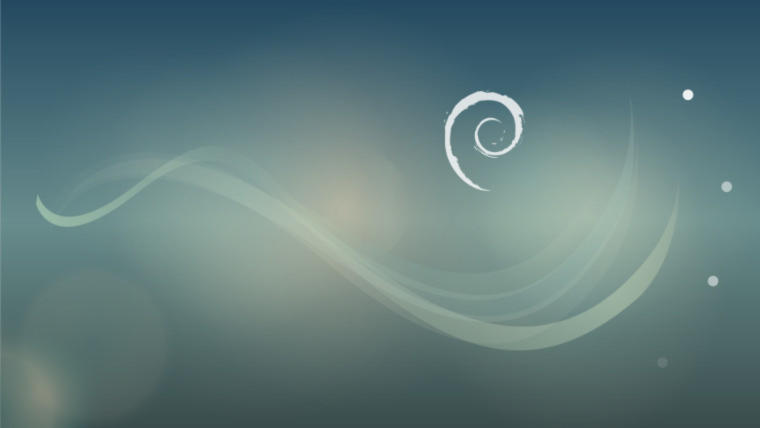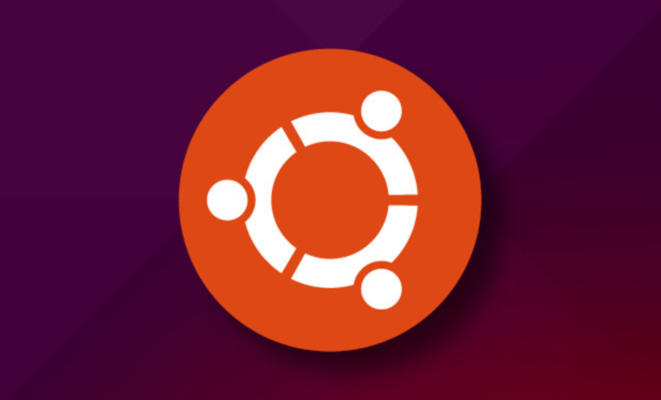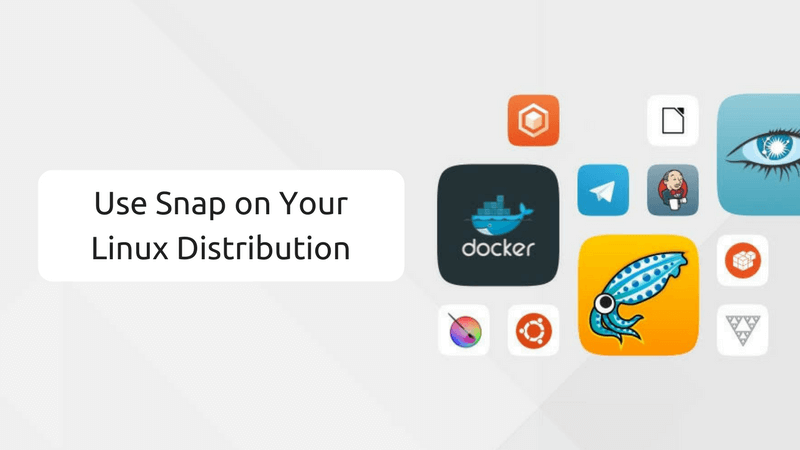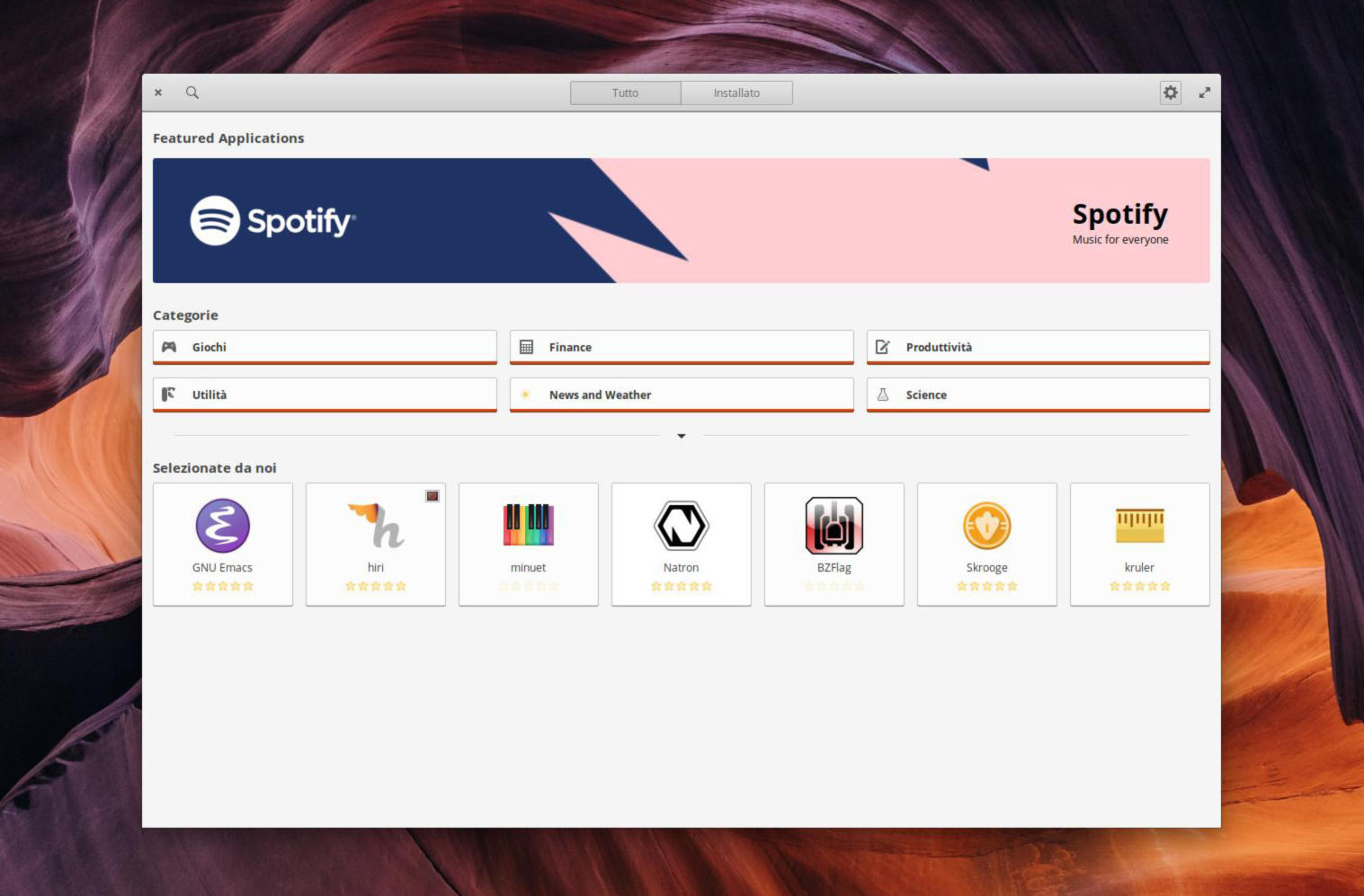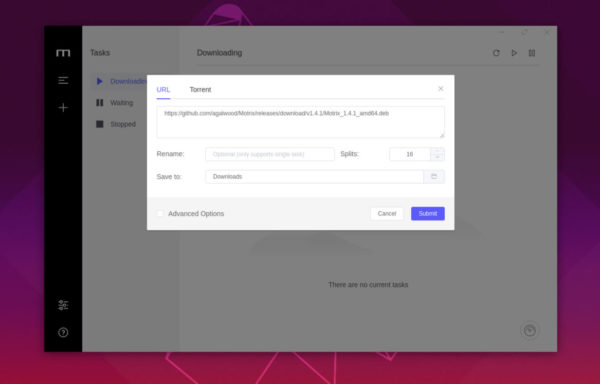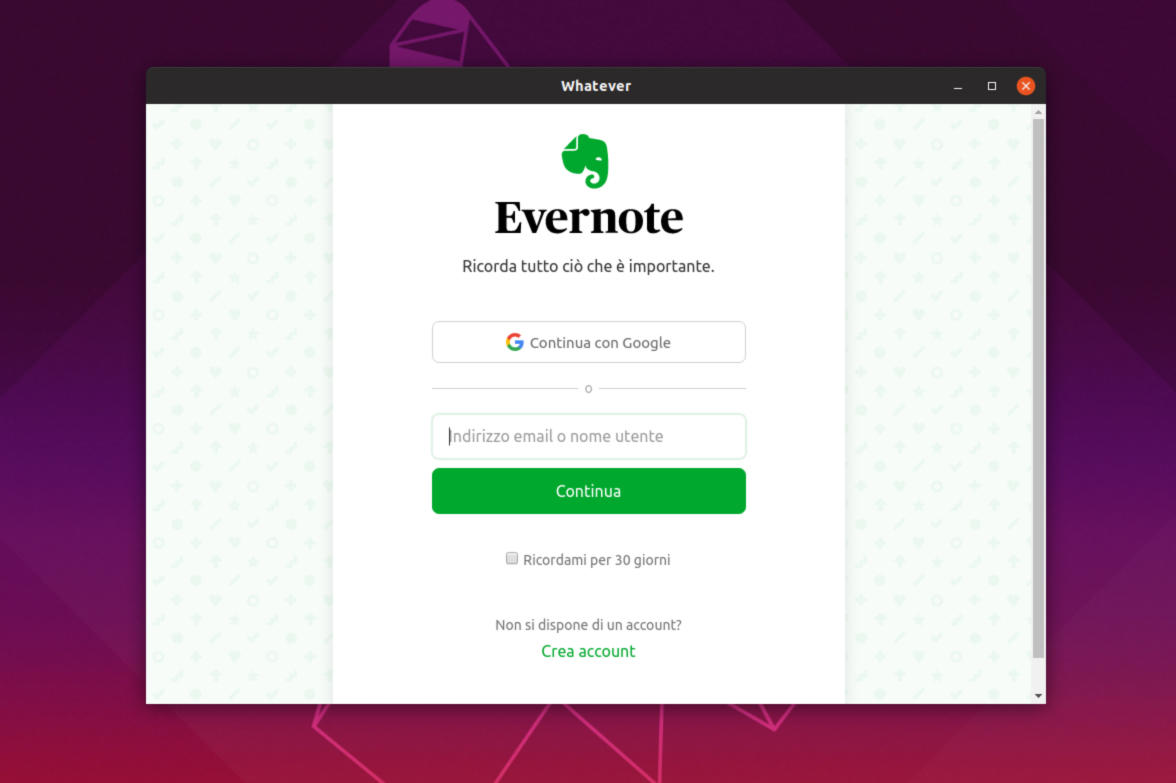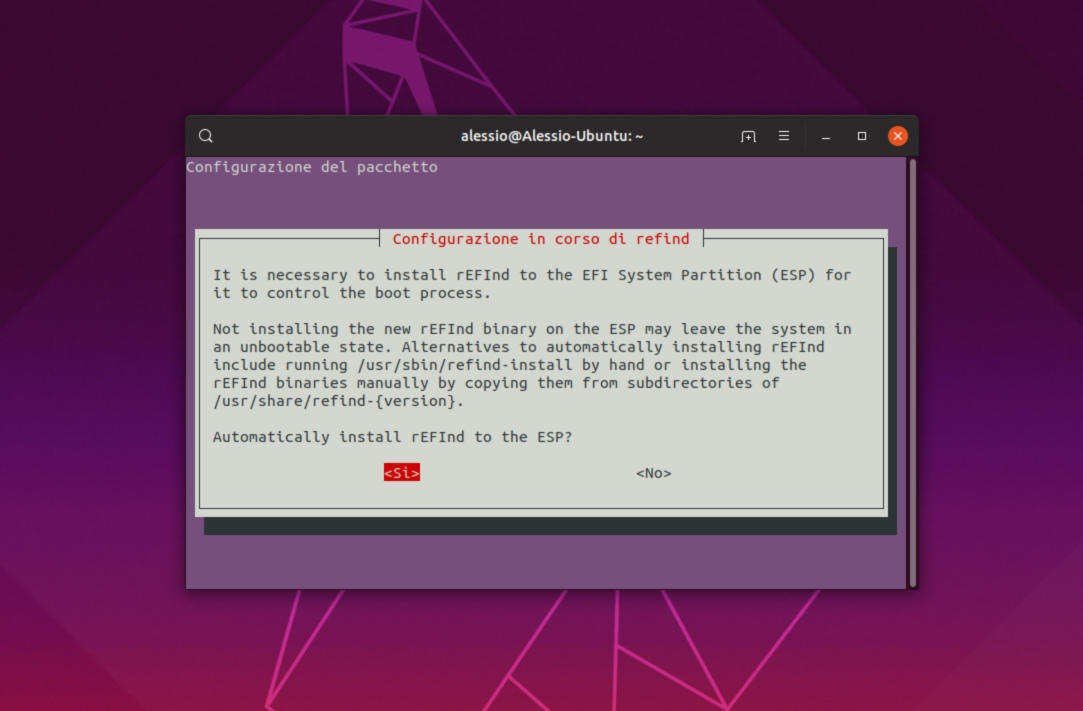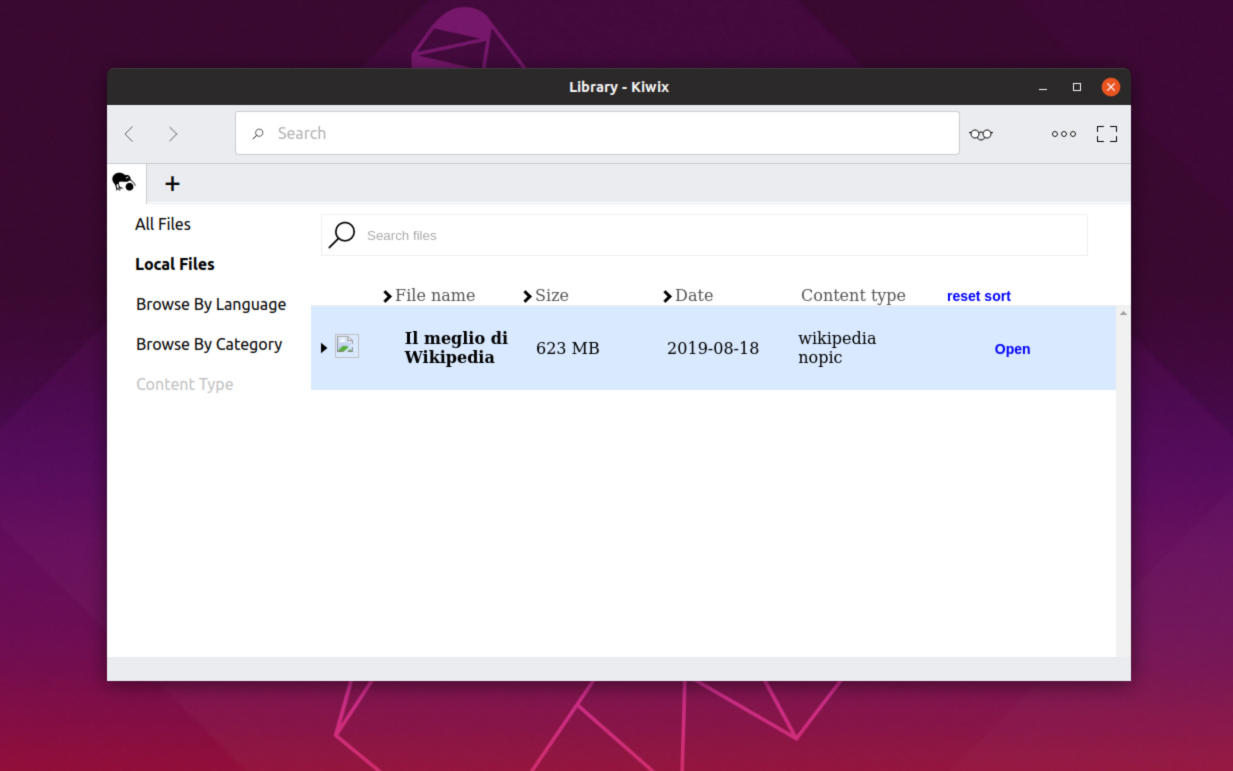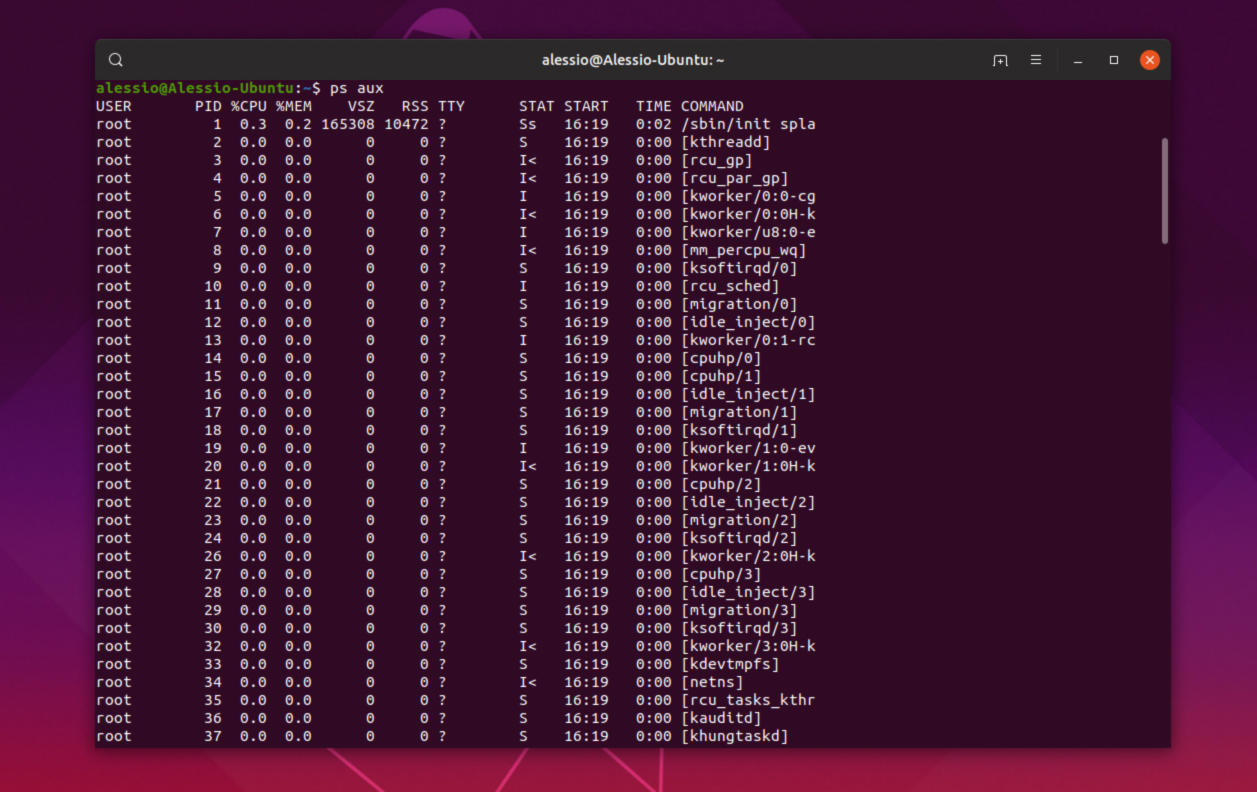La soluzione più usata dagli utenti Linux per scaricare file da Internet è sfruttare un semplice browser Web. Tuttavia, spesso non viene sfruttata la massima velocità per scaricarli. All’interno di questo nuovo tutorial di oggi, però, andremo a scoprire insieme come scaricare file più velocemente su Linux utilizzando un software chiamato Motrix.
Motrix: cos’è
Motrix è un gestore di download disponibile anche per macOS e Windows che permette di scaricare file in modo più veloce da diversi protocolli come HTTP, FTP, torrent e molti altri.
Come installare Motrix su Linux
Prima di scoprire come scaricare file più velocemente su Linux, vediamo innanzitutto come installare Motrix sulla distribuzione preferita. Vi anticipiamo che il software è disponibile per Ubuntu e Debian attraverso il pacchetto DEB ufficiale oppure per tutte le altre distro utilizzando il pacchetto Snap oppure il file AppImage.
Ubuntu/Debian
Se disponete di un computer equipaggiato da Ubuntu o Debian, potete installare facilmente Motrix sfruttando il pacchetto DEB ufficiale. Detto ciò, aprite il browser predefinito, collegatevi alla pagina dedicata a Motrix presente su GitHub e individuate l’ultima versione disponibile prendendo in considerazione il badge Latest release.
A questo punto, portatevi nella sezione Assets e procedete con il download del pacchetto DEB cliccando sul link Motrix_x.x.x_amd64.deb. In alternativa, potete effettuare il download del file Debian direttamente dal terminale utilizzando lo strumento Wget eseguendo il comando wget https://github.com/agalwood/Motrix/releases/download/vx.x.x/Motrix_x.x.x_amd64.deb.
Una volta scaricato correttamente il pacchetto DEB sul vostro computer, sarete in grado di installare Motrix sfruttando sudo dpkg -i Motrix_x.x.x_amd64.deb. Al termine dell’installazione, potrebbero verificarsi alcuni errori all’interno del terminale che riguardano le dipendenze. Per correggerli, seguite le indicazioni presenti nei tutorial linkati qui sotto.
Snap
Se usate una distribuzione diversa da Ubuntu o Debian, potete installare facilmente il gestore di download utilizzando il pacchetto Snap messo a disposizione dagli sviluppatori. Prima di vedere ciò, però, bisogna abilitare Snapd. Per maggiori informazioni, prendete come riferimento le istruzioni presenti nel tutorial sottostante.
Compiuto correttamente questo passaggio, potete scaricare il pacchetto Snap direttamente dalla pagina del software presente su GitHub raggiungibile dal link fornito poco fa. In questo caso, bisogna cliccare su Motrix_x.x.x_amd64.snap collocato sempre nella sezione Assets. In alternativa, potete sfruttare lo strumento Wget, andando ad eseguire il comando wget https://github.com/agalwood/Motrix/releases/download/vx.x.x/Motrix_x.x.x_amd64.snap all’interno del terminale.
Una volta scaricato il file Snap, eseguite sudo snap install –dangerous Motrix_x.x.x_amd64.snap per procedere con l’installazione.
AppImage
La versione AppImage di Motrix è perfetta per tutti quegli utenti che dispongono di una distribuzione non compatibile con Snap. Procedete con il download del file AppImage sempre dalla pagina di GitHub cliccando sul link Motrix-x.x.x-x86_64.AppImage posto nella sezione Assets oppure direttamente da terminale eseguendo wget https://dl.motrix.app/release/Motrix-x.x.x-x86_64.AppImage.
Completato correttamente il download, usate il comando mkdir -p ~/AppImage per creare una nuova cartella chiamata AppImage in modo da mantenere il file AppImage di Motrix al sicuro. Nel passaggio successivo, spostate il file AppImage del software all’interno della cartella AppImage precedentemente creata con mv Motrix-x.x.x-x86_64.AppImage ~/AppImage e dopodiché spostate la sessione all’interno di quest’ultima utilizzando cd ~/AppImage.
Ora, è necessario aggiornare i permessi dei file per Motrix in modo che possa essere eseguito come programma sfruttando il comando sudo chmod +x Motrix-x.x.x-x86_64.AppImage. In conclusione, lanciate Motrix con ./Motrix-x.x.x-x86_64.AppImage. Dopo aver avviato il programma per la prima volta, verrà creata un’icona all’interno del menu delle applicazioni.
Come scaricare file più velocemente su Linux
Conclusa correttamente l’installazione di Motrix sul vostro PC Linux, adesso sarete in grado di scaricare più velocemente i contenuti preferiti. La maggior parte dei file scaricati da Internet tramite un browser è di tipo HTTP o FTP. Questi vengono scaricati attraverso un collegamento ipertestuale presente all’interno di una pagina.
Se desiderate scaricare questi tipi di file attraverso Motrix, vi basta semplicemente avviare il software, cliccare sul + presente nella barra laterale di sinistra e incollare l’indirizzo all’interno del campo di testo presente nella scheda URL.
Fatto ciò, scegliete il percorso di salvataggio tramite il menu a tendina posto in corrispondenza di Save to e, volendo, rinominate il file attraverso il campo di testo di Rename. È possibile anche accedere a delle impostazioni avanzate apponendo una spunta alla casella di Advanced options. Dopo aver incollato tutti i link preferiti all’interno dell’apposito campo, premete sul pulsante Submit. Dopo aver pigiato sul tasto, Motrix avvierà automaticamente il download del file allegato al link fornito.
Se il vostro intendo è quello di scaricare un file disponibile tramite torrent, bisogna prendere sempre sul + ma questa volta cliccare sulla scheda Torrent tramite la finestra che compare. A questo punto, trascinate il file torrent all’interno dell’apposita area oppure cliccate su quest’ultima e selezionatelo sfruttando il file manager. Pure in questo caso, potete personalizzare alcune opzioni come ad esempio la cartella di destinazione. Fatto ciò, per procedere con il download del file tramite Motrix, premete su Submit.
Visto che Motrix può essere utilizzato come un client torrent, supporta anche i magnet link. Per utilizzare questa funzione, vi basta semplicemente cliccare sul magnet link nel browser per permettere a Motrix di aggiungerlo automaticamente e immediatamente al suo elenco di download. In alternativa, copiate il magnet link tramite l’apposita funzione del browser e incollatelo nel campo di testo presente nella scheda URL. Facendo clic su Submit, il download dovrebbe iniziare subito.
Dubbi o problemi? Ti aiutiamo noi!
Se vuoi rimanere sempre aggiornato, iscriviti al nostro canale Telegram e seguici su Instagram. Se vuoi ricevere supporto per qualsiasi dubbio o problema, iscriviti alla nostra community Facebook.