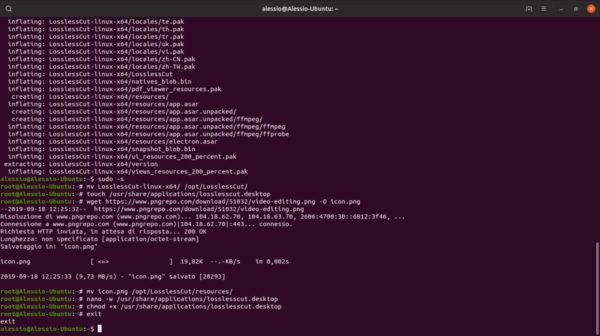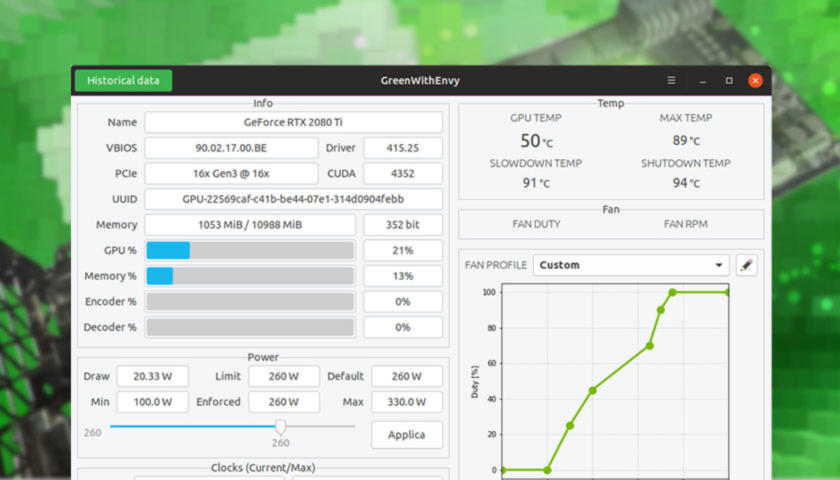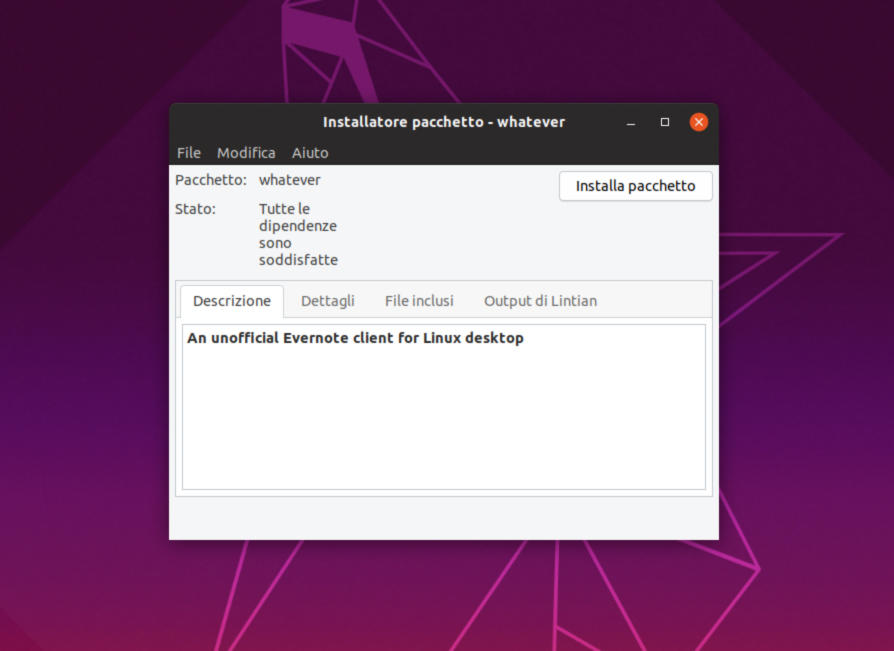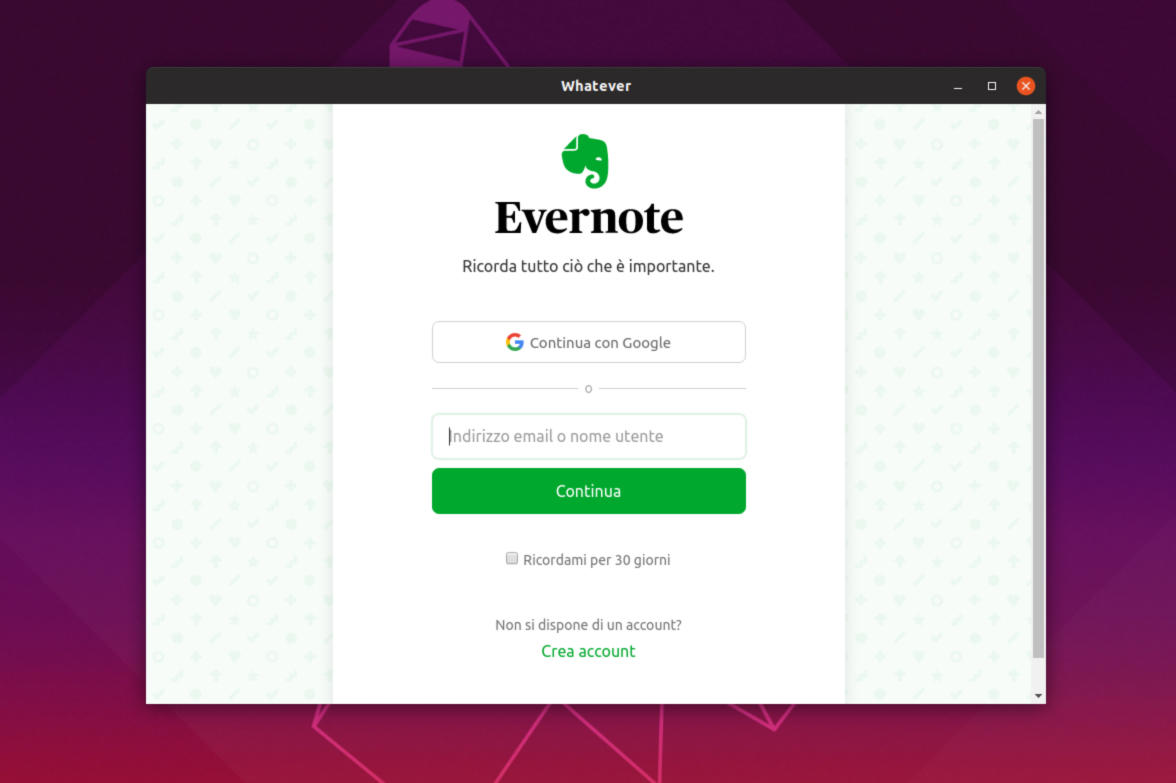Avete bisogno di modificare rapidamente un file audio o video sul vostro PC Linux? All’interno di questo tutorial vi spiegheremo come installare LosslessCut su Linux seguendo le indicazioni dedicate alla distribuzione installata sul vostro computer.
LosslessCut: cos’è
LosslessCut è un potente strumento di editing video e audio basato su Electron che permette di effettuare varie modifiche ai contenuti multimediali preferiti in modo molto semplice. Oltre a questo, il software è disponibile anche per Windows e macOS, quindi potrete continuare il progetto su altri PC.
Come installare LosslessCut su Linux
Purtroppo, lo sviluppatore non ha reso disponibile dei pacchetti DEB o RPM oppure una versione Snap, Flatpak o AppImage da poter utilizzare per installare il suo programma su Linux. Dunque, bisognerà lavorare sul file binario disponibile nella pagina dedicata di GitHub.
Detto ciò, aprite il terminale e procedete con il download dell’archivio zip utilizzando lo strumento Wget, andando ad eseguire il comando wget https://github.com/mifi/lossless-cut/releases/download/v2.4.0/LosslessCut-linux-x64.zip. In alternativa, collegatevi alla pagina su GitHub, individuate l’ultima versione pubblicata attraverso il badge Latest release e cliccate su LosslessCut-linux-x64.zip presente nella sezione Assets.
Da precisare che LosslessCut non è disponibile in versione a 32 bit ma solo a 64 bit. Se avete bisogno della release a 32 bit, vi consigliamo di compilare il programma dal codice sorgente. Trovate i passaggi a questo link.
Una volta completato il download dell’archivio zip di LosslessCut, bisognerà utilizzare Unzip per decomprimere i file presenti al suo interno. Se non l’avete installato, vi basta eseguire i comandi sottostanti a seconda delle distro usata.
Ubuntu
sudo apt install unzip
Debian
sudo apt-get install unzip
Arch Linux
sudo pacman -S unzip
Fedora
sudo dnf install unzip
OpenSUSE
sudo zypper install unzip
Una volta installato correttamente l’app Unzip sul vostro PC Linux, ora potete estrarre completamente i file dall’archivio zip usando degli appositi comandi. Innanzitutto, eseguite unzip LosslessCut-linux-x64.zip per procedere con l’estrazione.
Una volta completata correttamente l’estrazione, è necessario spostare la cartella di LosslessCut all’interno della directory opt. Per fare ciò, accedete all’account root con sudo -s e dopodiché sfruttate mv LosslessCut-linux-x64/ /opt/LosslessCut/ per spostare la cartella.
Ora, usate lo strumento Touch per creare un nuovo file di collegamento per LosslessCut all’interno di /usr/share/applications/ eseguendo touch /usr/share/applications/losslesscut.desktop. Nel passaggio successivo, utilizzate Wget per scaricare l’icona da usare per il collegamento sul desktop, eseguendo il comando wget https://www.pngrepo.com/download/51032/video-editing.png -O icon.png.
Fatto ciò, spostate il file icona appena scaricato nella directory /opt/resources/ con mv icon.png /opt/LosslessCut/resources/ e successivamente aprite il file losslesscut.desktop tramite l’editor di testo Nano con nano -w /usr/share/applications/losslesscut.desktop.
Una volta aperto, incollate all’interno il seguente codice:
[Desktop Entry]
Name=LosslessCut
GenericName=Video Editor
Comment=LosslessCut video editor.
Type=Application
Exec=/opt/LosslessCut/LosslessCut
Icon=/opt/LosslessCut/resources/icon.png
Categories=AudioVideo;AudioVideoEditing;
Fatta questa operazione, salvate le modifiche apportate con Ctrl+O e chiudete Nano con Ctrl+X. A questo punto, aggiornate le autorizzazioni del nuovo file di collegamento sul desktop attraverso chmod +x /usr/share/applications/losslesscut.desktop. D’ora in poi sarete in grado di avviare semplicemente LosslessCut usufruendo del collegamento reperibile nel menu delle applicazioni.
Dubbi o problemi? Ti aiutiamo noi!
Se vuoi rimanere sempre aggiornato, iscriviti al nostro canale Telegram e seguici su Instagram. Se vuoi ricevere supporto per qualsiasi dubbio o problema, iscriviti alla nostra community Facebook.