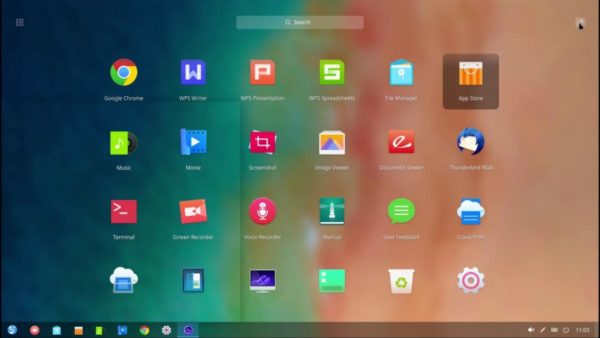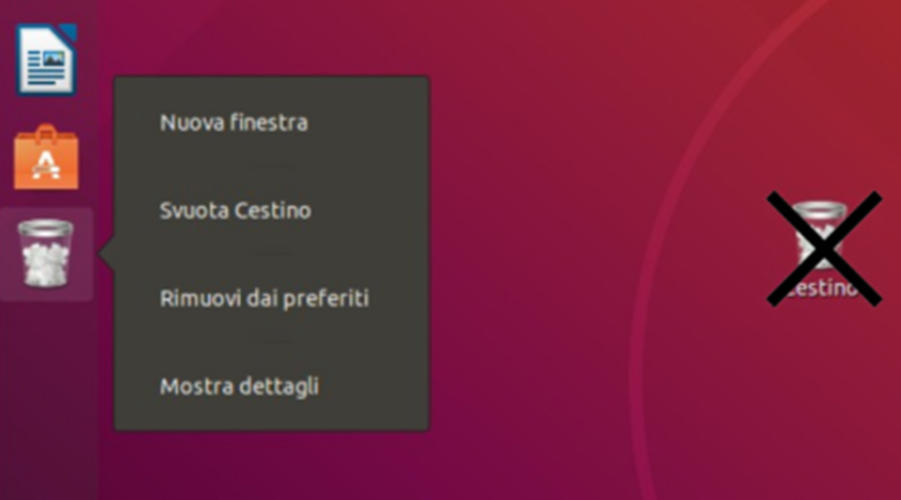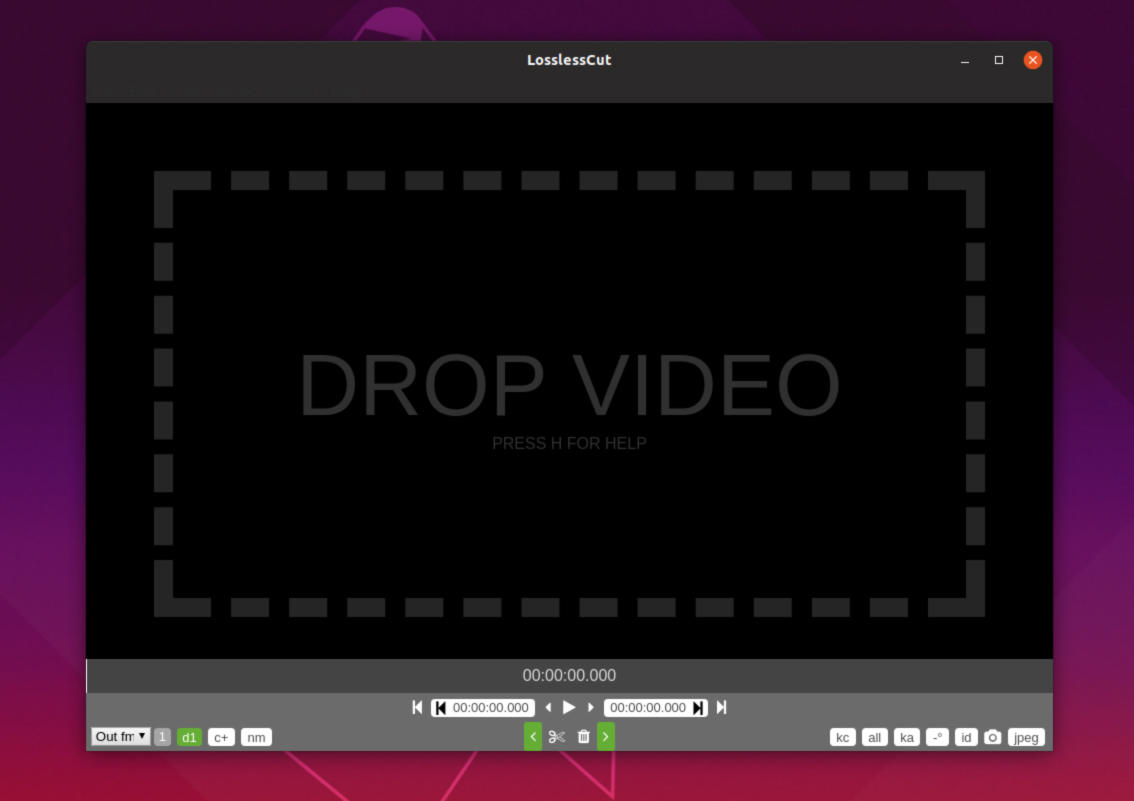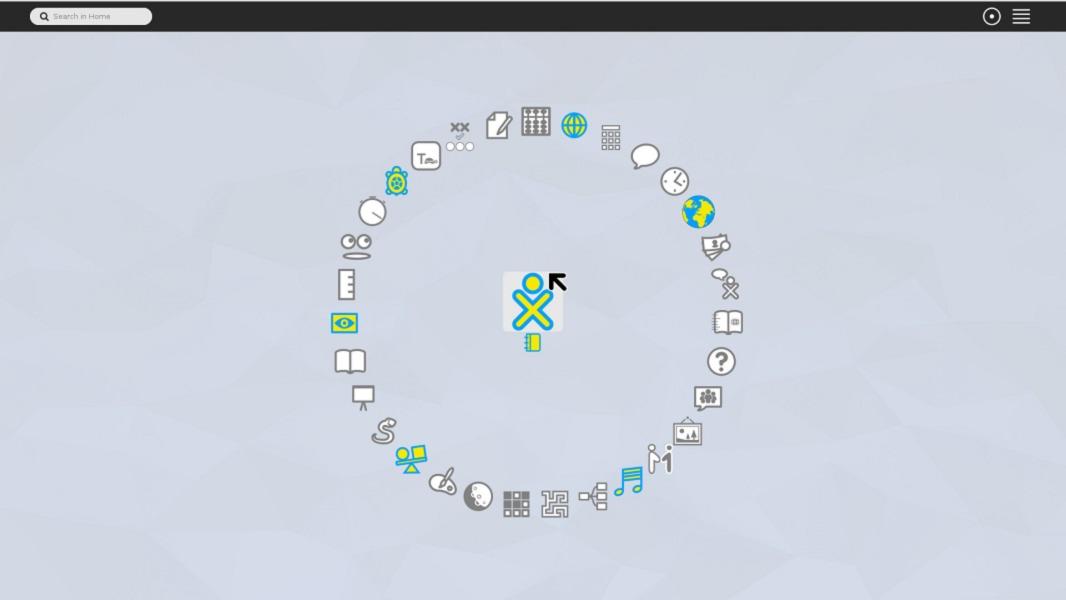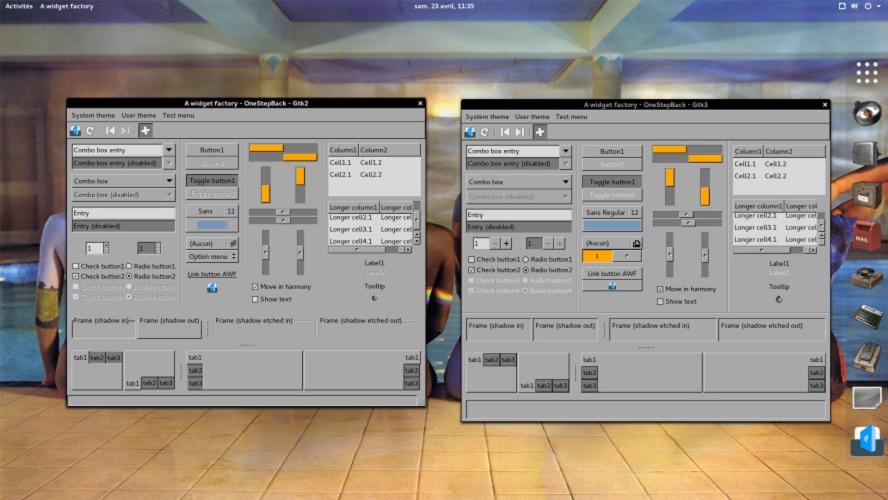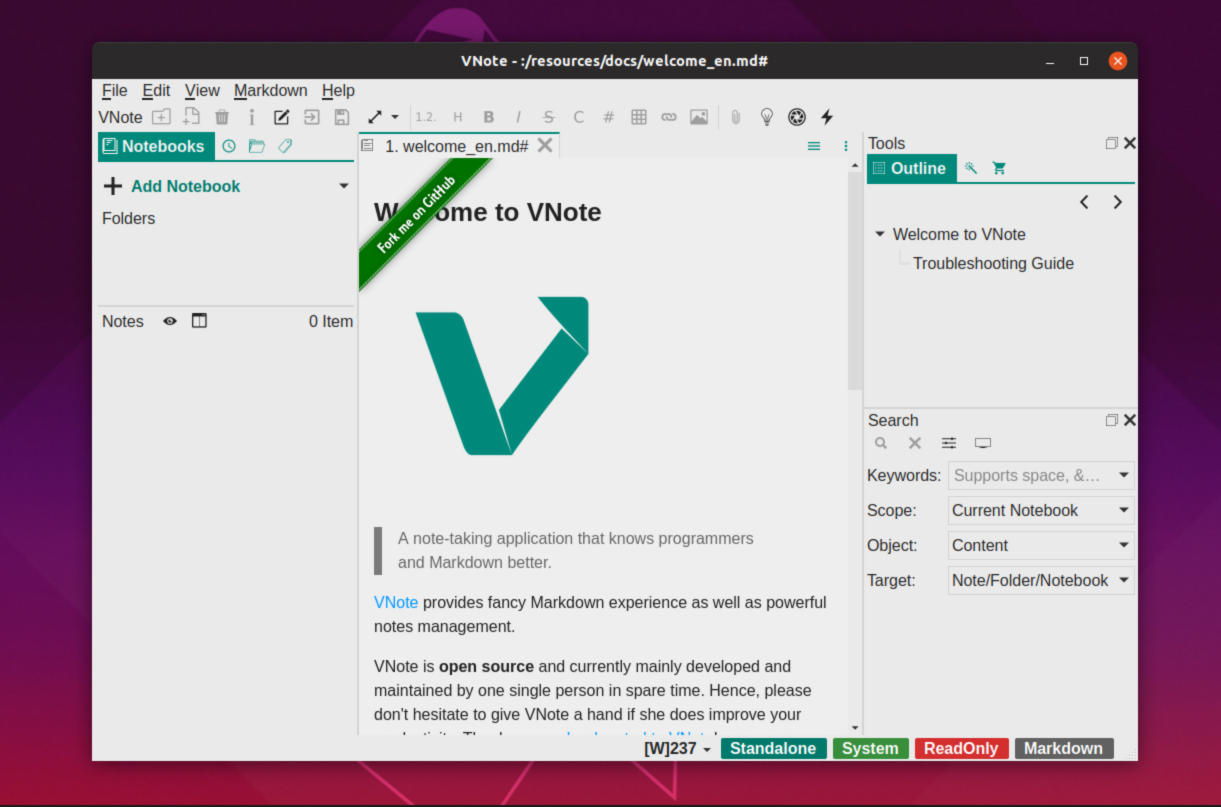Vorreste utilizzare l’ambiente desktop della popolare distribuzione Deepin Linux sul vostro computer ma non conoscete i passaggi per procedere con l’installazione. All’interno di questo tutorial odierno, vi spiegheremo nel dettaglio come installare ambiente desktop Deepin su Linux seguendo i passaggi dedicati alla distro che utilizzate.
Premessa
L’obiettivo principale dell’ambiente grafico di Deepin Linux è quello di offrire un’alternativa elegante, facile da usare e bella alle più famose soluzioni disponibili per il popolare sistema operativo open source. Gli sviluppatori di Deepin Desktop hanno messo a disposizione dei file per installarlo su Ubuntu, OpenSUSE, Fedora e Arch Linux.
Come installare l’ambiente desktop di Deepin su Linux
Come anticipato poco fa, Deepin Desktop può essere installato in maniera molto semplice sulle succitati distribuzioni aprendo il terminale e seguendo le istruzioni corrispondenti al sistema operativo impiegato.
Ubuntu
Anche se Deepin Desktop è disponibile per Ubuntu, funzionerà soltanto sulla versione 18.04 LTS tramite PPA. Per fortuna, tale versione del popolare sistema operativo è disponibile al download sul sito Web ufficiale di Ubuntu. Quindi, se state utilizzando una versione più recente di questa distribuzione, scaricate Ubuntu 18.04 LTS ed effettuate l’installazione prima di continuare.
Per procedere con lo scaricamento, collegatevi alla pagina di download presente sul sito Web di Ubuntu Italia, selezionate Ubuntu 18.04.3 LTS dal menu a tendina proposto e cliccate sul pulsante Avvia il download per scaricare l’immagine ISO. Fatta questa operazione, masterizzate l’ISO su una chiavetta USB usando un apposito software (es. Etcher), effettuate l’installazione impostando la pendrive come primo dispositivo di avvio dal BIOS e seguite le indicazioni proposte.
Una volta completata l’installazione di Ubuntu 18.04 LTS, potrete procedere con l’installazione dell’ambiente desktop Deepin in maniera molto semplice. Innanzitutto, aprite il terminale ed eseguite il comando sudo add-apt-repository ppa:leaeasy/dde in modo da aggiungere il PPA di Deepin a Ubuntu.
Fatto ciò, eseguite sudo apt update e dopodiché date sudo apt upgrade -y per installare eventuali aggiornamenti software lasciati in sospeso. In questo modo, Deepin funzionerà con le ultime patch. Al termine dell’operazione, installate l’ambiente grafico di Deepin Linux usando sudo apt install dde.
Fedora
Gli utenti Fedora possono installare Deepin Desktop seguendo delle specifiche indicazioni. Vi anticipiamo, però, che l’ambiente desktop non è molto stabile. Detto ciò, aprite il terminale ed eseguite il comando sudo dnf copr enable mosquito/deepin in modo da abilitare il sorgente software di terze parti. A questo punto, eseguite sudo dnf update per aggiornare Fedora e successivamente installate i pacchetti di Deepin con sudo dnf install deepin-desktop lightdm deepin-calendar deepin-calculator deepin-editor deepin-image-viewer deepin-picker deepin-system-monitor.
Il prossimo step consiste nell’installazione di alcuni codec di terze parti non presenti nella distro. Per fare ciò, eseguite sudo dnf install https://download1.rpmfusion.org/free/fedora/rpmfusion-free-release-X.noarch.rpm e sudo dnf install https://download1.rpmfusion.org/nonfree/fedora/rpmfusion-nonfree-release-X.noarch.rpm.
Dopo aver abilitato correttamente RPM Fusion, usate sudo dnf install deepin-movie deepin-music per configurare il resto dei pacchetti sul computer. Nel passaggio successivo, eseguite i tre comandi sottostanti:
sudo systemctl disable gdm.service && sudo systemctl enable lightdm.service
sudo sed -e “s/SELINUX=enforcing/SELINUX=disabled/g” -i /etc/selinux/config
sudo su -c “echo -e ‘[Seat:*]ngreeter-session=lightdm-deepin-greeter’ > /etc/lightdm/lightdm.conf.d/deepin.conf”
Al termine della configurazione, riavviate il PC Fedora. Una volta acceso, dovrebbe comparire la schermata di login di Deepin.
OpenSUSE
Grazie al servizio OpenSUSE Build, è possibile installare facilmente l’ambiente desktop Deepin su OpenSUSE Tubleweed. Per prima cosa, aprite il browser predefinito, collegatevi alla pagina dedicata a Deepin Desktop presente sul sito OpenSUSE Software, cliccate sul pulsante Mostra pacchetti comunitari sotto a OpenSUSE Tumbleweed e premete su Installazione 1-Click in modo da procedere con il download. Facendo click su di esso, dovrebbe partire l’installazione di Deepin.
Nel caso in cui l’ambiente grafico presenti dei problemi riguardanti il funzionamento, dovrete installare ciascuno dei pacchetti che trovate a questo link del sito OpenSUSE Software. Deepin Desktop può essere installato anche su Leap 15.1 e 15.0 ma attualmente è disponibile soltanto in versione sperimentale.
Arch Linux
Per poter installare l’ambiente desktop Deepin su Arch Linux, bisogna seguire una procedura ben specifica e abbastanza lunga. In questo caso, abbiamo scritto e pubblicato un tutorial dedicato che trovate qui sotto.
Dubbi o problemi? Ti aiutiamo noi!
Se vuoi rimanere sempre aggiornato, iscriviti al nostro canale Telegram e seguici su Instagram. Se vuoi ricevere supporto per qualsiasi dubbio o problema, iscriviti alla nostra community Facebook.