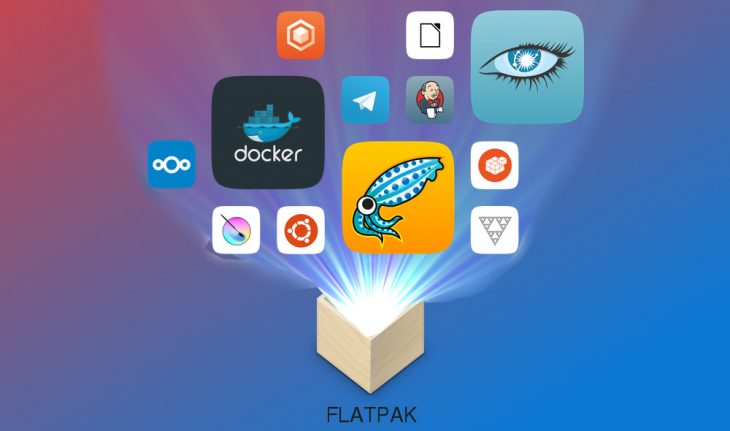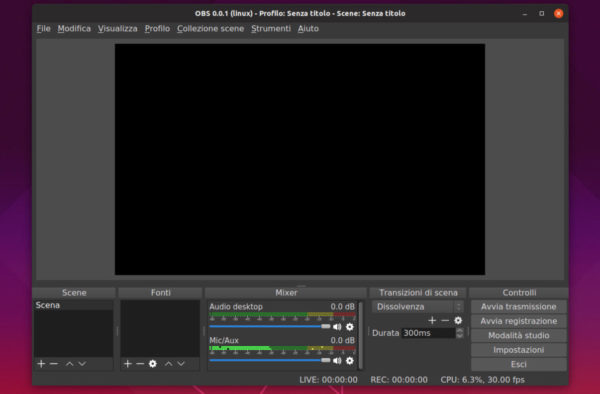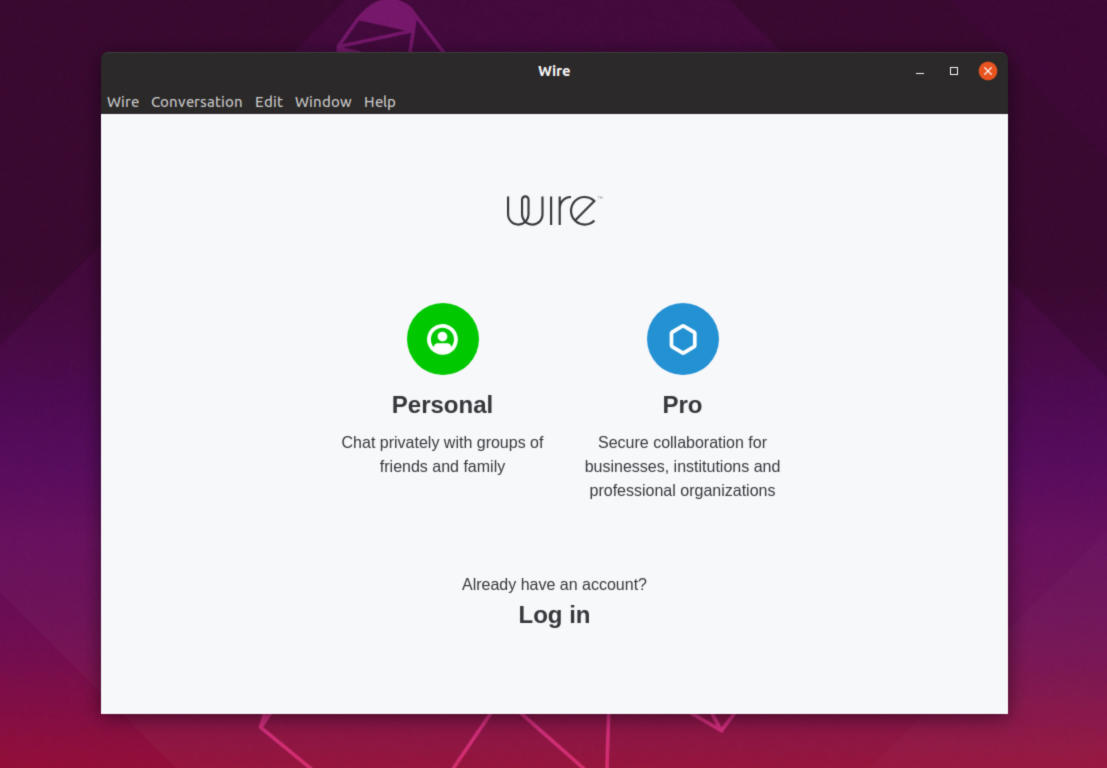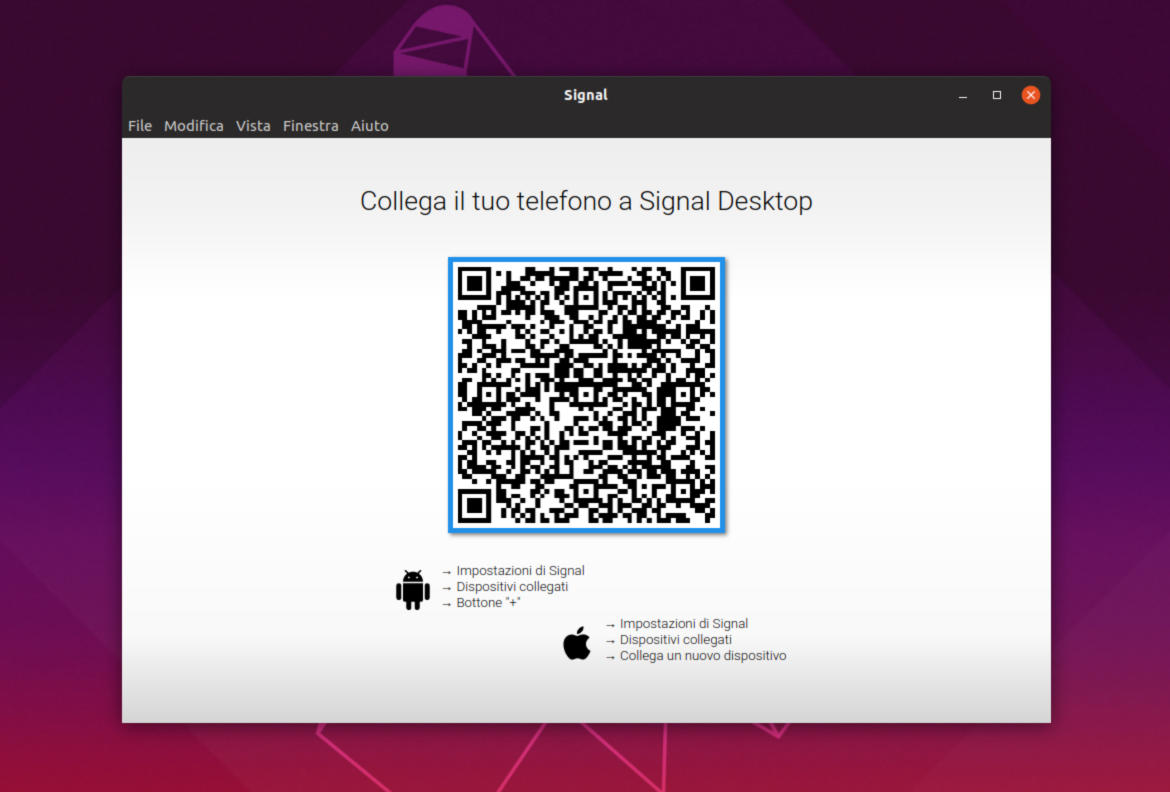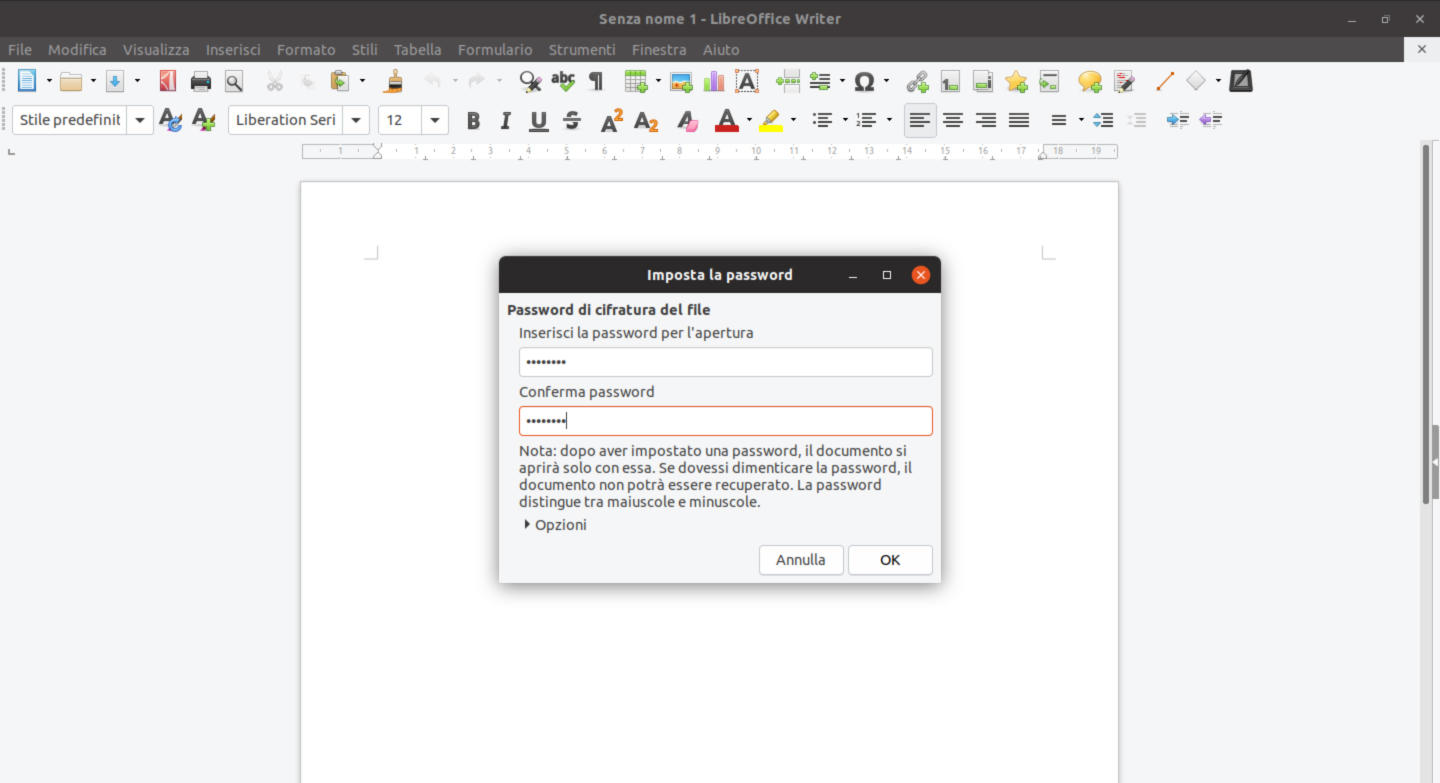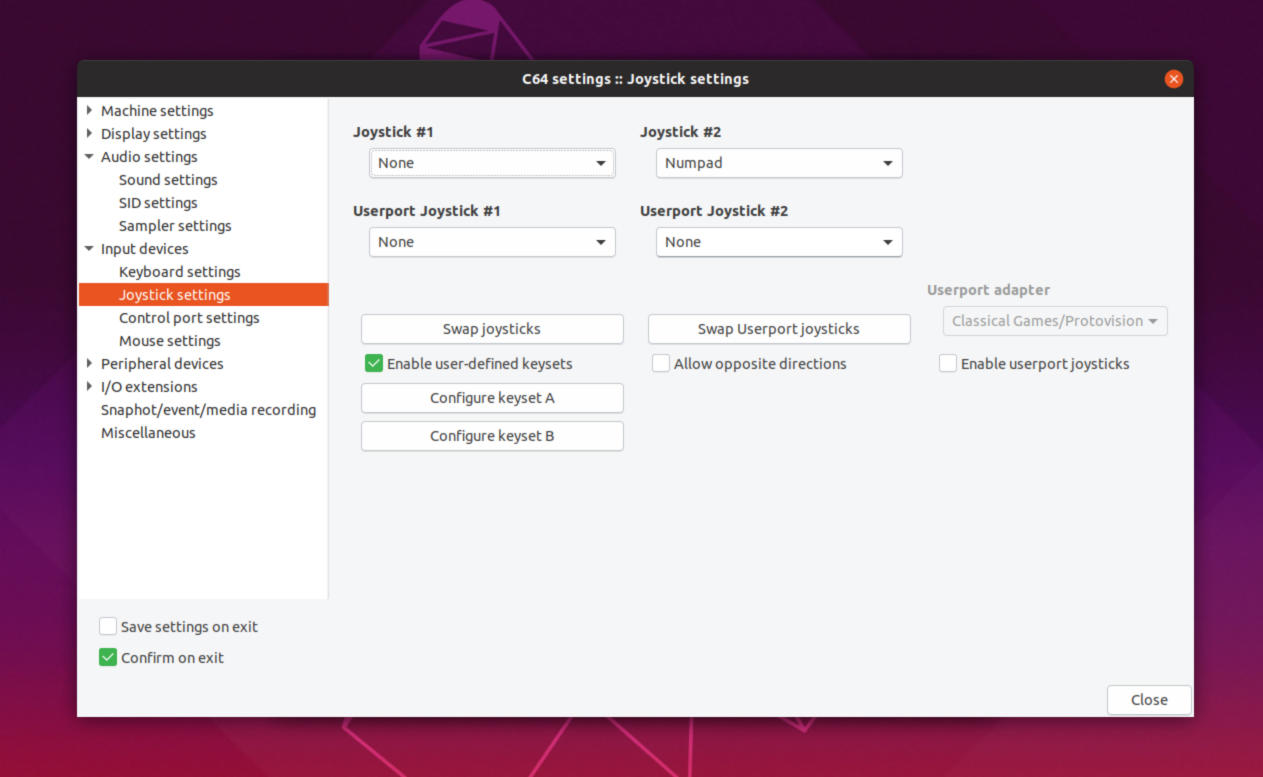Discord è una delle applicazioni VoIP più famose del 2019. Ne abbiamo parlato già in diversi articoli poiché è fra le migliori soluzioni disponibili per Linux. Una delle pochissime caratteristiche non presenti nel software è la possibilità di salvare le telefonate fatte. Noi di ChimeraRevo, però, abbiamo realizzato una guida in cui vi spiegheremo come registrare chiamate vocali di Discord su Linux utilizzando OBS.
OBS: cos’è
Il modo migliore per registrare una chiamata effettuata con Discord sul vostro PC Linux consiste nell’usare OBS. Si tratta di uno strumento parecchio utile per il lavoro il quale permette di aggiungere diverse fonti audio (inclusi gli altoparlanti del PC) per registrare una chiamata fatta attraverso la nota app.
Come installare OBS su Linux
Prima di scoprire come registrare le chiamate vocali di Discord su Linux, però, bisogna installare OBS sulla vostra macchina. Vi anticipiamo subito che il programma è compatibile con Ubuntu, Debian, Arch Linux, Fedora e OpenSUSE e su tutte le altre distro Linux sfruttando Flatpak.
Ubuntu
sudo apt install obs-studio
Debian
sudo apt-get install obs-studio
Arch Linux
sudo pacman -S obs-studio
Fedora
I sorgenti software predefiniti di Fedora non dispongono di OBS Studio, quindi sarà necessario abilitare prima RPM Fusion. Per maggiori informazioni, date un’occhiata al tutorial sottostante.
Compiuto correttamente questo passaggio, aprite il terminale ed eseguite il comando sudo dnf install obs-studio per installare correttamente Open Broadcaster Software.
OpenSUSE
Proprio come Fedora, anche OpenSUSE non dispone del programma nei suoi repo. Dunque, bisogna abilitare prima il repository software Packman all. Seguite le indicazioni a seconda della versione in vostro possesso.
Leap 15.1
sudo zypper addrepo http://packman.inode.at/suse/openSUSE_Leap_15.1/ packman
Leap 15.0
sudo zypper addrepo http://packman.inode.at/suse/openSUSE_Leap_15.0/ packman
Tumbleweed
sudo zypper addrepo http://packman.inode.at/suse/openSUSE_Tumbleweed/ packman
Compiuto correttamente questo step, aggiornate le sorgenti software di OpenSUSE con sudo zypper ref e installate OBS sfruttando il comando sudo zypper install obs-studio.
Flatpak
Come anticipato nelle scorse righe, se avete una distribuzione Linux meno popolare vi consigliamo di utilizzare Flatpak per installare Open Broadcaster Software. Per iniziare, bisogna abilitare Flatpak. Se non sapete come fare, seguite le istruzioni presenti nella guida elencata qui sotto.
Fatto ciò, aprite il terminale ed eseguite i due comandi sottostanti.
flatpak remote-add –if-not-exists flathub https://flathub.org/repo/flathub.flatpakrepo
flatpak install flathub com.obsproject.Studio
Come registrare le chiamate vocali di Discord su Linux
Per poter registrare una chiamata vocale effettuata tramite Discord, innanzitutto aprite OBS e saltate la configurazione guidata premendo su No. A questo punto, recatevi nella sezione Mixer: qui vedrete Audio desktop (l’uscita audio degli altoparlanti del PC Linux) e Mic/Aux (il microfono del computer). Usando i due slider di Audio desktop e Mic/Aux, potrete modificare il livello del volume a seconda delle vostre esigenze.
Compiuto correttamente questo passaggio, avviate una chiamata vocale su Discord e dopodiché cliccate sul pulsante Avvia registrazione presente nella sezione Controlli di OBS. Dal messaggio che compare, cliccate su Yes per confermare l’avvio della registrazione e per chiudere il messaggio. Al termine della chiamata, pigiate su Ferma registrazione (sempre nella sezione Controlli).
Come risultato avrete un file MKV o FLV presente nella directory home. Per una maggiore comodità, vi suggeriamo di convertire la registrazione in un file MP3. Il modo più veloce per poterlo fare è usare FFMpeg da terminale. Dunque, aprite il terminale ed eseguite il comando ffmpeg -I nomefilediregistrazione.mkv nomefilediregistrazione.mp3 per convertire il file MKV o FLV in un MP3.
Dubbi o problemi? Ti aiutiamo noi!
Se vuoi rimanere sempre aggiornato, iscriviti al nostro canale Telegram e seguici su Instagram. Se vuoi ricevere supporto per qualsiasi dubbio o problema, iscriviti alla nostra community Facebook.