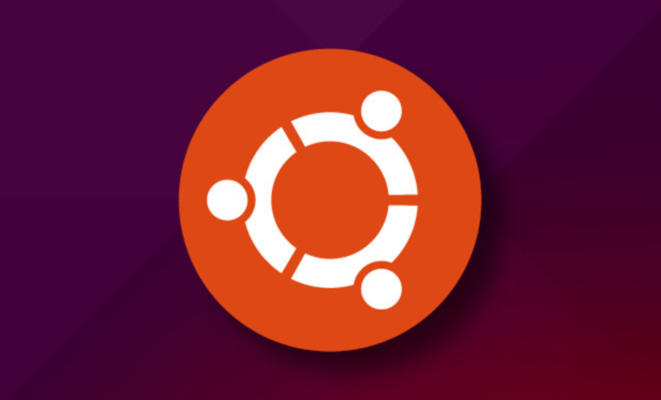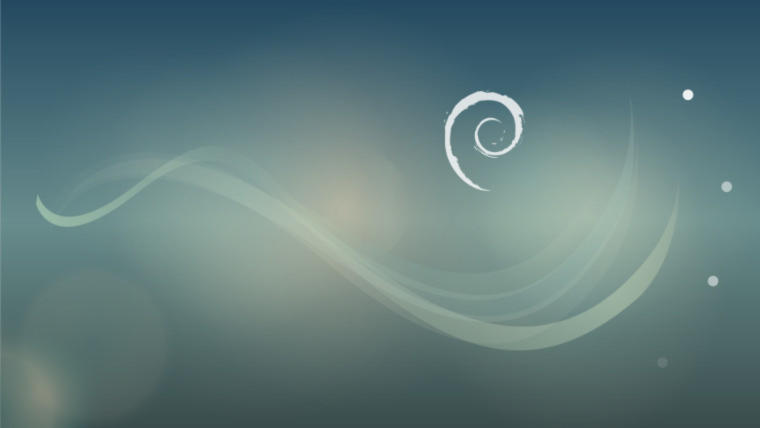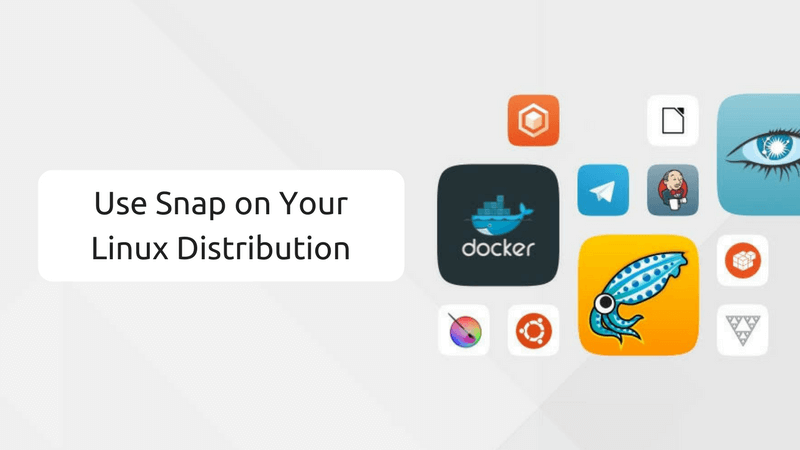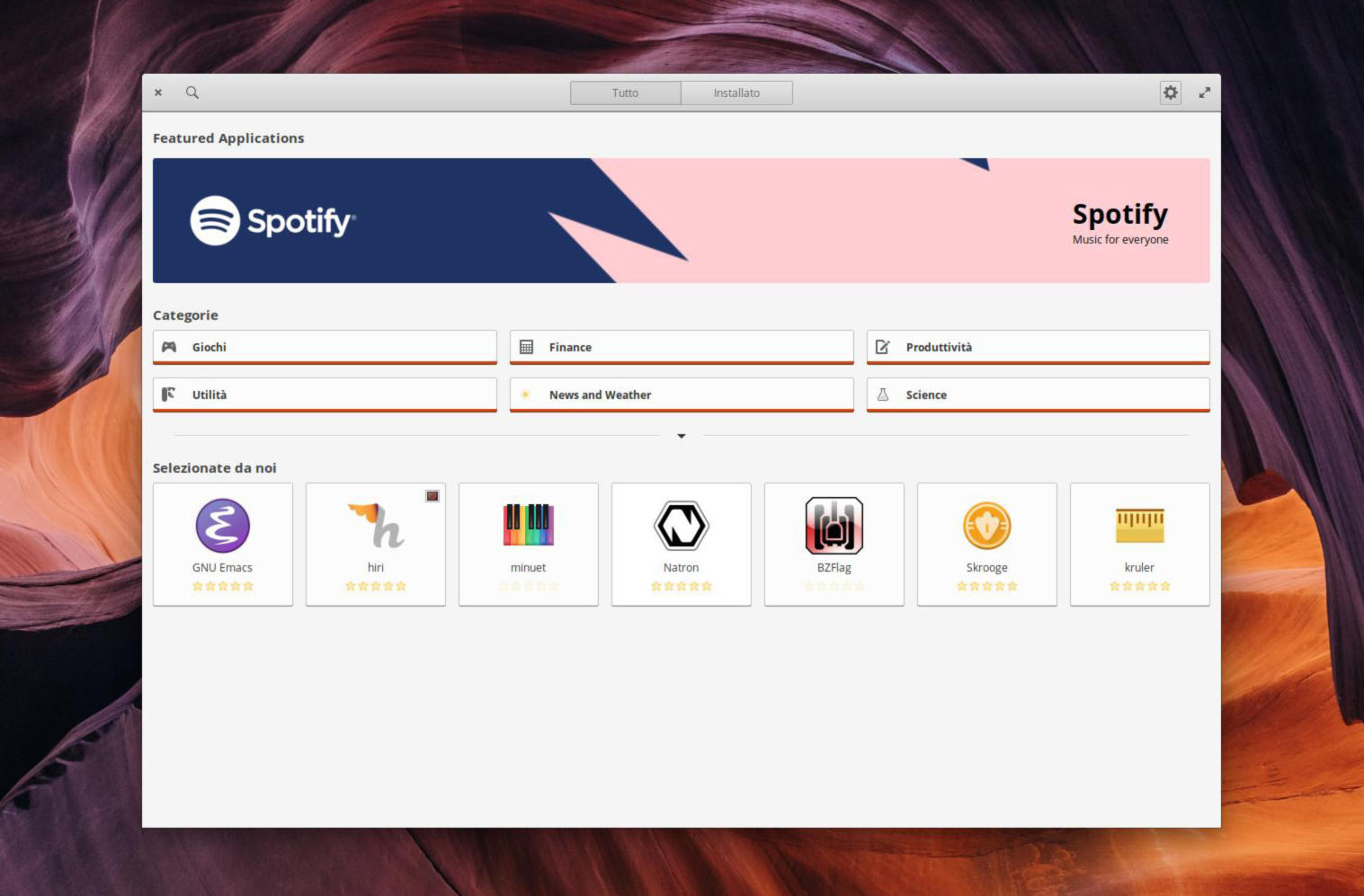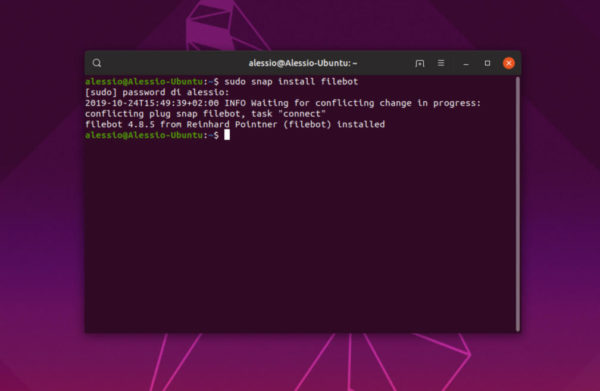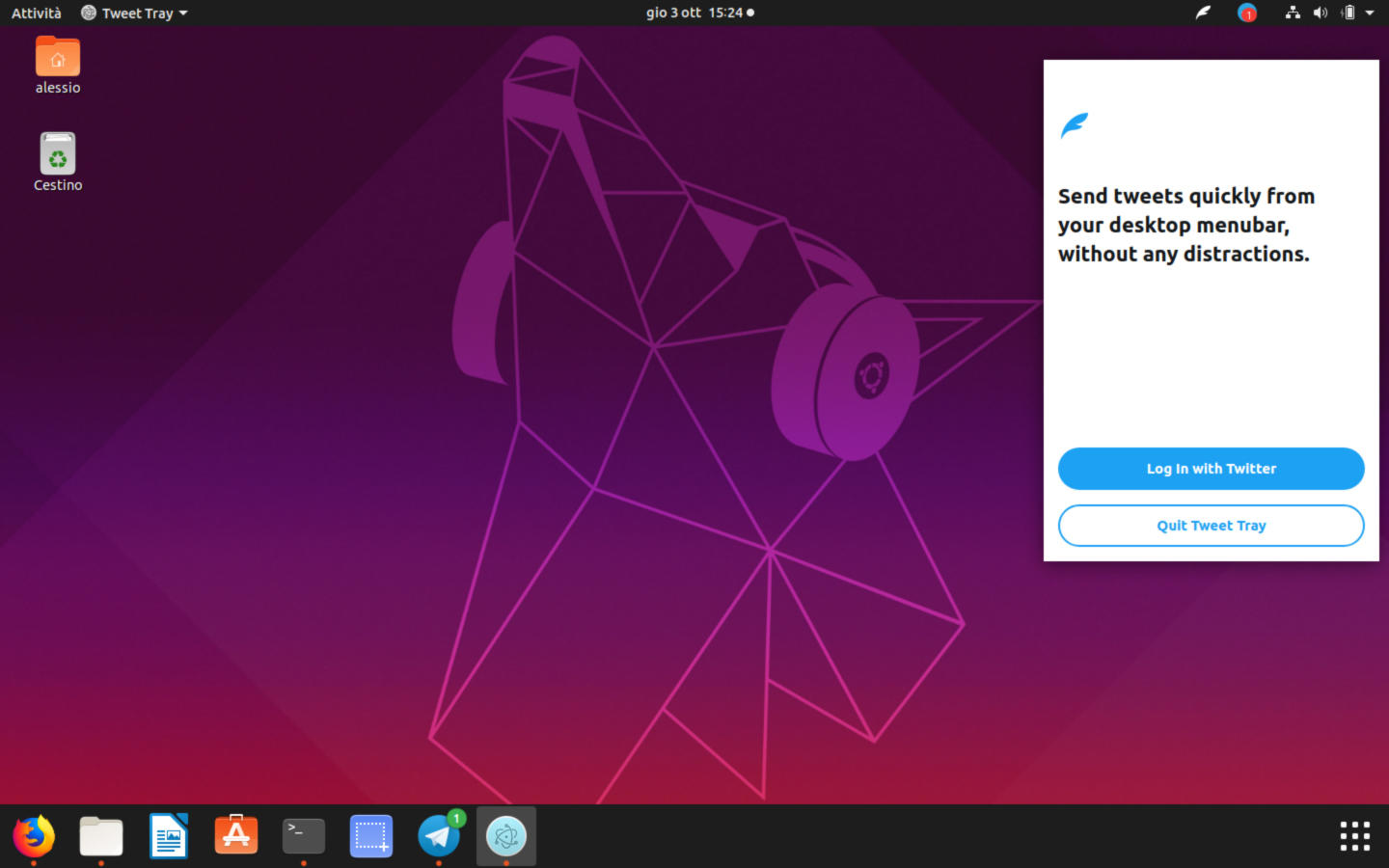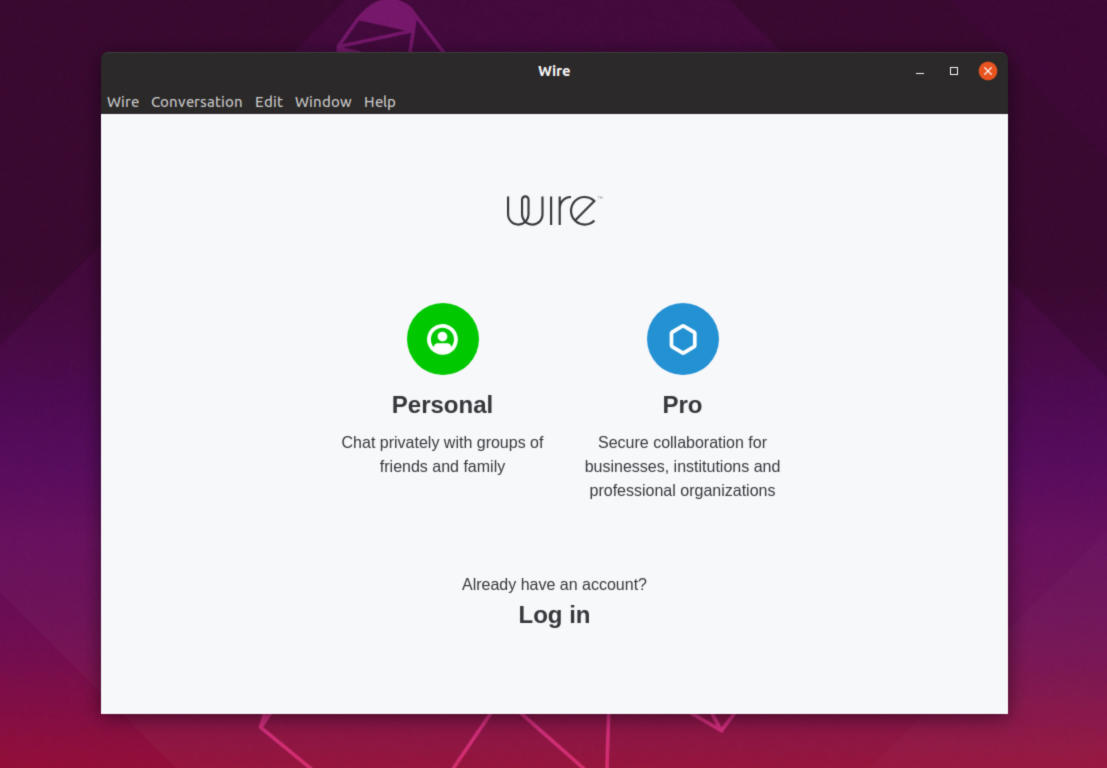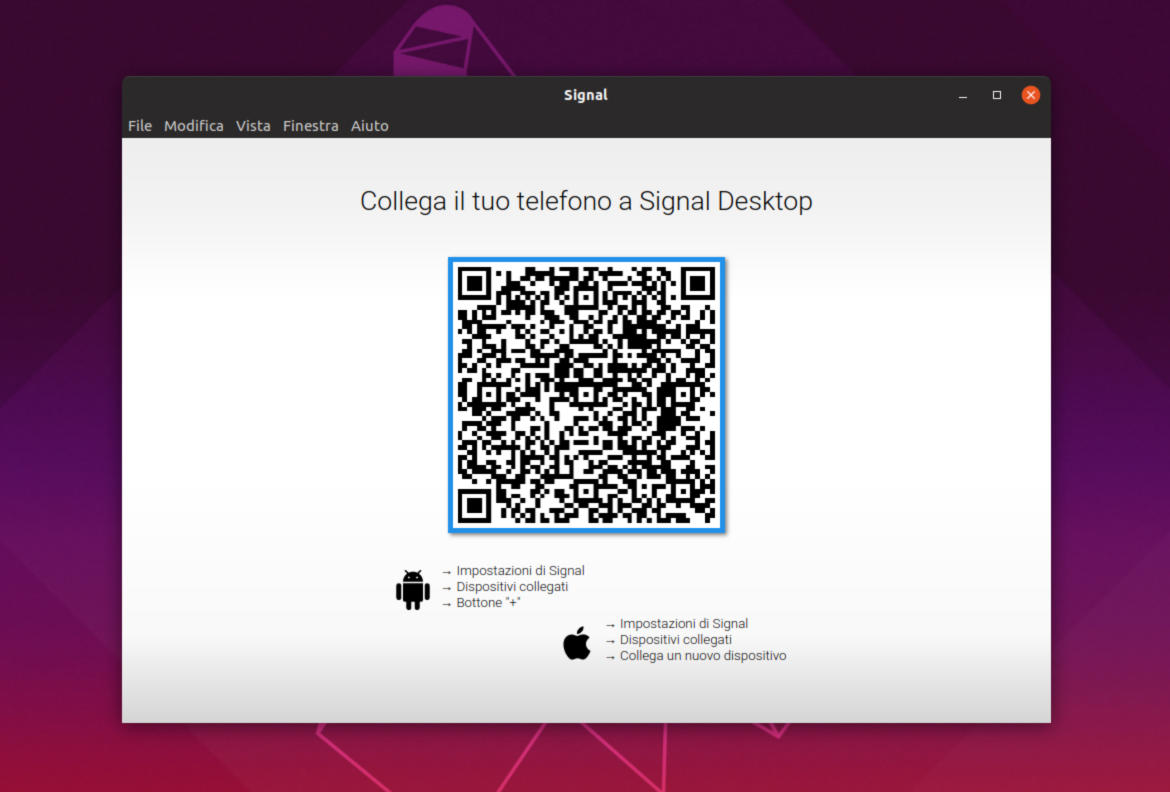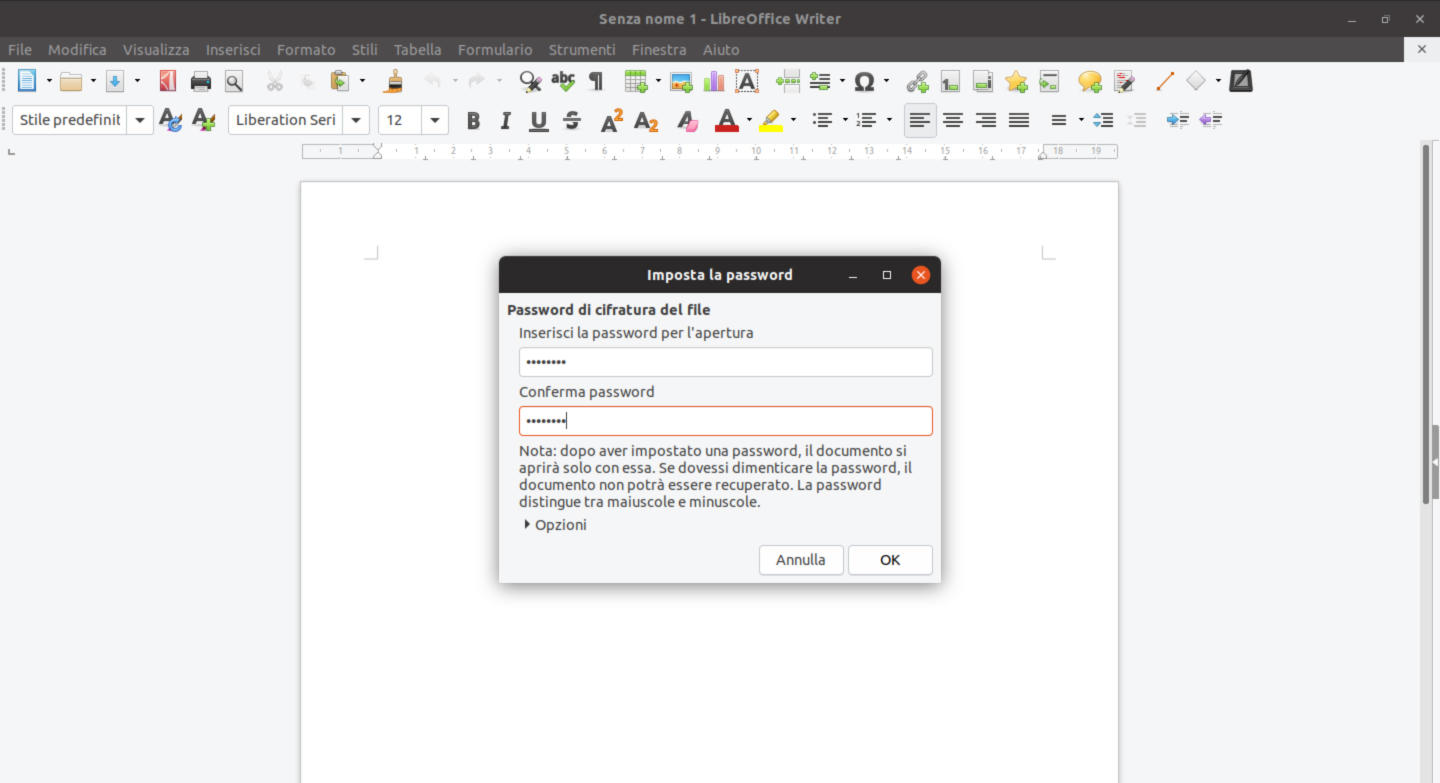Visto che avete bisogno di modificare il nome di diversi contenuti sul vostro PC Linux, cercate una soluzione per poterlo fare in maniera semplice e veloce. All’interno di questa guida di oggi, vi spiegheremo come rinominare automaticamente file multimediali su Linux sfruttando FileBot.
FileBot: cos’è
FileBot è un software capace di scansionare e rinominare automaticamente i file multimediali su Linux sfruttando una semplice parola chiave. Abbiamo di fronte un programma disponibile anche in versione gratuita ma sfortunatamente questa è limitata. Per ottenere il massimo da FileBot dovrete acquistare la licenza valida per un anno al costo di 6 dollari oppure quella valida per sempre al costo di 48 dollari.
Come installare FileBot su Linux
Prima di scoprire come rinominare automaticamente i file multimediali su Linux, è necessario installare FileBot sul vostro computer. Innanzitutto, collegatevi al sito Web ufficiale del programma usando un browser e acquistate la licenza più adatta alle vostre esigenze fra le due proposte.
Effettuare l’acquisto di FileBot Premium non è obbligatorio ma vi consigliamo di farlo in quanto la modifica dei nomi dei file multimediali risulterà più semplice con la versione a pagamento. Dopo aver registrato una copia seguite le istruzioni riportate qui sotto a seconda della distribuzione utilizzata.
Ubuntu e Debian
Gli sviluppatori di FileBot mettono a disposizione un pacchetto DEB scaricabile dal portale Internet che può essere installato su Ubuntu e Debian in maniera molto semplice. Collegatevi alla pagina di download presente sul sito di FileBot e cliccate sul link a FileBot_x.x.x_universal.deb presente in corrispondenza di Debian Buster / Ubuntu 18.10 package nella sezione Download. In alternativa, aprite il terminale ed utilizzate lo strumento Wget, eseguendo il comando wget https://get.filebot.net/filebot/FileBot_x.x.x/FileBot_x.x.x_universal.deb.
Nel passaggio successivo, installate FileBot sul computer usando sudo dpkg -i FileBot_x.x.x_universal.deb. Fatto ciò, correggete eventuali problemi legati alle dipendenze con sudo apt install -f su Ubuntu o sudo apt-get install -f su Debian o in alternativa seguite le indicazioni che trovate nelle guide sottostanti.
Arch Linux
Gli sviluppatori di FileBot non supportano direttamente Arch Linux ma per fortuna c’è un pacchetto AUR disponibile per il download. Per prima cosa, aprite il terminale e installate i pacchetti Git e Base-devel sul PC Arch Linux sfruttando il comando sudo pacman -S git base-devel. Nel passaggio successivo, scaricate l’ultima versione AUR del programma con git clone https://aur.archlinux.org/filebot.git e spostate la sessione del terminale dalla cartella home a quella filebot appena creata con cd filebot.
Ora, procedete con l’installazione del software su Arch Linux usando makepkg -sri. In caso di problemi, vi suggeriamo di prendere come riferimento la sezione dedicata ai commenti presente nella pagina di FileBot del sito Arch Linux User Repository. Nel caso in cui riscontraste problemi con l’installazione del pacchetto AUR, vi suggeriamo di seguire le indicazioni per la versione Snap.
Fedora e OpenSUSE
Per quanto riguarda Fedora e OpenSUSE, avrete diverse strade da poter seguire. La prima consiste nell’usare il repository Yum ed eseguendo poi il comando sudo dnf install filebot. Fatto ciò, date bash -xu <<< “$(curl -fsSL https://raw.githubusercontent.com/filebot/plugins/master/installer/rpm.sh)”.
La seconda consiste nell’aggiungere il repository manualmente con sudo dnf config-manager –add-repo https://raw.githubusercontent.com/filebot/plugins/master/yum/universal-jdk8.repo, abilitarlo tramite il comando sudo dnf config-manager –set-enabled filebot –dump e installare FileBot con sudo dnf install filebot. La terza soluzione prevede l’utilizzo della versione Snap.
Snap
Gli sviluppatori del software mettono a disposizione una versione Snap di FileBot per permettere l’installazione facilitata sulle distribuzioni Linux meno popolari. Il primo step da effettuare è quello di abilitare Snapd. Se non sapete come fare, seguite le indicazioni che trovate nel tutorial sottostante.
Fatto ciò, aprite il terminale ed eseguite il comando sudo snap install filebot. In alternativa, potete affidarvi all’app Snap Store. Maggiori dettagli li trovate nella guida linkata qui sotto.
Come rinominare automaticamente i file multimediali su Linux
Completata correttamente l’installazione di FileBot sul vostro PC Linux, adesso siete pronti per modificare il nome di file multimediali contemporaneamente. Se il vostro intento è quello di rinominare dei film, allora avviate FileBot e dopodiché cliccate sul pulsante Load presente in basso nella sezione Original Files. Tramite la finestra del file manager, selezionate i film in questione per aggiungerli all’elenco.
Non vi resta che cliccare su Match e selezionare l’opzione TheMovieDB situata nella sezione Movie Made. In questo modo, darete la possibilità a FileBot di scansionare i film. Nel momento in cui il programma troverà una corrispondenza, i risultati verranno visualizzati nella sezione New Names. Per procedere con la modifica del nome, pigiate sul pulsante Rename.
Per rinominare i file di una serie televisiva, invece, seguite sempre le indicazioni riportate poco fa ma nel menu di Match dovrete selezionare l’opzione TheTVDB nella sezione Episode Mode. Al termine della scansione, cliccate su Rename per applicare i nuovi nomi.
Dubbi o problemi? Ti aiutiamo noi!
Se vuoi rimanere sempre aggiornato, iscriviti al nostro canale Telegram e seguici su Instagram. Se vuoi ricevere supporto per qualsiasi dubbio o problema, iscriviti alla nostra community Facebook.