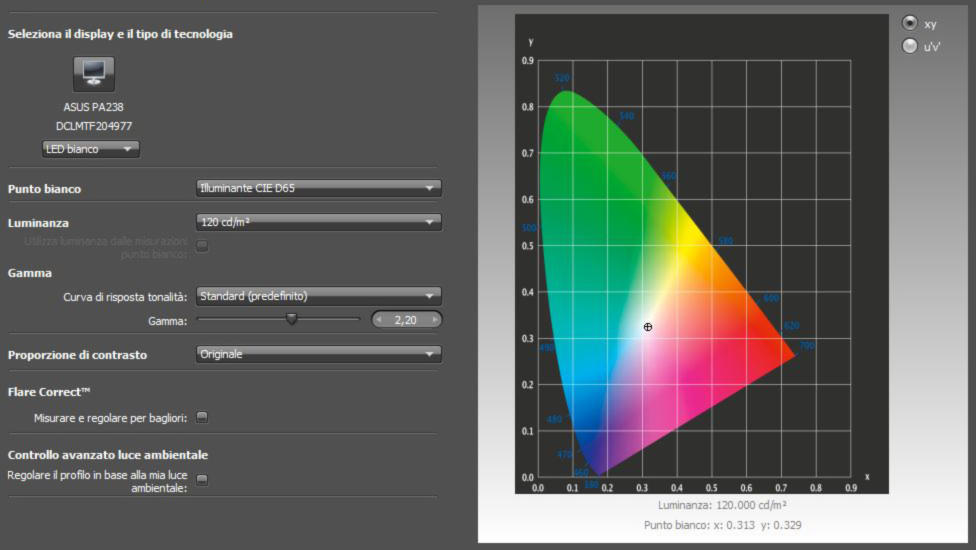Per chi è solito lavorare in ambito fotografico, utilizzare un PC ed una stampante che abbiano colori ben calibrati e veritieri è di massima importanza. Molto spesso può capitare infatti che delle stampe vengano fuori con colori sbiaditi o con lettere sbagliate. Fortunatamente esiste un metodo per calibrare i colori della stampante, così da risolvere il problema. In questo articolo vi mostreremo quindi come risolvere il problema dei colori sbiaditi e delle lettere sbagliate sulla stampante.
Calibrare colori monitor
Prima di incolpare la stampante, vi consigliamo di controllare se il monitor funzioni bene e che generi un profilo colore veritiero. Per maggiori dettagli su tale argomento, vi consigliamo di leggere la nostra apposita guida su come calibrare monitor PC.
Windows
Per calibrare la stampante attraverso Windows 10, gli steps da seguire sono i seguenti:
- aprite il menu Start e cercate Gestione colori;
- selezionate la voce corrispondente al Pannello di controllo e, nella finestra che si aprirà, dovrete selezionare, nel campo Dispositivi, la stampante;
- fatto ciò, dovrete apporre la spunta su Usa impostazioni personalizzate per il dispositivo, per poi cliccare sul pulsante Aggiungi;
- a questo punto dovrete selezionare uno dei profili colore disponibili, scegliendone uno presente nella sezione Profili ICC, dopodiché dovrete fare click su OK.
macOS
Se siete in possesso di un iMac, MacBook o Mac Mini, allora la procedura da seguire per calibrare la stampante sarà la seguente:
- cliccate sull’icona Apple presente in alto a sinistra e selezionate la voce Preferenze di sistema;
- cliccate sull’icona Monitor e recatevi nella scheda Colore;
- a questo punto selezionate il profilo colore per il vostro monitor;
- calibrati i colori del monitor, dovrete cliccare sul menu Vai, dopodiché dovrete selezionare la voce Utility;
- fatto ciò, pigiate sull’app Utility ColorSync e recatevi nel menu Dispositivi;
- cliccate sulla voce Stampanti, espandete il menu sotto la voce inerente alla vostra stampante e controllate che il profilo selezionato sia uguale a quello inerente al monitor.
Nel caso in cui il profilo non corrisponda, dovrete cliccare accanto alla voce Profilo attuale, dopodiché su Altro e, nella finestra che comparirà, dovrete scegliere il profilo colore adatto.
Programmi
Oltre a dover calibrare il profilo della propria stampante, dovrete assicurarvi che anche i programmi che utilizzate siano impostati sullo stesso profilo colore. Se ad esempio utilizzate Adobe Photoshop, dovrete aprire il menu Modifica, poi cliccare su Impostazioni colore. Qui dovrete selezionare la voce Personale, presente nel menu a tendina Impostazioni, per poi impostare il profilo colore sotto la sezione RGB.
Dubbi o problemi? Vi aiutiamo noi
Puoi scoprire contenuti esclusivi ed ottenere supporto seguendo i canali Youtube, TikTok o Instagram del nostro fondatore Gaetano Abatemarco. Se hai Telegram vuoi rimanere sempre aggiornato, iscriviti al nostro canale Telegram.