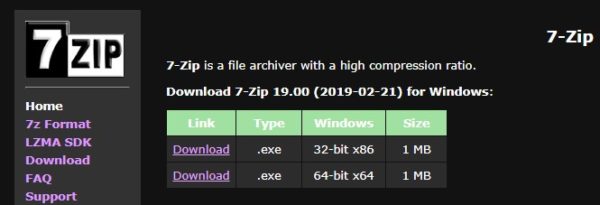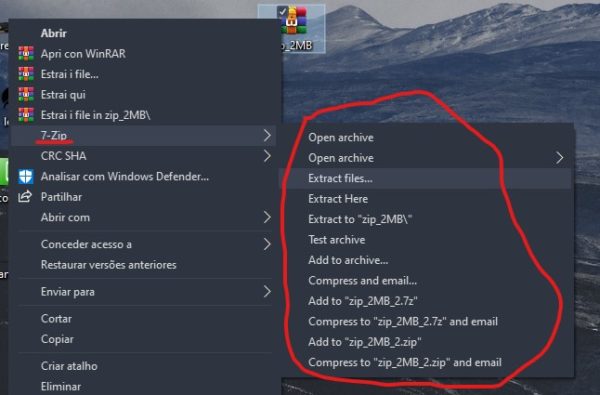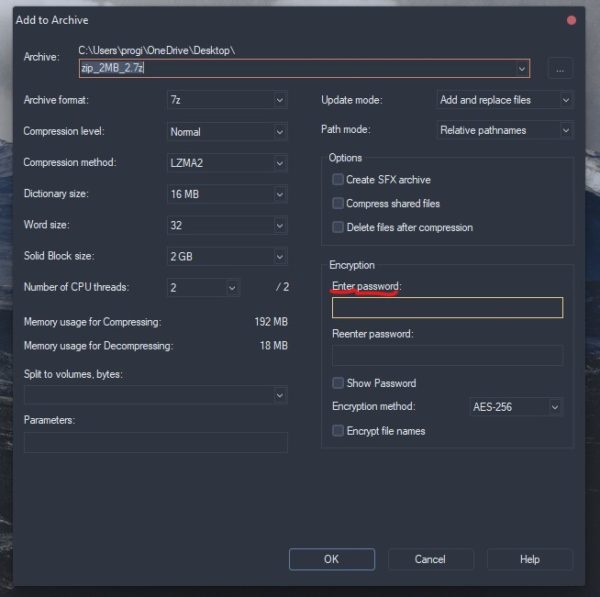Probabilmente ti sarà già capitato di aver scaricato qualche file da internet ed esserti ritrovato ad avere a che fare con estensioni di tipo .ZIP o .RAR; oggi vogliamo spiegarti perchè 7-Zip è il programma più indicato per gestire questo tipo di formati. Questo infatti è un tool totalmente gratuito ed open source, ciò ne favorisce lo sviluppo da parte della community. Questo software è spesso usato per comprimere più file in singoli archivi, e rendere quindi più facile la gestione dei propri contenuti. Ecco dunque quali sono i punti di forza di 7-Zip e perchè è il migliore programma per aprire ZIP e RAR.
Guida a 7-ZIP
La prima cosa da specificare è che 7-ZIP è in grado di gestire non solo file con estensione .ZIP o .RAR, ma altri tantissimi formati quali XZ, BZIP2, GZIP, TAR, 7Z, ISO, LZH, MSI, NSIS ed NTFS. Rispetto ai principali software concorrenti, WinZip e WinRAR, 7-ZIP vanta un rapporto di compressione fino al 10% migliore sui formati più importanti ed una velocità generalmente maggiore (anche se alcuni parametri dipendono da diversi fattori). Andiamo ora con ordine e partiamo dal download e dall’installazione.
Scaricare ed installare 7-ZIP
Per scaricare il programma, basta recarsi sul sito ufficiale 7-ZIP. A quel punto bisogna scegliere la versione da scaricare in base alle specifiche del proprio PC; in particolare dovrai controllare se l’architettura della tua CPU è a 32 o 64-bit. Generalmente questa informazione è reperibile al percorso “Pannello di Controllo/Sistema e Sicurezza/Sistema” del tuo computer, alla voce “Tipo di sistema“. Scaricata quindi la versione adeguata, l’installazione è molto semplice: basterà aprire il file .exe e seguire le indicazioni delle schermate.
Gestire ed aprire file con 7-ZIP
A questo punto aprire file con 7-ZIP è un gioco da ragazzi. Qualora sul tuo PC avessi altri programmi che gestiscono gli stessi formati, potresti dover cliccare con il tasto destro sul file che desideri aprire e selezionare 7-ZIP alla voce “Apri con“. In alternativa, se desideri impostare il programma come predefinito per l’apertura di determinati file, è possibile farlo aprendo 7-ZIP e seguire il percorso “Tools Options…” e selezionare manualmente i formati desiderati sotto il tab “System“.
Gestire gli archivi con 7-ZIP
Per quanto riguarda invece gli archivi, ovvero quei “contenitori” che racchiudono più file insieme, con 7-ZIP è possibile sia scompattarli (ed estrarre quindi i file in una determinata cartella) che crearne di nuovi. Per decomprimere un archivio (presumiamo un file .ZIP) abbiamo a disposizione le seguenti opzioni:
Possiamo quindi estrarre i file direttamente nella cartella in cui ci troviamo, estrarli in una nuova cartella predefinita oppure selezionare la destinazione manualmente. Dalla schermata è possibile intuire anche come sia facile creare dei nuovi archivi; cliccando infatti col tasto destro su qualsiasi file o cartella, e selezionando poi “Add to archive…“, possiamo includere quel contenuto in un nuovo archivio e selezionarne l’estensione. Infine, è possibile anche proteggere il tutto con una password.
Conclusioni
Abbiamo quindi visto le grandi potenzialità di 7-ZIP; puoi usarlo come alternativa a WinRAR e WinZip o renderlo il programma predefinito per gli archivi del tuo PC Windows. Se invece hai un PC Apple, ti potrebbe interessare questi articoli riguardo al come creare file ZIP con MAC e come estrarre file RAR su MAC.
Dubbi o problemi? Ti aiutiamo noi
Se vuoi rimanere sempre aggiornato, iscriviti al nostro canale Telegram e seguici su Instagram. Se vuoi ricevere supporto per qualsiasi dubbio o problema, iscriviti alla nostra community Facebook. Non dimenticarti che abbiamo creato anche un motore di ricerca offerte pieno di coupon esclusivi e le migliori promozioni dal web!