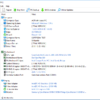Se siete soliti realizzare tutorial oppure salvare le vostre avventure videoludiche per poi caricarle sul Web, una funzione che può risultare sicuramente utile è saper registrare lo schermo del PC con audio. Tale operazione non richiede conoscenze particolari e può essere effettuata sia su PC Windows che su Mac.
Registrare lo schermo del PC con audio su Windows 10
Per effettuare una registrazione della propria schermata del PC su un computer con Windows 10 vi sono diverse alternative che prevedono software di terze parti oppure un tool già presente nel famoso sistema operativo targato Microsoft.
App Xbox
L’applicazione Xbox, presente di default sui PC Windows, consente di registrare lo schermo del PC conservando anche l’audio. Per poter sfruttare tale app dovrete innanzitutto assicurarvi di avere un PC che soddisfi i requisiti minimi, ovvero:
- AMD Radeon serie HD 7700
- AMD Radeon serie HD 7700M
- AMD Radeon serie HD 8500
- AMD Radeon serie HD 8500M
- AMD Radeon serie R7/R9 o versione successiva
- NVIDIA GeForce 600 o versione successiva
- NVIDIA GeForce 800M o versione successiva
Se non conoscete la scheda video montata sul vostro PC, vi consigliamo di consultare la nostra apposita guida su come scoprire la propria scheda video.
A questo punto, per avviare la registrazione dello schermo con audio, dovrete effettuare i seguenti passaggi:
- cliccate contemporaneamente i tasti Win+G e attendete l’avvio dell’applicazione;
- fatto ciò, si aprirà una barra di gestione con il tasto Registra adesso;
- prima di far partire la registrazione dovrete cliccare sulla scheda VOCE inerente al widget Audio;
- qui dovrete selezionare quale dispositivo d’ingresso usare per la registrazione dopodiché, dal menu Impostazioni posto alla fine della Xbox Game Bar, dovrete recarvi nella sezione Acquisizione;
- fatto ciò, alla voce Audio da Registrare, dovrete scegliere tra Gioco, Tutto e Nessuno.
OBS
Utilizzato moltissimo da YouTuber e Twitcher per trasmettere contenuti in live streaming, OBS può essere anche usato per registrare lo schermo del PC con audio. Questo, disponibile per Windows, macOS e Linux, non è complicato da utilizzare, tuttavia la grande quantità di impostazioni e funzioni presenti all’interno di tale software può inizialmente far paura.
Per effettuare una cattura dello schermo con uscita audio mediante OBS dovrete seguire gli steps successivi:
- dopo aver scaricato OBS dal sito ufficiale e averlo installato sul vostro PC avviatelo per la prima volta;
- ad un certo punto, dopo varie opzioni cui dovrete dare il vostro consenso, dovrete selezionare la voce Ottimizza solo per le registrazioni, non faccio dirette.
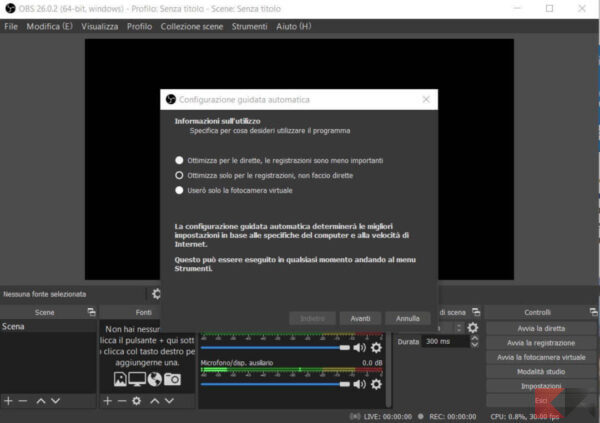
Fatto ciò, sarà necessario che impostiate la directory dove poi verranno salvate le registrazioni. Per farlo dovrete:
- selezionare la voce Impostazioni presente nel menu Controlli;
- cliccate sul tasto Uscita e inserite, nell’apposito box Percorso di registrazione, il percorso in cui desiderate salvare le vostre registrazioni, dopodiché selezionate il formato che preferite dal menu a tendina.
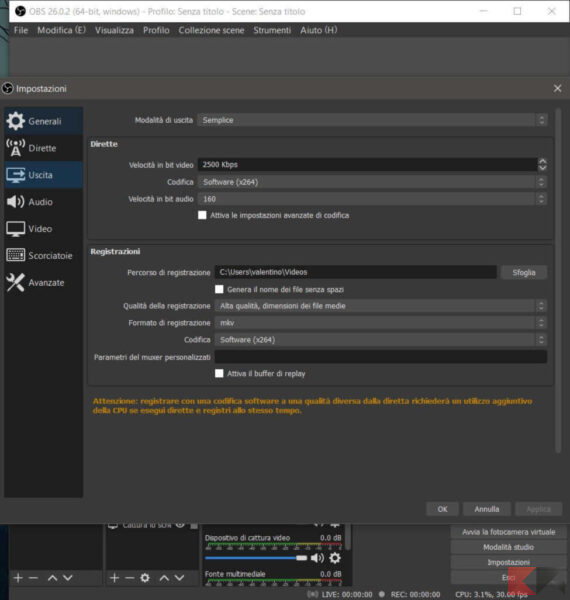
A questo punto dovrete selezionare le fonti video e audio da cui intendete acquisire il segnale e per farlo dovrete attenervi al seguente procedimento:
- cliccate sul pulsante +, presente nel menu Fonti, dopodiché fate clic sull’opzione Cattura Schermo;
- assegnate un nome qualsiasi alla fonte e cliccate sul tasto OK;
- continuate ad impostare tutte le vostre preferenze di registrazione e, una volta ultimate le modifiche, fate clic sul tasto OK.
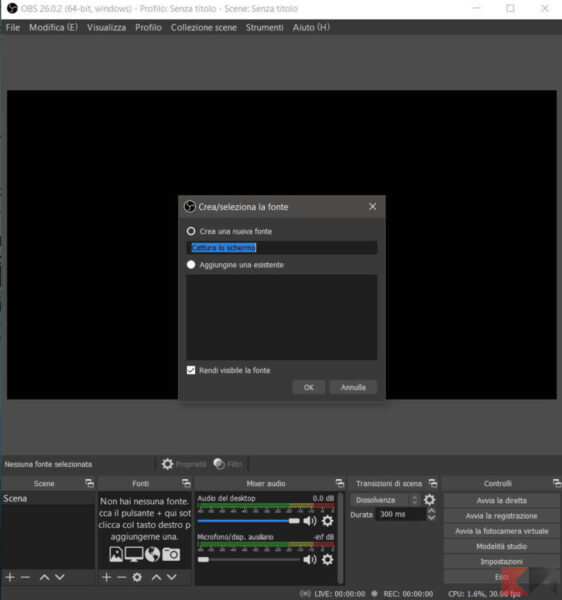
Successivamente, nella parte centrale del programma, verrà visualizzata la schermata del vostro desktop con ciò che state facendo. Per modificare l’area occupata da questa fonte potrete utilizzare il rettangolo di selezione apposito. Una volta ultimata l’impostazione della fonte video, dovrete selezionare quella audio:
- fate clic sul pulsante + e selezionate la chiamata Cattura l’audio in entrata oppure Cattura l’audio in uscita;
- determinata la fonte da aggiungere, assegnate un nome opzionale a tale scelta e fate clic sul tasto OK;
- dalla nuova schermata potrete scegliere il Dispositivo audio (scegliere se registrare l’audio di uno specifico programma, di tutto il PC o della webcam) e regolare il volume dall’apposito Mixer.
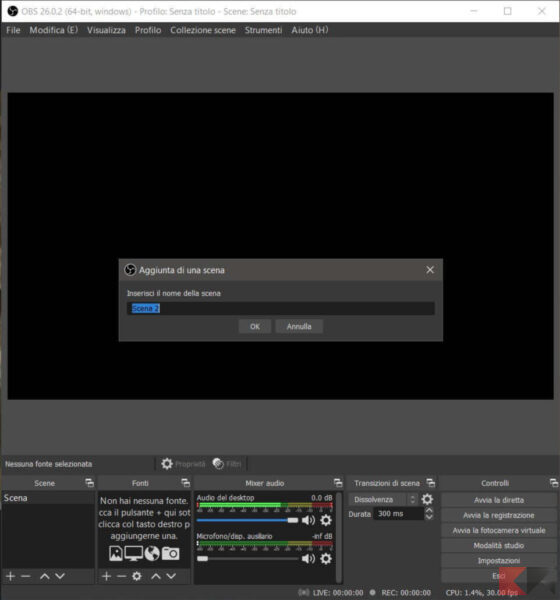
A questo punto potrete finalmente iniziare la registrazione; per farlo bisognerà che vi rechiate nel menu Controlli, presente in basso a destra, e che clicchiate sul tasto Avvia la registrazione. Per interrompere la registrazione dovrete semplicemente cliccare sul tasto Interrompi la registrazione, così che il file venga processato e acquisito dal programma, per poi essere salvato nella directory da voi impostata precedentemente.
Altri programmi per registrare lo schermo del PC con audio
Oltre alle due soluzioni sopra nominate, esistono anche altri software che permettono di registrare lo schermo del PC con audio. Fra questi le migliori alternative sono:
- Camtasia Studio: fra i migliori programmi del genere, mette a disposizione dei propri utenti non solo la possibilità di selezionare l’area di registrazione, ma anche ottimi strumenti per l’editing e il montaggio dei video. Purtroppo questo software è disponibile solamente a pagamento, anche se è disponibile un periodo di prova di 30 giorni.
- Fraps: creato appositamente per le registrazioni di gameplay, questo programma può essere utilizzato anche per registrare la schermata del proprio PC. La peculiarità di Fraps è che richiede poche risorse, rendendo l’utilizzo facile e veloce da effettuare. Anche quest’ultimo è a pagamento, tuttavia esiste un periodo di prova gratuito.
Come registrare lo schermo del PC con audio su Mac
Per quanto riguarda i PC targati Apple, per avviare una registrazione della schermata catturando anche l’audio è disponibile un’apposita funzionalità messa a disposizione dal sistema operativo stesso. Difatti macOS, grazie alla funzione Istantanea Schermo, permette di avviare una registrazione sia dell’intera schermata sia di un’apposita area selezionata.
Per avviare una registrazione non dovrete fare altro che pigiare contemporaneamente i tasti cmd+shift+5 sulla tastiera. A questo punto vedrete comparire sullo schermo una barra degli strumenti dove potrete scegliere la modalità di registrazione che fa al caso vostro. Per avviare la registrazione basterà semplicemente fare tap su Registra; per bloccare la registrazione dovrete fare clic sul tasto Stop.
Ultimata la registrazione, verrà mostrata un’anteprima del risultato in basso a destra della schermata. Il video finale verrà salvato nella directory predefinita delle catture schermo. Dalle impostazioni potrete selezionare le referenze di registrazione dell’audio potendo scegliere fra: Microfono, Nessuno, Ingresso linea integrato o Ingresso digitale integrato.
Altre soluzioni per registrare schermo da Mac con audio
Altre soluzioni per poter effettuare una cattura della schermata del proprio Mac sono le seguenti:
- QuickTime Player: oltre ad essere un ottimo lettore multimediale, questo è in grado di effettuare registrazioni dello schermo su qualsiasi dispositivo Apple su cui è installato. Per avviare la registrazione basterà premere sull’icona presente nel Launchpad, recarsi nel menu File e selezionare Nuova registrazione schermo dopodiché, una volta specificata la fonte audio da catturare, potrete avviare la registrazione.
- OBS: come già detto nel precedente capitolo, OBS è disponibile anche per macOS, consentendo quindi di effettuare registrazioni dello schermo in maniera del tutto gratuita.
Dubbi o problemi? Vi aiutiamo noi
Puoi scoprire contenuti esclusivi ed ottenere supporto seguendo i canali Youtube, TikTok o Instagram del nostro fondatore Gaetano Abatemarco. Se hai Telegram vuoi rimanere sempre aggiornato, iscriviti al nostro canale Telegram.