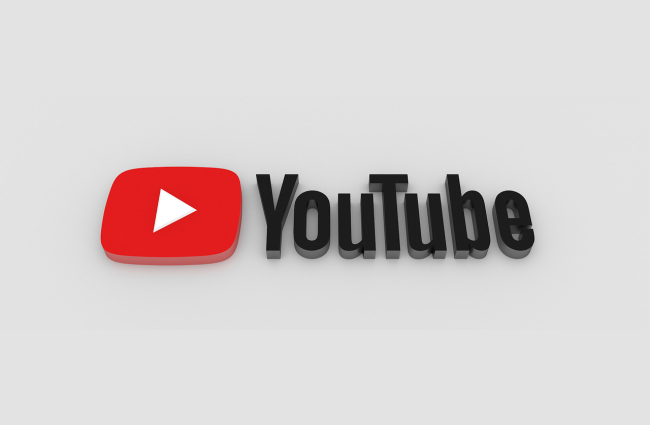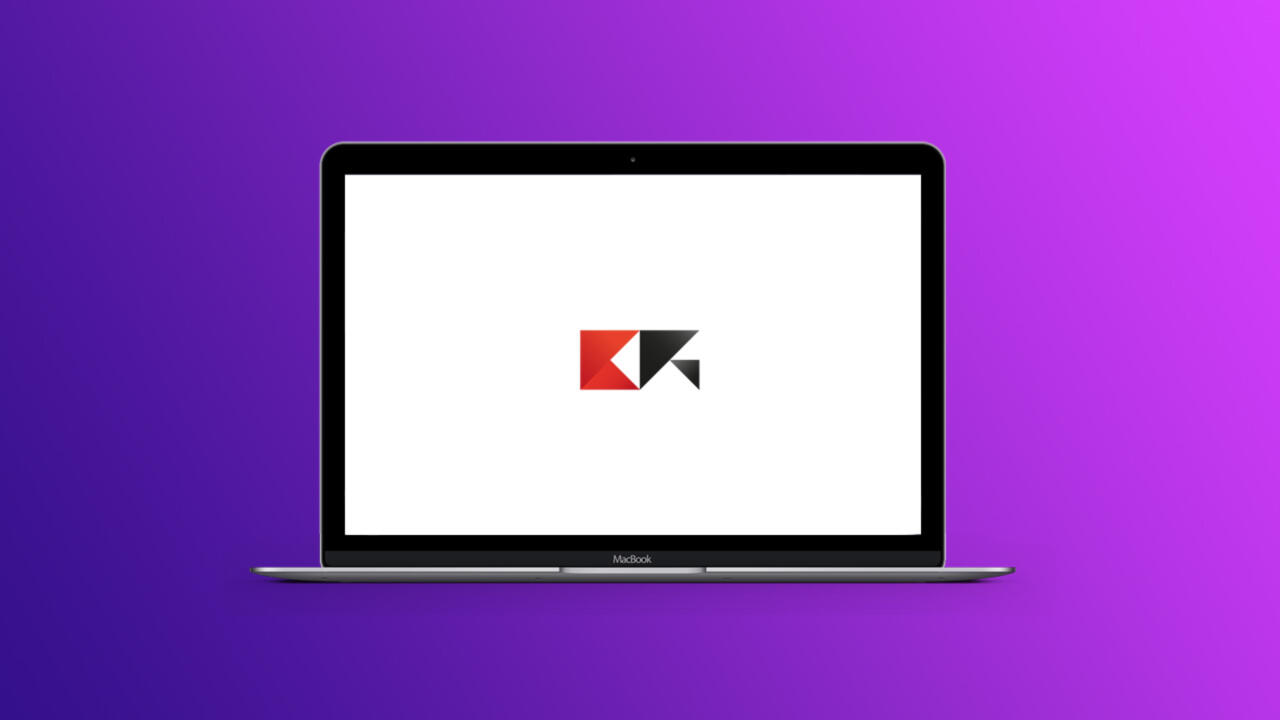All’interno di tutti i suoi Mac, Apple ha deciso di aggiungere una funzione VNC, molto utile per controllare il computer a distanza utilizzando un secondo dispositivo desktop (sia Windows che macOS). L’unico vero limite di ciò, sarà il fatto che i due device dovranno comunque rimanere costantemente connessi alla stessa rete Wi-Fi, il che si traduce anche in maggiore sicurezza per lo scambio dei dati tra computer (visto che tutto rimarrà in locale). Ovviamente, tutto ciò potrà essere gestito tranquillamente anche da PC portatili. Detto questo, vediamo subito come controllare il Mac a distanza.
Requisiti
Per poter completare correttamente la configurazione della VNC e iniziare a controllare un Mac a distanza, sarà ovviamente necessario disporre di un secondo computer (Windows o macOS) e inoltre, nel caso in cui si tratti di un PC con Windows, bisognerà installare un software per la gestione della VNC. Il suo nome è “UltraVNC” ed è disponibile gratuitamente cliccando su questo link.
A questo punto, non servirà altro che connettere i due dispositivi interessati alla stessa rete Wi-Fi e iniziare la configurazione della VNC (più la rete internet sarà veloce, migliore sarà il controllo sul Mac a distanza).
Configurare VNC sul Mac da controllare a distanza
La prima cosa da fare sarà ovviamente configurare la VNC del Mac da controllare a distanza, in modo da renderlo disponibile per i computer esterni.
- Aprire l’applicazione “Preferenze di Sistema”
- Continuare con “Condivisione”
- Attivare la voce “Condivisione schermo” nella colonna di sinistra
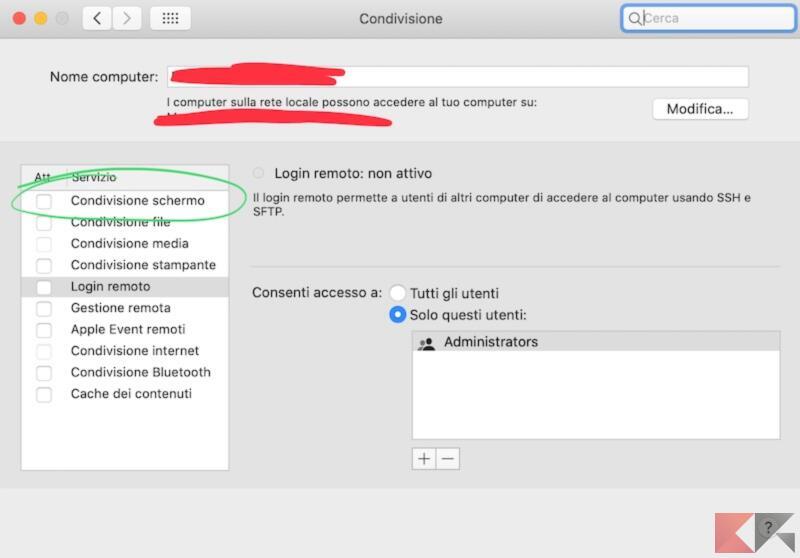
- Cliccare su “Impostazioni computer…” sulla destra
- Selezionare “I visori VNC possono controllare lo schermo mediante password:”
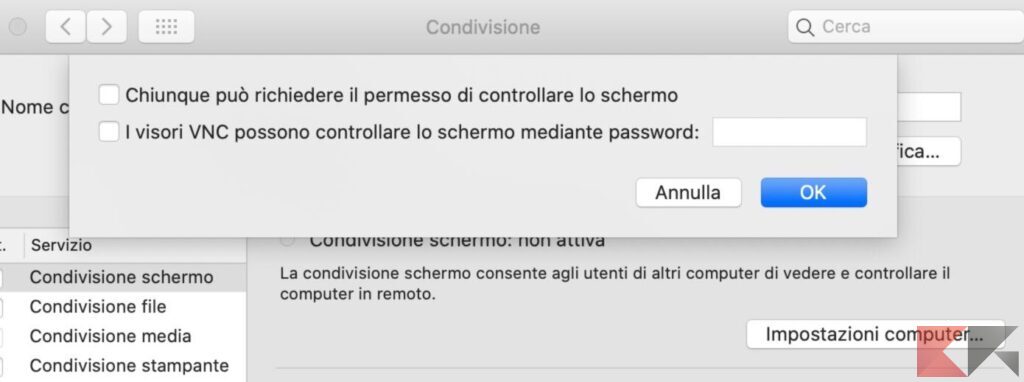
- Inserire una password sicura (che servirà più tardi) e cliccare su “OK”
- Nella sezione “Consenti accesso a:” in basso, cliccare su “Solo questi utenti:” e poi “Administrators” (dovrebbe essere già selezionato di default)
- Tornare nella schermata principale delle Preferenze di Sistema
- Continuare con “Rete”
- Copiare l’indirizzo IP (che servirà più tardi) presente sotto “Stato: Connesso”
Configurare VNC sul computer che controllerà il Mac
A questo punto, bisognerà eseguire la connessione al Mac tramite un secondo dispositivo e tutte le informazioni che abbiamo ricavato precedentemente.
Su PC Windows
Come già accennato in precedenza, su PC Windows bisognerà installare l’app UltraVNC. Una volta fatto, basterà proseguire nel seguente modo.
- Aprire l’app “UltraVNC”
- Alla destra di “Computer:”, inserire l’IP del Mac copiato in precedenza
- Cliccare su “Show Options” sulla sinistra
- Selezionare il tab “Encoders” e sotto “Middle CPU low bandwindth” selezionare “Tigth”
- Alla destra di “zlib compression”, inserire il valore 0
- Selezionare il tab “Display” e attivare “Auto scale”
A questo punto bisognerà cliccare su “Save as default” e avviare la connessione tramite il tasto “Connect”.
Su un altro Mac
La connessione e il controllo a distanza potrà tranquillamente avvenire anche da un secondo Mac seguendo questi passaggi:
- Cliccare su un punto vuoto della scrivania finché non appare la voce “Finder” in alto a sinistra
- Selezionare la voce “Vai” e continuare con “Connessione al server…”
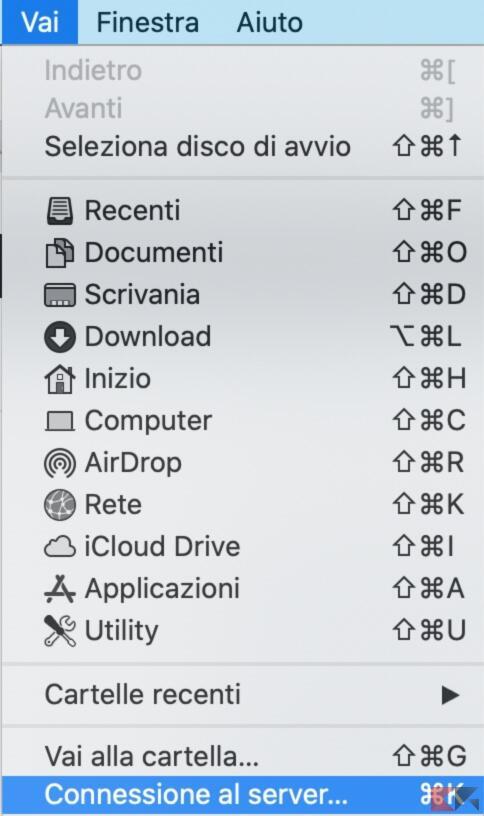
- Nella barra di testo in alto, inserire: vnc://, seguito dall’indirizzo IP precedentemente copiato
- Inserire la password creata in precedenza e cliccare su “Connetti”
Dubbi o problemi? Vi aiutiamo noi
Puoi scoprire contenuti esclusivi ed ottenere supporto seguendo i canali Youtube, TikTok o Instagram del nostro fondatore Gaetano Abatemarco. Se hai Telegram vuoi rimanere sempre aggiornato, iscriviti al nostro canale Telegram.