Se state leggendo questo articolo è perché probabilmente non avete tempo da perdere ed avete un immediato bisogno di eseguire un backup di WhatsApp per trasferirlo poi in un nuovo dispositivo. Questa procedura può essere fatta in vari metodi ma è di solito “preventiva”. La maggior parte di noi però, non si cura di queste cose e quando lo smartphone ci sta per abbandonare dobbiamo correre subito ai ripari per non perdere mesi (se non anni) di foto, contatti, video e chat WhatsApp. Per questi ci vengono in aiuto strumenti come Mobiletrans di Wondershare, che permette di creare backup di ogni tipo di file e salvarli nel PC oppure trasferirli da uno smartphone all’altro in pochi passaggi.
Per testare effettivamente il suo funzionamento e la facilità di utilizzo, abbiamo redatto questa guida dove vi mostriamo passo passo come trasferire chat WhastApp da uno smartphone ad un altro (e non solo):
Download e Installazione
Il primo passo per recuperare le chat WhastApp ed i file del nostro smartphone, prima di passarli nel nuovo dispositivo, è quello di recuperare un PC (Windows o MacOS) per installare questo software. Per scaricarlo non dovete far altro che cliccare il link qui di seguito per andare alla Home Page di Mobiletrans. Questo software è sviluppato e distribuito da Wondershare, una software house molto famosa che abbiamo già menzionato molte altre volte con altri programmi per PC molto comodi ed estremamente efficienti.
- LINK DOWNLOAD | Wondershare Mobiletrans – sito ufficiale
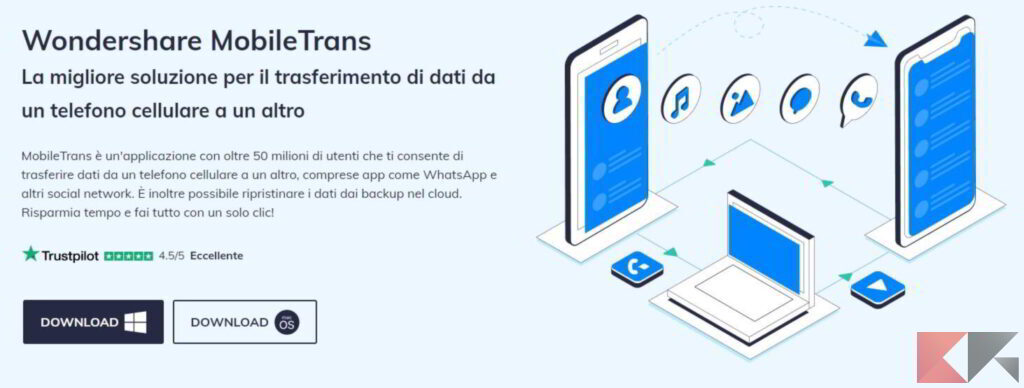
Una volta raggiunto il sito vi troverete di fronte una pagina simile a quella che vedete nella foto qui in alto: cliccate semplicemente sul pulsante “DOWNLOAD” (scegliendo opportunamente in base al vostro sistema operativo) e partirà immediatamente lo scaricamento del file di installazione. Cliccate su di esso e seguite i vari passaggi per l’installazione di Mobiletrans, ci vorranno un paio di minuti al massimo.
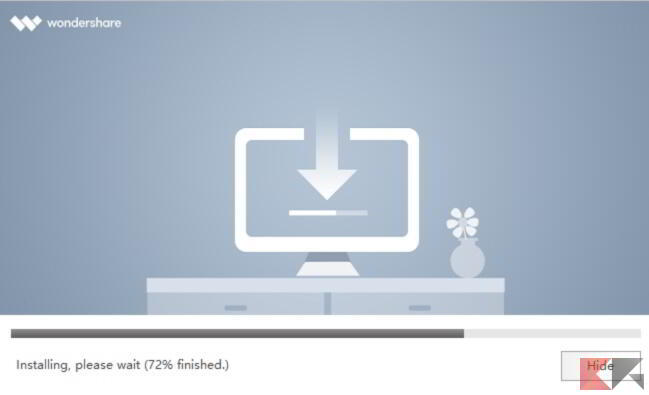
Una volta finita l’installazione si aprirà infine il nostro programma e sarà ovviamente pronto all’uso. A tal proposito è giusto precisare che il servizio offerto da Mobiletrans è “unico”: il software è in grado di recuperare qualunque tipo di file o chat di messaggi, salvarlo e poi ripristinarlo in un altro dispositivo. Programmi del genere hanno dunque un costo perché questo tipo di operazione non può essere fatta “manualmente” da noi, nemmeno dai più smanettoni dato che le chat di WhatsApp sono crittigrafate.
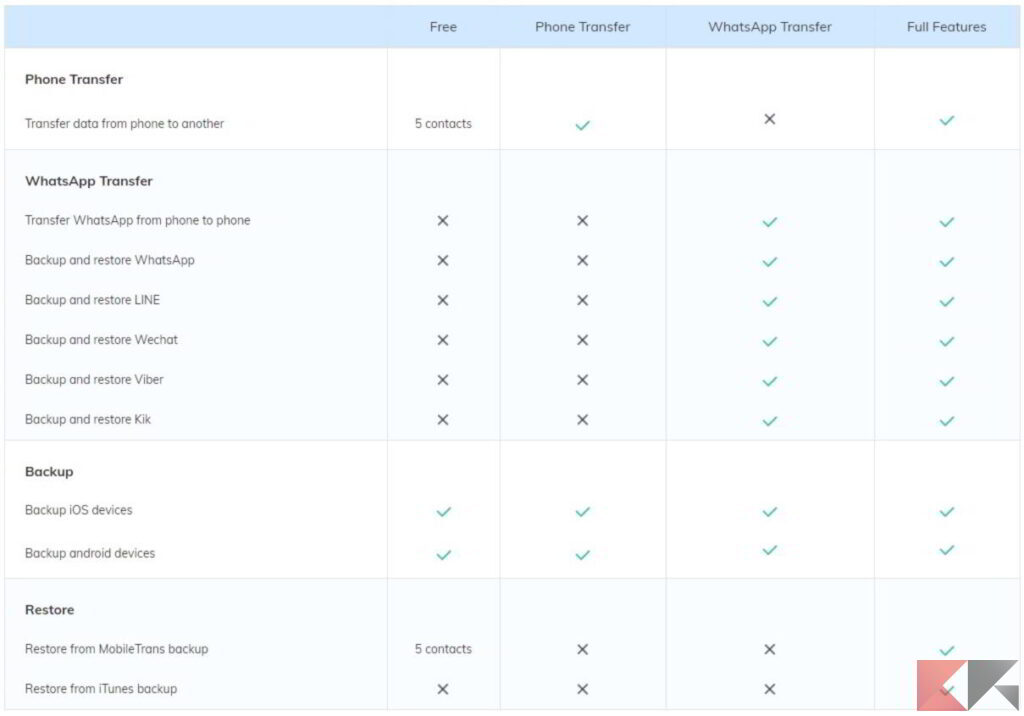
Per questo motivo la versione gratuita di Mobiletrans non permette di trasferire file e chat di WhatsApp, ma solo di eseguire il backup di Android oppure il backup di iOS. Per accedere alle altre funzionalità dovrete dunque acquistare una licenza (come in ogni programma simile). Ad ogni modo bisogna anche ammettere che i prezzi sono sono altissimi se comparati ai competitor, e che se volete solamente trasferire le chat di WhatsApp potete acquistare una licenza dedicata e meno costosa.
Inoltre con un recente aggiornamento all’interno di Mobiletrans è stata aggiunta la funzione WhatsApp business transfer che è gratuita per chi ha già acquistato una licenza. Ad ogni modo, prima di acquistare una licenza vi consiglio di guardare prima come funziona questo programma e, se vi piace, proseguire con il download.
Come trasferire chat WhastApp
Vediamo dunque come funziona il trasferimento delle chat WhatsApp con Mobiletrans. Una volta installato ed avviato infatti, vi troverete davanti una schermata simile a quella che vedete di seguito: in essa ci sono essenzialmente quattro “pulsanti” a seconda dell’operazione che volete eseguire. Nel nostro caso cliccate il primo pulsante sulla sinistra “Trasferimento di WhastApp“:
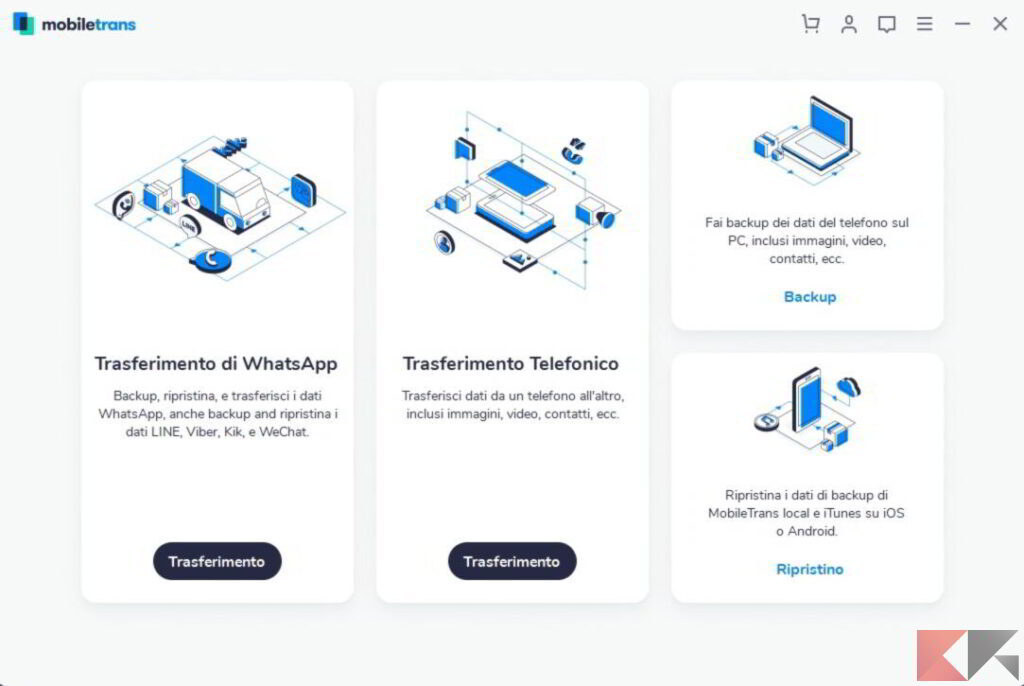
Questa funzionalità serve per trasferire chat WhatsApp da uno smartphone all’altro (sia Android che iOS), ma funziona anche con altri famosi servizi di messaggistica istantanea come Viber, WeChat, Line e Kik. Una volta cliccato su questa finestra infatti, ci verrà chiesto da quale applicazione si vogliono trasferire le chat:
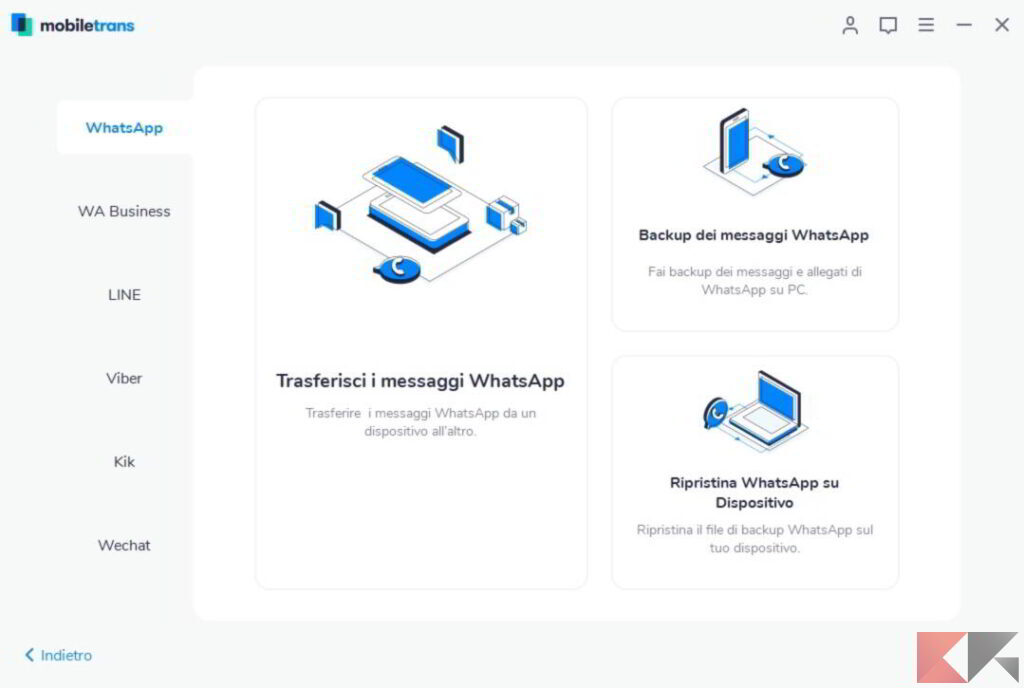
La prima opzione infatti è proprio WhatsApp e nella schermata, simile a quella che vedete qui in alto, troveremo essenzialmente tre voci a seconda di quello che vogliamo fare. Wondershare Mobiletrans permette di traferire chat WhatsApp da iPhone a Android (e viceversa) oppure creare un backup delle chat sul PC. Dopo aver creato un backup sul vostro computer poi, potrete ovviamente anche ripristinarlo su di uno smartphone in qualsiasi momento.
Collegare gli smartphone
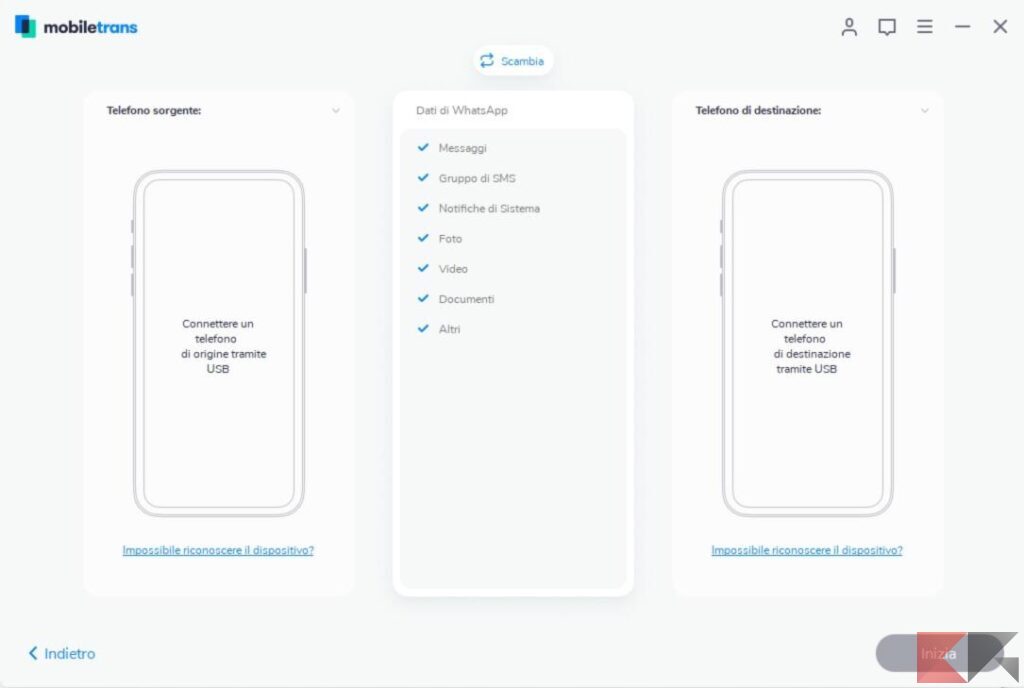
Una volta selezionata l’opzione “Trasferisci i messaggi WhatsApp” apparirà una schermata come quella che vedete in alto, dove Mobiletrans ci chiederà di connettere i due smartphone al PC, iniziando da quello “di origine” per poi collegare quello di “destinazione”. Appena lo smartphone verrà riconosciuto dal PC, vi verrà chiesto di eseguire alcune operazioni al fine di poter consentire al programma di accedere al dispositivo per eseguire il backup:
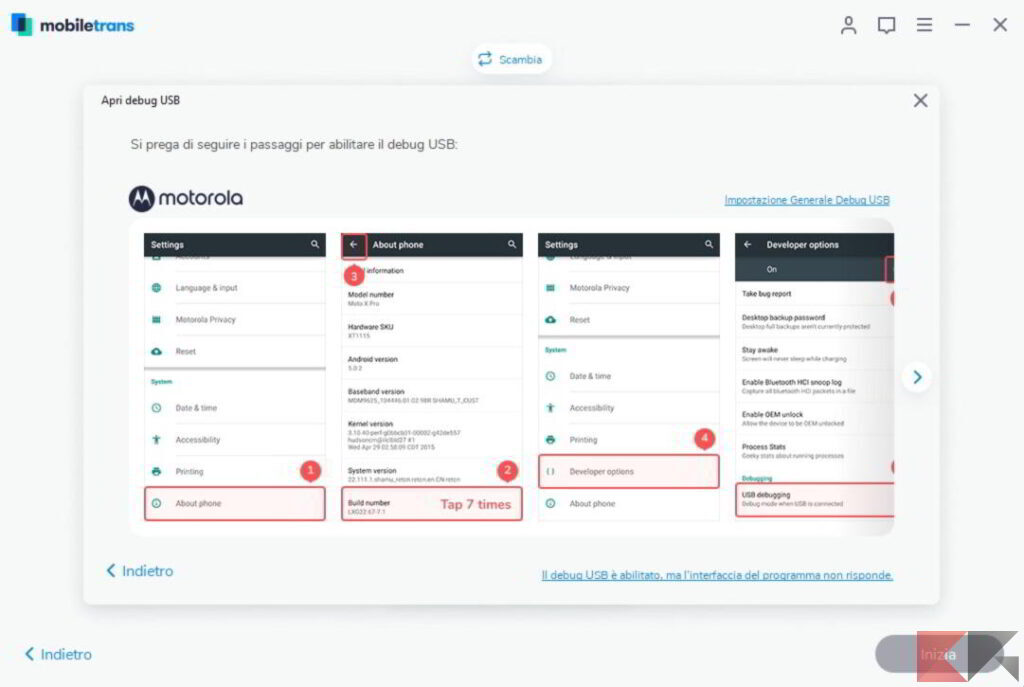
Il primo passo infatti, è quello di abilitare il debug USB: tranquilli nulla di estremamente difficile, ed inoltre ci sono anche degli screenshot messi a disposizione dal programma per aiutarvi nell’operazione. Essenzialmente quello che dovete fare è abilitare le Opzioni Sviluppatore (se avete connesso uno smartphone Android) per poi abilitare il debug USB per consentire l’accesso del programma sul dispositivo.
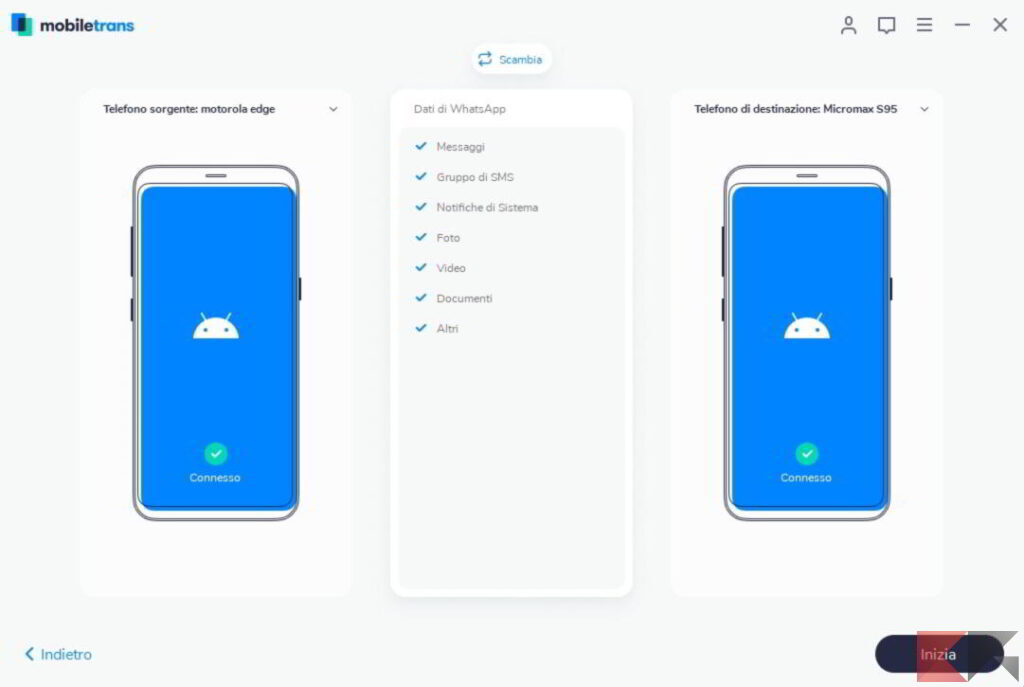
Fatta questa operazione per entrambi gli smartphone, il programma sarà finalmente pronto a trasferire chat whastapp tra due dispositivi: questa operazione comprende messaggi, gruppi, notifiche, foto, video, documenti e altri file di WhatsApp.
Backup e trasferimento di WhastApp
Ora che tutto è pronto non rimane che cliccare su “INIZIA” in basso a destra nella schermata che avete di fronte. Mobiletrans inizierà innanzitutto a trasferire chat WhastApp su PC eseguendo dunque un backup WhatsApp completo. Tuttavia è probabile che riceviate una schermata simile alla seguente:
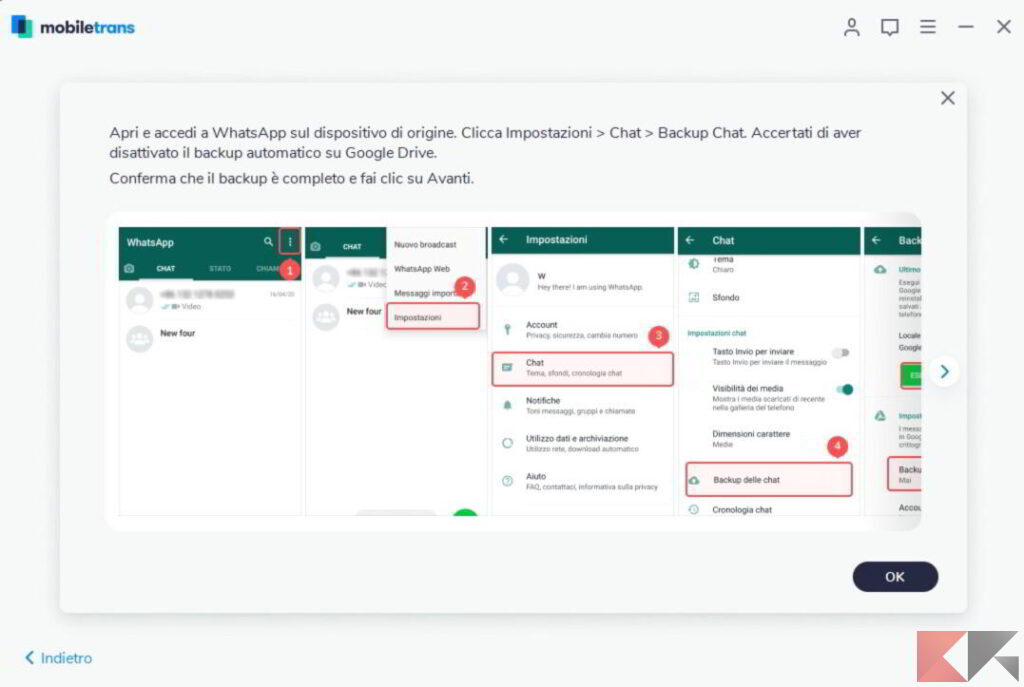
Se vi dovesse apparire una schermata simile, è perché prima di effettuare il backup WhatsApp dovrete disabilitare il backup automatico di Google Drive. Dopo effettuata l’operazione potrete ovviamente riabilitarlo, ma nel frattempo verificate che sia disattivo o impostato su “Mai” andando in Impostazioni -> Chat -> Backup delle chat -> Backup su Google Drive -> Mai.
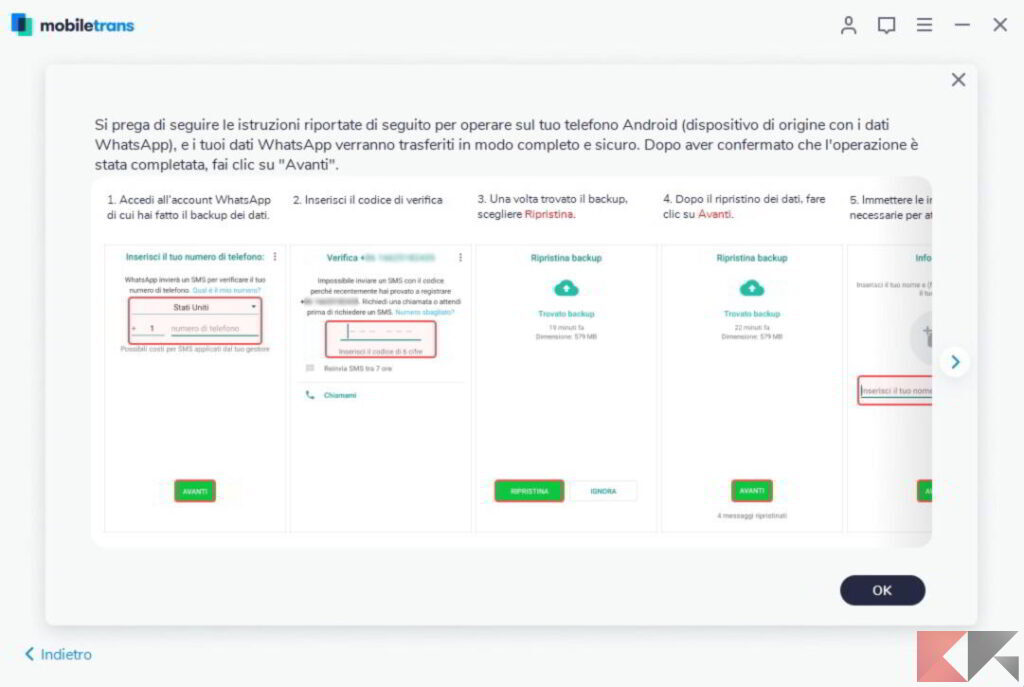
Durante il processo inoltre, WhatsApp verrà disinstallato (dopo aver salvato tutti i dati chiaramente) per poi essere automaticamente re-installato. Questo permette al programma di installare una versione speciale di WhastApp per rendere il processo di backup/ ripristino particolarmente semplice. Tranquilli, dal punto di vista dell’utilizzo è esattamente lo stesso WhastApp che avete sempre utilizzato.
Una volta reinstallato però, ovviamente vi verrà chiesto di aprire l’applicazione ed effettuare il primo accesso, inserendo il vostro numero di cellulare, ripristinando il backup appena creato ed inserendo il vostro nome.
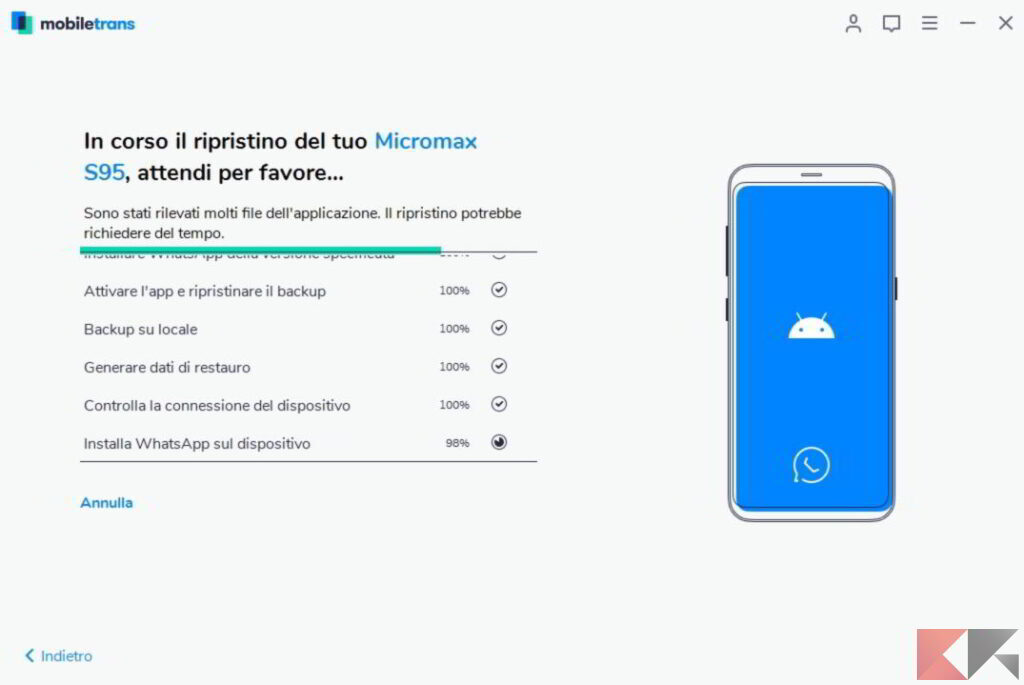
Ecco fatto dunque, adesso verrà re-installato WhastApp anche sul dispositivo di destinazione (lo smartphone nel quale volete trasferire le chat WhastApp) ed eseguendo i medesimi passaggi visti poco fa potrete ripristinare tutti i messaggi, le conversazioni, i gruppi ed i vari file salvati (come foto, video e note vocali). Se volete sapere come trasferire contatti da Android ad iPhone (e non solo), continuate a leggere e vi mostrerò un’altra funzione di questo programma.
Trasferimento file tra smartphone
Oltre alle chat di WhastApp Mobiletrans è anche in grado di trasferire qualunque tipo di file tra due smartphone, siano essi Android o iOS. Questa funzionalità è accessibile dal menù principale del programma cliccando sulla voce “Trasferimento Telefonico“:
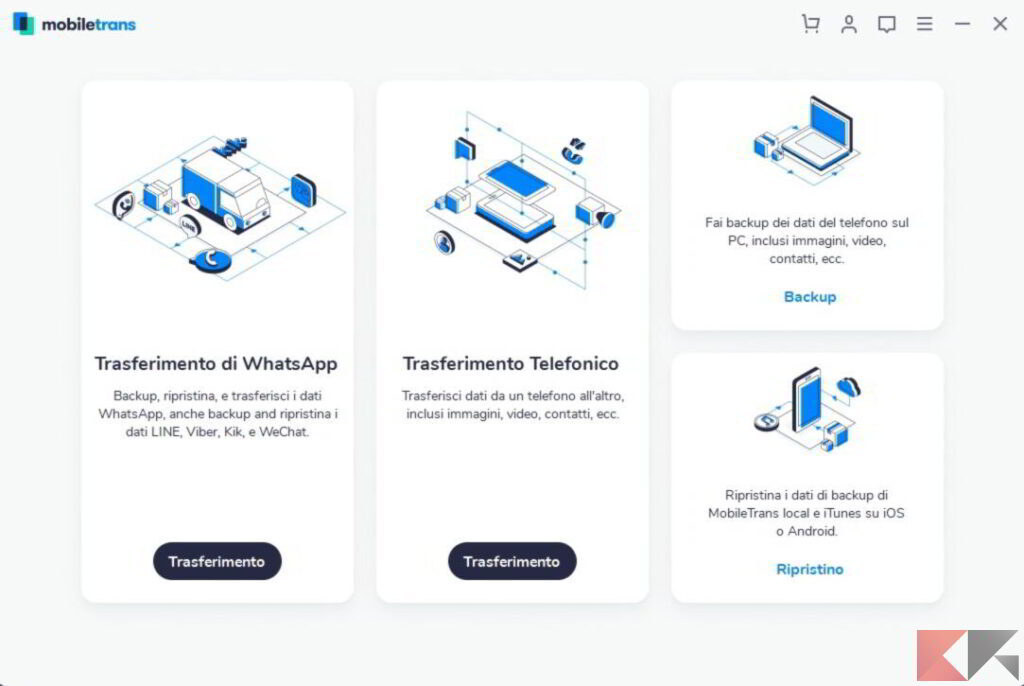
Per accedere anche a questa funzionalità dovrete acquistare una licenza separata ma se avete intenzione di utilizzare Mobiletrans sia per trasferire le chat WhatsApp che tutti gli altri file del dispositivo, allora noterete che tra le licenze sul sito ce ne è una – ad un prezzo speciale – che vi dà entrambe le funzioni.
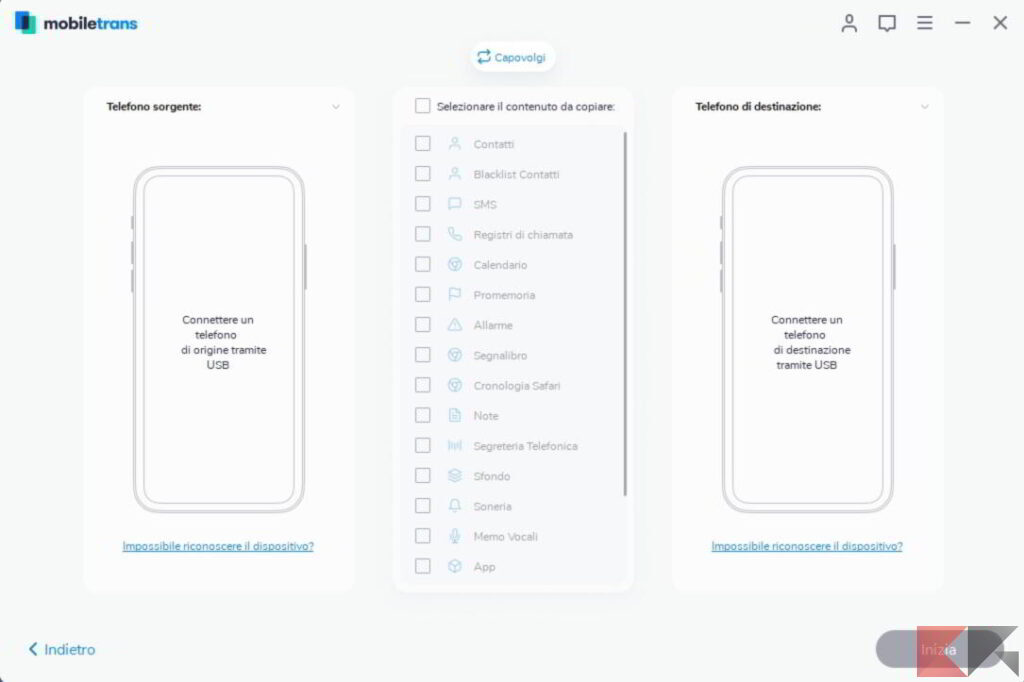
Tramite questa sezione sarà possibile trasferire qualunque tipo di file, e quindi non solo audio, foto e video, ma anche contatti, SMS, impostazioni, sveglie, calendari, note o addirittura applicazioni. Molto comodo!
Backup e ripristino dei file
Ovviamente non siete costretti ad effettuare direttamente il trasferimento dei file. Utilizzando la funzione di backup potrete creare una copia dei file sul PC e ripristinarla in un secondo momento. Per ripristinare un backup esistente selezionate dal menù principale la voce “Ripristino“:
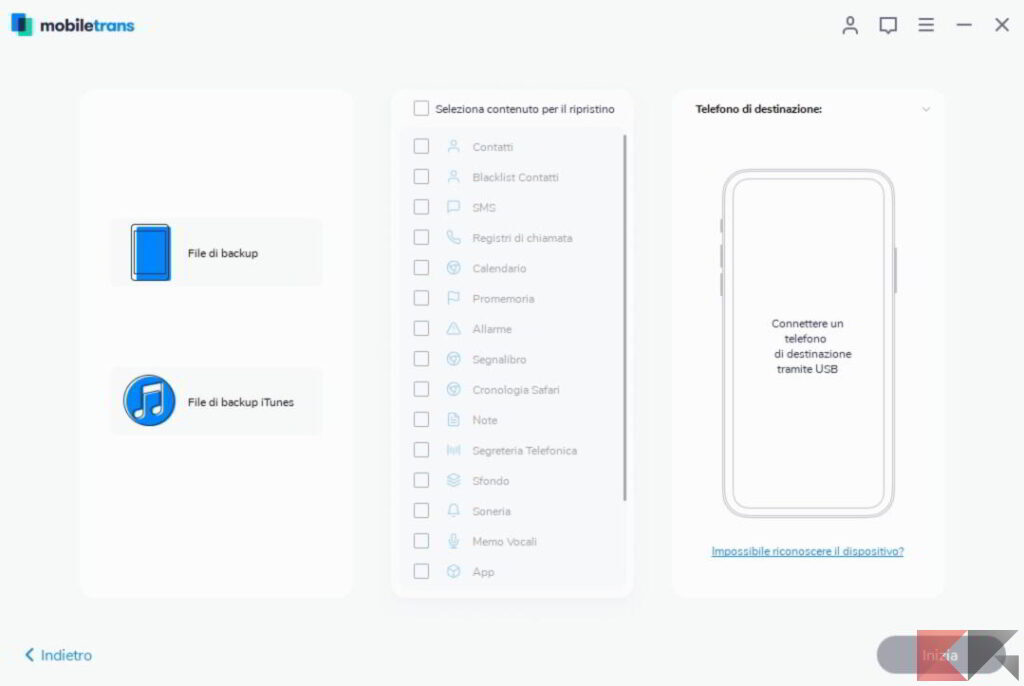
A questo punto non vi rimane che scegliere se ripristinale un file di backup iTunes (se avete eseguito il backup da un’iPhone) oppure da un File di backup creato a partire da uno smartphone Android. Una volta scelto il file di backup non vi rimane che selezionare le caselle corrispondenti ai tipi di file che volete ripristinare e collegare al PC lo smartphone nel quale desiderate copiare questi dati.
Il nostro consiglio a dire il vero, è quello di acquistare solamente la licenza per il trasferimento delle chat di WhastApp, perché per quanto riguarda i dati del dispositivo potete facilmente salvarli voi “manualmente” tramite delle apposite guide che abbiamo scritto:
Dubbi o problemi? Vi aiutiamo noi
Puoi scoprire contenuti esclusivi ed ottenere supporto seguendo i canali Youtube, TikTok o Instagram del nostro fondatore Gaetano Abatemarco. Se hai Telegram vuoi rimanere sempre aggiornato, iscriviti al nostro canale Telegram.












