XIDU è senza dubbio un brand molto emergente e che ha attirato l’attenzione di molti consumatori soprattutto nel panorama dei notebook, proponendo una line-up di prodotti che si caratterizzano da un buon prezzo ed un design pulito e minimale. Come tutti i PC Windows però, possono esserci dei problemi, e potreste ritrovarmi – com’è successo a noi – con la necessità di dover formattare il PC.
Tuttavia i classici metodi di formattazione o installazione di Windows non funzionano, o meglio, non vanno bene. Questo perché XIDU inserisce all’interno dei sistemi operativi alcuni driver ad hoc che sono unici per ogni dispositivo, e mi riferisco specialmente ai driver del touchpad e del touchscreen.
In questa guida dunque, vi guideremo passo dopo passo nella formattazione del vostro portatile XIDU. La procedura non è affatto complicata, ma richiede pazienza ed almeno un’oretta per preparare il tutto: qui di seguito vi lascio un indice dei contenuti nel quale potrete facilmente orientarvi nella guida per seguirla passo passo:
Recuperare i file personali
Prima di passare alla procedura completa, è importante recuperare tutti i file all’interno del vostro PC. Se avete effettuato l’accesso con il vostro account Microsoft, non dovete preoccuparvi di email, contatti, eventi e simili; tuttavia se avete dei file sul PC che non potete perdere, allora dovete assolutamente recuperarli dato che la formattazione del vostro XIDU comporterà la perdita di qualsiasi dato salvato.
Per recuperare i file avete essenzialmente due metodi: o attaccate al vostro PC una chiavetta USB (oppure un Hard Disk esterno), così da copiare su essi manualmente tutti i file che vi servono, oppure eseguendo un backup online tramite le vostre piattaforme cloud, come ad esempio Google Photo (per foto e video), Dropbox, Google Drive, One Drive e chi più ne ha più ne metta.
A questo punto saremo pronti a formattare il PC, ma prima ancora un passaggio fondamentale:
Salvare la licenza Windows
Acquistando un PC XIDU avrete già installato Windows 10 con una licenza Microsoft a vita per il suo utilizzo. Formattando il PC perdereste questa licenza e dovreste poi acquistarne un’altra (anche se costano meno di 5 euro). Ma tranquilli, c’è un metodo semplice e veloce per salvare la chiave di licenza Windows prima della formattazione, per poi riutilizzarla in seguito dopo aver formattato il PC.
Per farlo basta scaricare un programmino, ce ne sono molti in rete. Mentre scrivevo questa guida ad esempio, ne ho trovato uno chiamato ShowKeyPlus che per me ha funzionato benissimo! Come funziona? Semplicissimo: come prima cosa andate al seguente link e scaricate il programma scendendo in fondo alla pagina e selezionando il pulsante chiamato “ShowKeyPlus1.1.14.1.zip”:
- SCARICA | ShowKeyPlus per Windows 10
Avviate il programma una volta scaricato – scegliete la versione x64 – e vi troverete subito di fronte il Product Key del vostro sistema operativo:
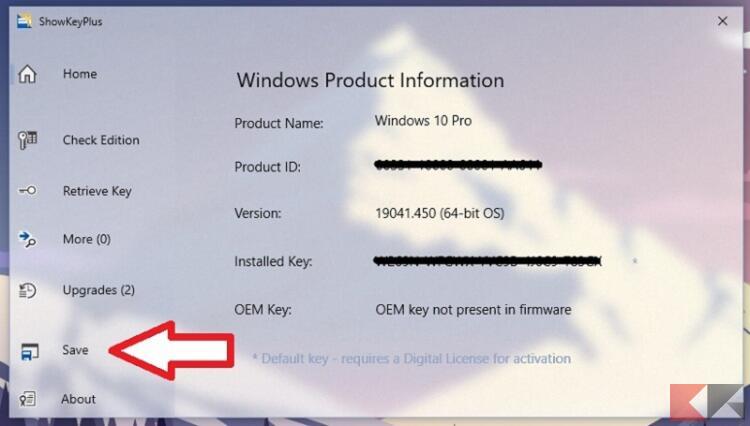
A questo punto o vi segnate il codice di attivazione con carta e penna (Installed Key) oppure cliccate su “Save” di lato e verrà creato un file di testo .txt con all’interno una copia dei dati. Salvate questo file (online o su di una chiavetta USB) prima di procedere con la formattazione del PC. Lo useremo alla fine per riattivare Windows.
Download di Windows e Drivers
Fatte queste due operazioni preliminare, è l’ora di entrare nel vivo del discorso ed iniziare a preparare tutto per reinstallare Windows sul vostro portatile XIDU. Come detto nell’introduzione, ogni PC XIDU ha un proprio sistema operativo con dei driver proprietari, ed è dunque fondamentale reperire i giusti file per l’installazione.
Per fortuna XIDU mette a disposizione una pagina di supporto/ download sul proprio sito ufficiale – anche se non è facilissima da reperire – nella quale potrete facilmente scaricare Windows 10 e vari altri driver e utility. Quello che dovete fare è recarvi alla seguente pagina e scegliere il vostro modello di PC XIDU:
- LINK | Pagina di Download XIDU
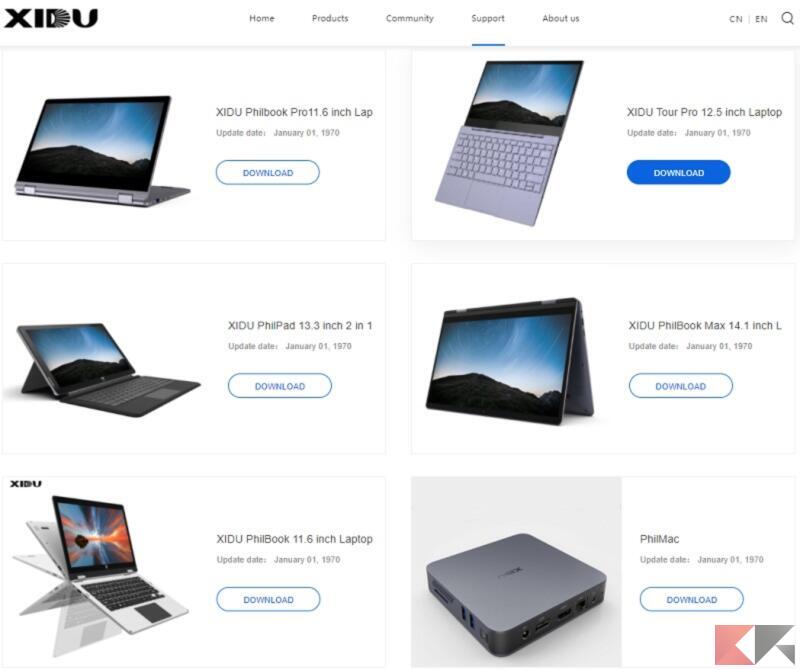
In questa pagina, come mostra ad esempio l’immagine qui in alto, troverete tutti i modelli di computer attualmente distribuiti da XIDU. Selezionate dunque il vostro modello (come esempio illustrativo, in questa guida selezioneremo lo XIDU Tour Pro 12.5″) cliccando sul tasto “DOWNLOAD” posto proprio di fianco all’immagine del prodotto.
A questo punto scaricate – per sicurezza – tutti i software offerti dal produttore (eccetto quelli con scritto “old” poiché vecchi). Tra i file da scaricare dovete sicuramente scaricare file come: Windows 10 Home, TP Driver, EC Driver e BIOS.
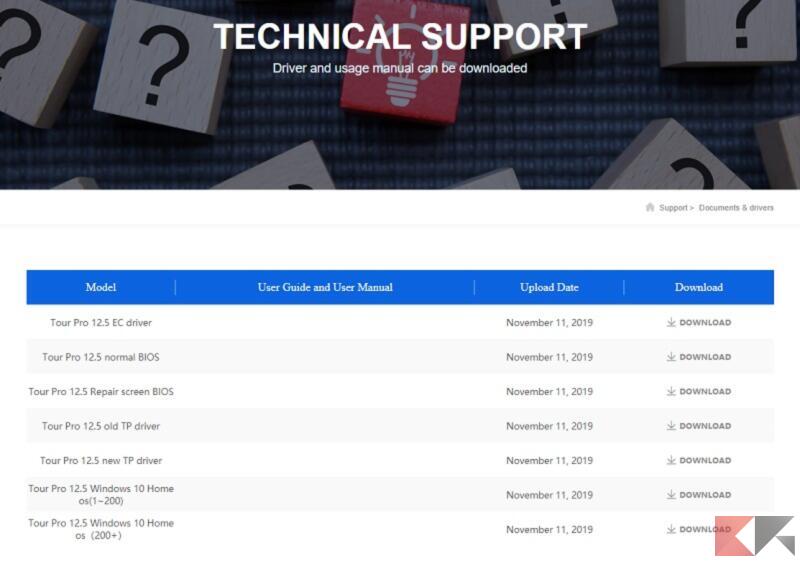
Per procedere con lo scaricamento di un pacchetto, non dovrete far altro che selezionare il pulsante “DOWNLOAD” a destra ed attendere la fine del download. Ovviamente il sistema operativo avrà un peso importante (dai 2GB ai 5GB a seconda del dispositivo) quindi dovrete attendere prima la fine dello scaricamento. Intanto però iniziate a dare una rapida occhiata ai passaggi successivi per farvi un’idea di cosa dovrete fare:
Creare una USB bootable
Solitamente creare una USB bootable è un’operazione semplice ma un po’ rognosa e va fatto quando si ha a disposizione il file ISO contenente appunto l’immagine del sistema operativo che vogliamo installare. Tuttavia con XIDU è più facile! Nel paragrafo precedente infatti, non avete scaricato un file ISO, ma bensì un file compresso di tipo ZIP.
Per farvela in breve dunque, non dovrete far altro che copiare i file contenuti nella cartella ZIP all’interno di una chiavetta USB. Ovviamente ora però, vi spiegheremo passo passo come farlo così che apprendiate alcuni utili suggerimenti per fare le cose come si deve e nella giusta maniera.
- Procuratevi dunque una chiavetta USB da almeno 8GB o 16GB a seconda della grandezza del file ZIP che avete scaricato. Nel mio caso il file ZIP che si chiama ad esempio “XIDU PhilBook Max Win10 Pro” ha un peso di 9.26 GB e quindi per poter formattare il mio XIDU ho dovuto utilizzare una pennetta da almeno 18GB.
- Estraete i file dal file ZIP: probabilmente il vostro PC ha scaricato il pacchetto all’interno della cartella Download; Andate in questa cartella, trovate il file ZIP relativo al sistema operativo e con il mouse cliccate con il tasto destro sul file selezionando “Estrai qui“.
- Formattate la chiavetta USB inserendola in una porta USB del PC, accedendo alla cartella “Questo PC” e cliccando con il tasto destro sul nome della vostra chiavetta scegliendo la voce “Formatta” e cliccando infine su “Avvia“.
- A formattazione completata non rimane che copiare i file estratti nella chiavetta USB. Tra i file che avete estratto riconoscerete cartelle come: Boot, EFI, Images, Scripts, sources, bootmgr, bootmgr.efi e altri file. Dovete copiare tutti questi file all’interno della chiavetta USB senza creare cartelle aggiuntive.
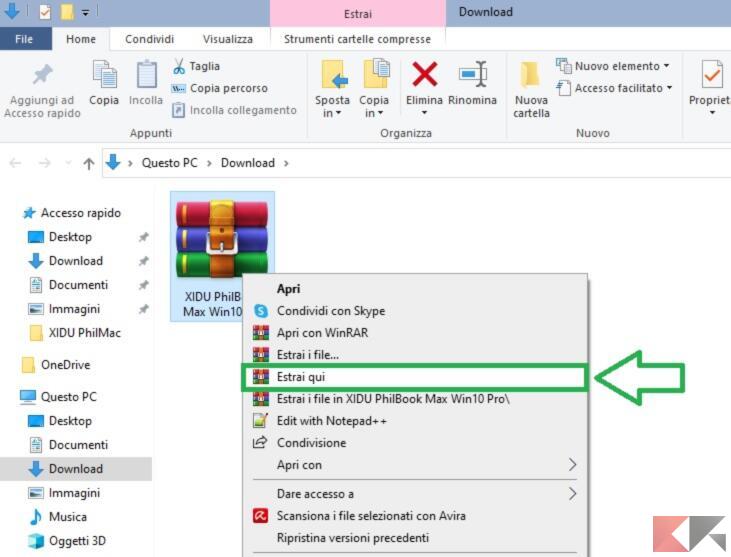
Ora è TUTTO pronto! Come avete visto, in pochi e semplici passaggi siamo riusciti a creare una USB bootable con il sistema operativo proprietario del nostro PC XIDU. Non rimane dunque che passare all’installazione del sistema operativo.
Installare Windows e drivers
Dunque eccoci arrivati alla fine di questa guida: questo passaggio è molto semplice ma sicuramente più noioso perché vi richiederà almeno una mezz’oretta di tempo per installare Windows su XIDU e poi vi toccherà reinstallare tutti i vostri programmini. Tuttavia, pur essendo molto semplice, vi chiedo di prestare la massima attenzione a ciò che vi mostreremo e di seguire i passaggi esattamente come ve li mostriamo. Iniziamo!
Prima di tutto colleghiamo l’alimentatore al PC per tenerlo in carica, e infine spegniamolo. A PC spento inserite la chiavetta USB in una delle porte USB del vostro portatile XIDU. Fatto ciò accendete il PC e – nel frattempo – cliccate il tasto F2 sulla tastiera premendolo ripetutamente.
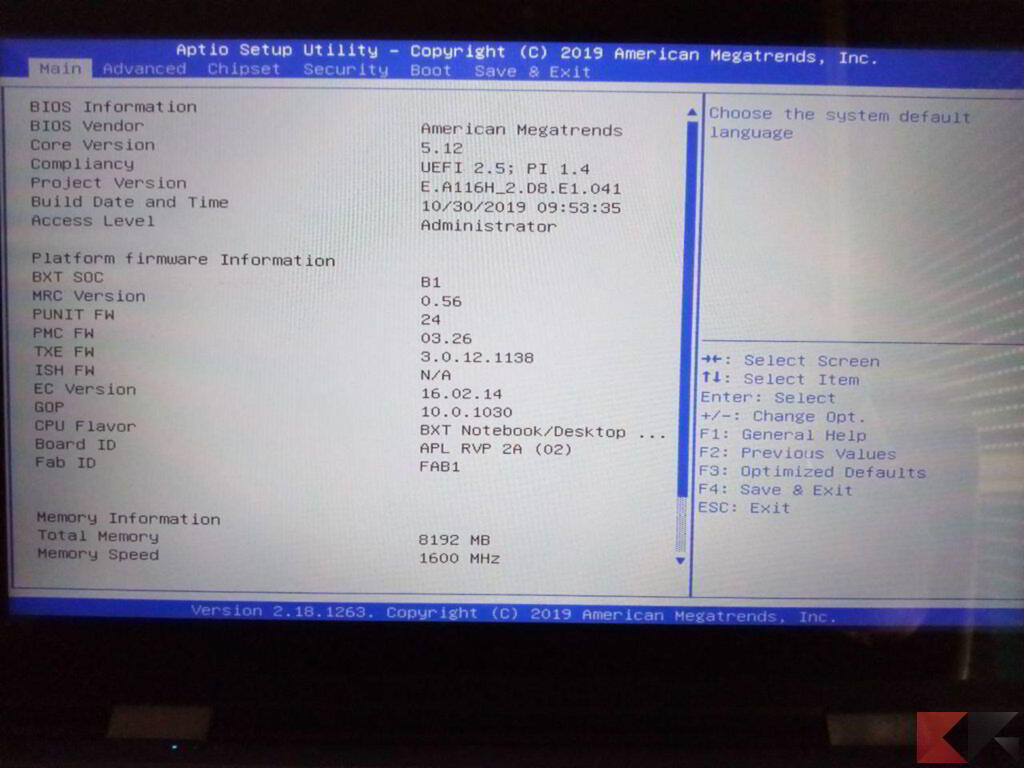
Così facendo dovreste poter entrare nel BIOS del PC. Se non dovesse funzionare, provate la medesima procedura ma con altri tasti come ad esempio F12, F8 oppure ESC. Vi troverete comunque davanti ad una schermata grigia e blu come quella che vedete nella foto qui in alto. A questo punto con le frecce direzionali sulla tastiera spostatevi dalla schermata “Main” a destra fino alla schermata “Boot“:
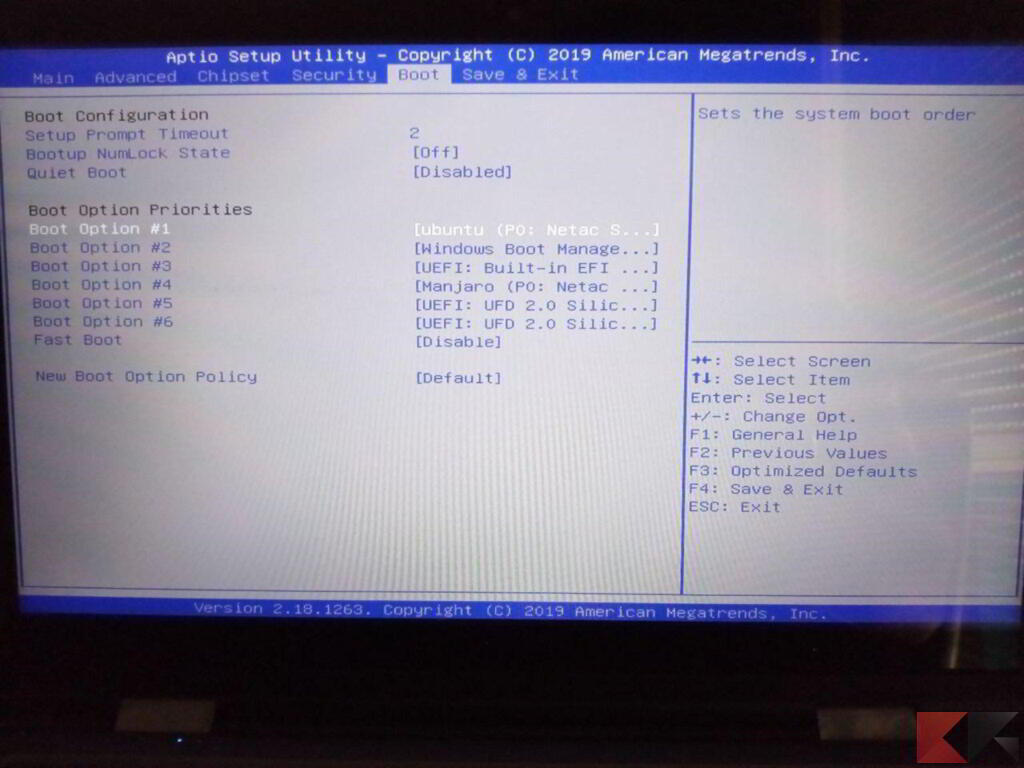
A questo punto con le frecce direzionali scendete verso il basso fino ad illuminare di bianco la scritta “Boot Option #1” per poi premere Invio ed arrivare ad una schermata simile a quella che vedete nelle foto. A questo punto non rimane che cambiare l’ordine di importanza delle periferiche usate durante l’accensione del PC:
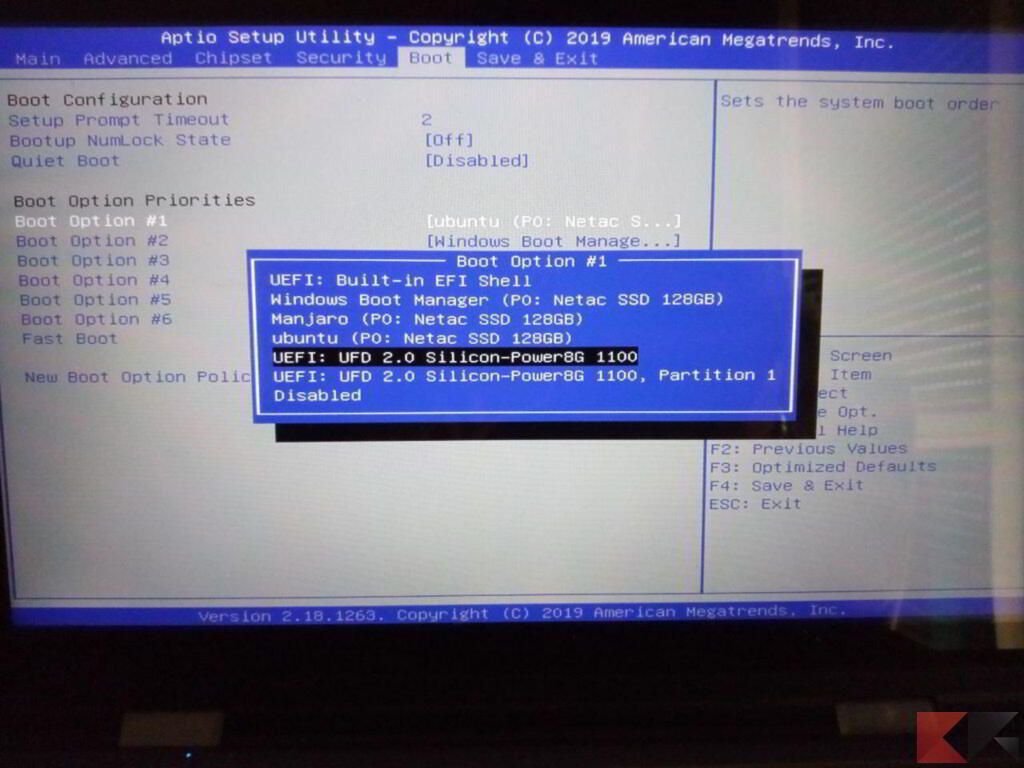
Spostando in prima posizione la vostra chiavetta USB (denominata probabilmente con “USB Device” o simili (come ad esempio il nome del produttore della chiavetta USB). Ad esempio nel mio caso sarà una “Silicon Power“. Ad ogni modo, una volta scelta (premendo su Invio) non rimane che spostarsi nella scheda finale con le frecce direzionali per andare su “Save & Exit“:
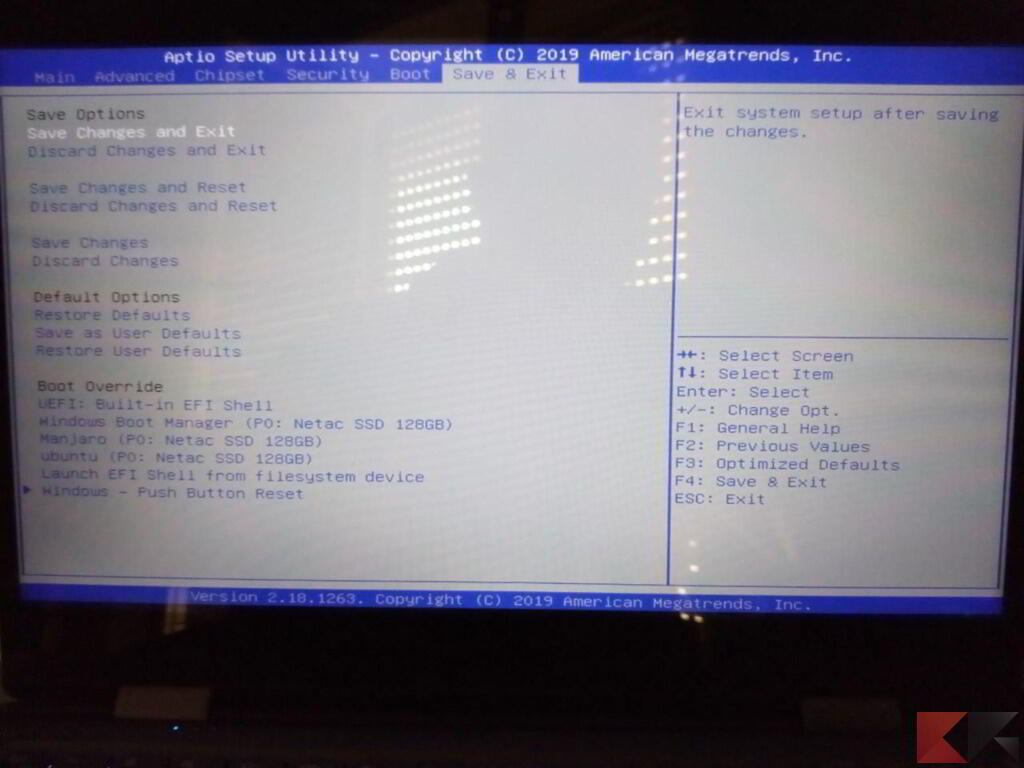
Da qui potete selezionare la voce “Save Changes and Exit” per poi confermare cliccando su “Yes“ alla finestra che apparirà in seguito. A questo punto il PC si riavvierà e partirà l’installazione di Windows!
Al riavvio vi troverete di fronte ad una schermata molto simile a quella che vedete qui in basso, dove come prima cosa ci verrà chiesto di selezionare la lingua:
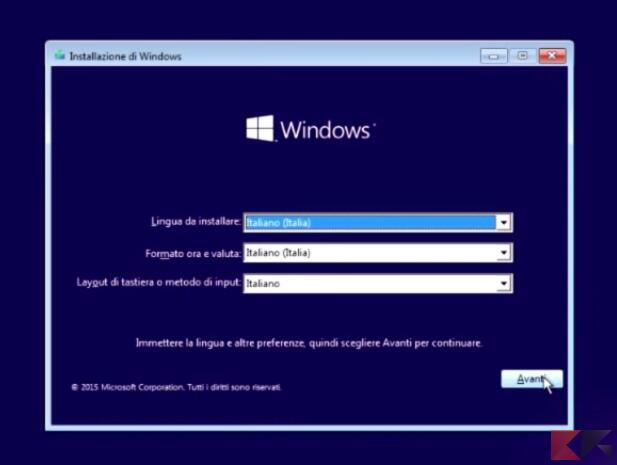
Selezioniamo dunque l’italiano per ognuno dei menù a tendina e clicchiamo sul tasto Avanti per proseguire con l’installazione. A questo punto vi troverete di fronte una schermata che vi chiede di inserire il Product Key per l’attivazione di Windows. Tranquilli non è necessario inserirlo già adesso, potremo farlo in seguito a installazione terminata:
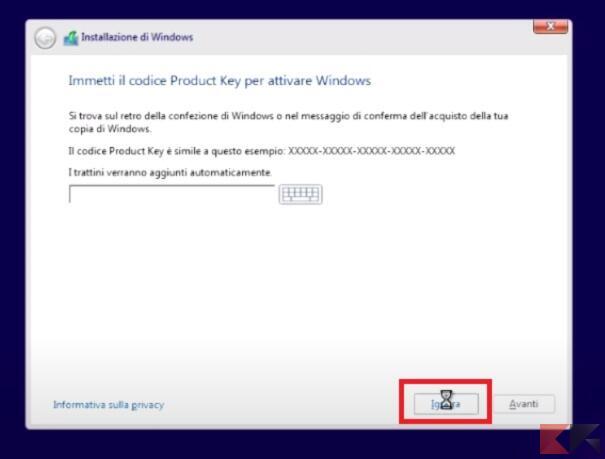
Cliccate dunque su “Ignora” per proseguire con l’installazione di Windows sul vostro portatile XIDU. La prossima schermata invece, sarà quella nel quale vi verrà chiesto che tipo di installazione eseguire. Dato che dovremo prima formattare il PC e poi installare Windows, è importante che selezioniate “Personalizzata: installa solo Windows (opzione avanzata)“:
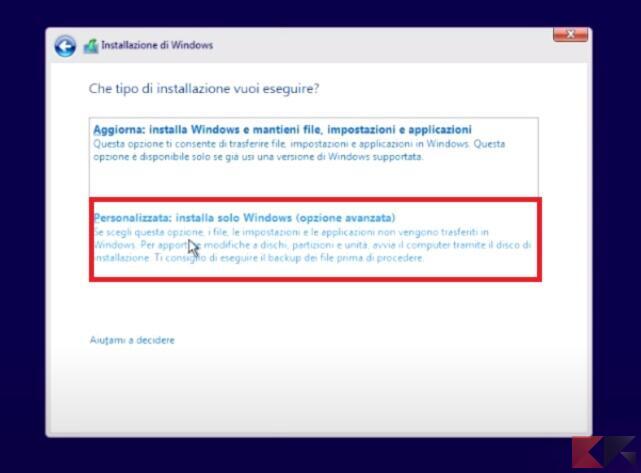
Dopo di ciò finalmente arriveremo alla gestione dei dischi. Questo passaggio è sicuramente quello più importante quindi seguite alla lettera ciò che vi stiamo per spiegare. Quello che vi troverete davanti è una schermata simile alla seguente (ma può differire per il numero ed il tipo di Partizioni create):
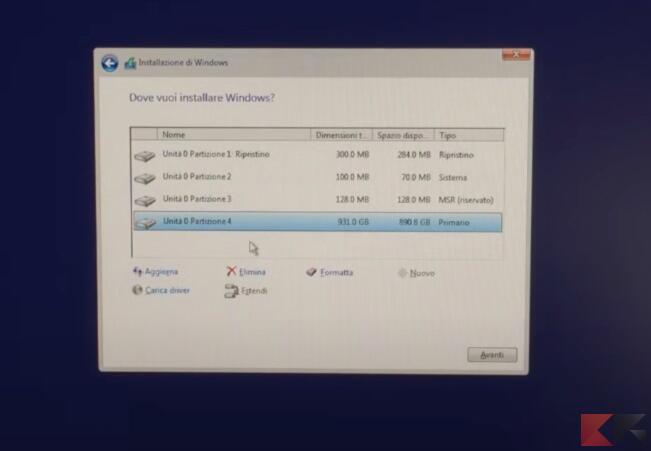
In questo passaggio andrete ad eliminare qualsiasi Partizione presente sulla memoria del PC, compresi i vostri dati e l’attuale sistema operativo. Selezionate ogni voce di questa schermata (l’ordine non è particolarmente importante) e cliccate sul tasto Elimina (non sul tasto formatta, ma su ELIMINA). Man mano che eliminerete le partizioni, vi renderete conto che rimarrà una sola partizione – completamente vuota – all’interno della memoria, che sarà sempre più grande man mano che eliminerete le altre partizioni. Alla fine, dopo aver eliminato tutte le partizioni, rimarrà solo questa:
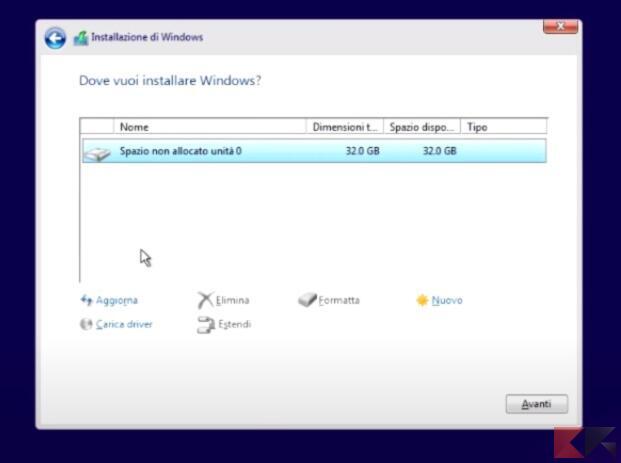
Avrete dunque uno “Spazio non allocato unità 0“, ovvero nient’altro che il disco del vostro computer XIDU completamente vuoto, senza nessuna partizione. A questo punto non rimane che selezionarlo e cliccare su “Avanti” così che sarà direttamente il sistema a creare delle nuove partizioni ed installare Windows da zero:
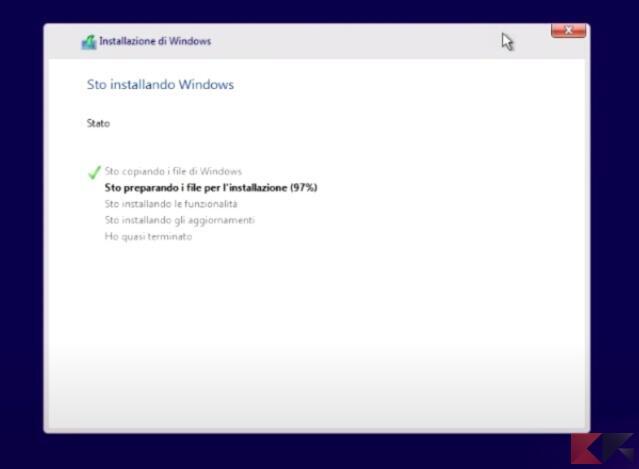
A questo punto attendete l’installazione di Windows 10; ci vorranno circa 10 minuti. Al termine dell’operazione il PC si riavvierà. Prima che il PC si riavvii rimuovete la pennetta! (Altrimenti partirà nuovamente l’installazione di Windows).
A questo punto la nostra guida è finita, perché al riavvio Windows sarà installato correttamente e non vi rimarrà che seguire la procedura guidata per la configurazione iniziale (molto semplice).
Attivare Windows e Installare i Driver
Al termine della configurazione iniziale avrete un nuovissimo Windows davanti a voi. Collegatevi ad Internet e lasciate che il PC scarichi automaticamente alcuni driver e aggiornamenti. Insieme a questi dovrete anche installare i driver che avete scaricato inizialmente, assieme al sistema operativo.
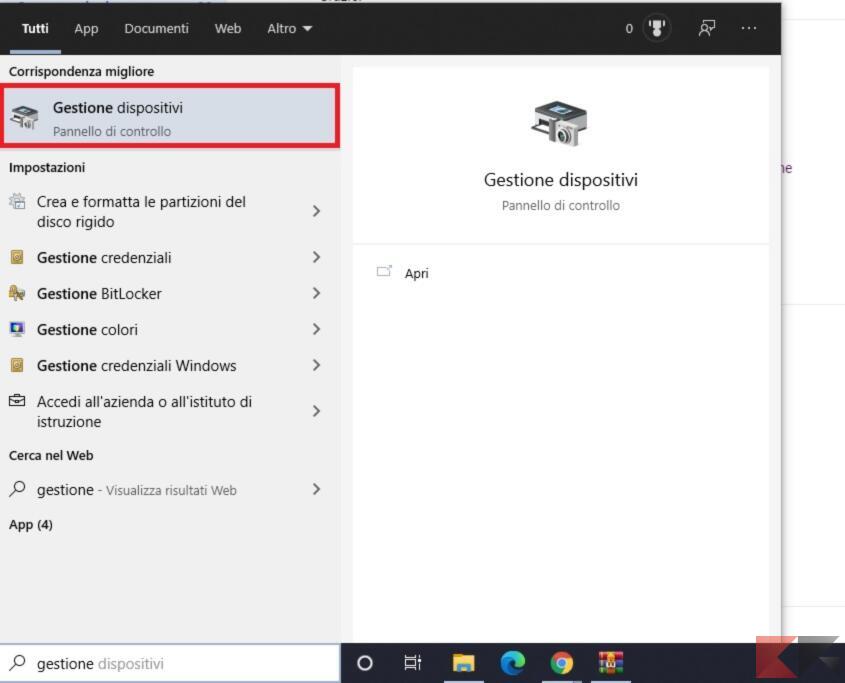
Per farlo è molto semplice: nella barra di ricerca in basso a sinistra scrivete Gestione Dispositivi per aprire il device manager di Windows. Da qui individuate la periferica per la quale dovete installare il driver: ad esempio se avete scaricato un pacchetto chiamato TP Driver, allora questi fa riferimento al TouchPad che si trova in “tastiere” e così via.
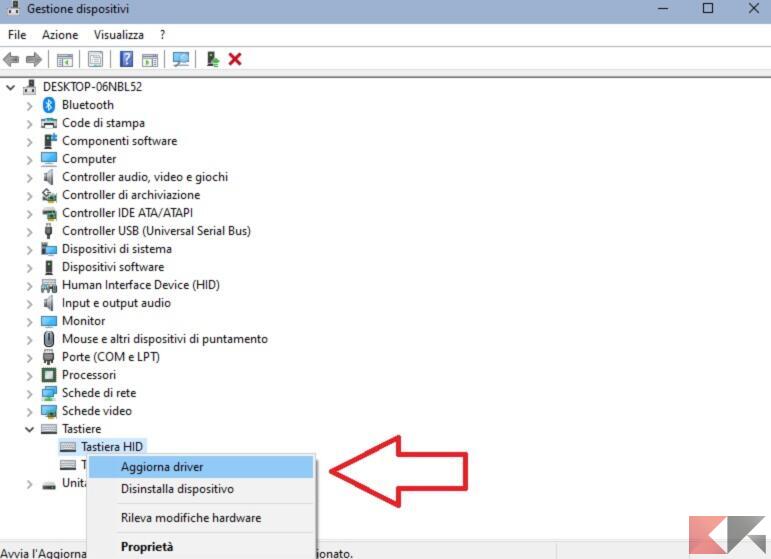
Una volta individuato il dispositivo, selezionatelo, fate click con il tasto destro e selezionate “Aggiorna Driver“. Nella finestra successiva scegliete “Cerca i driver nel Computer” ed infine, facendo click su “Sfoglia” individuate il driver che avete salvato in precedenza.
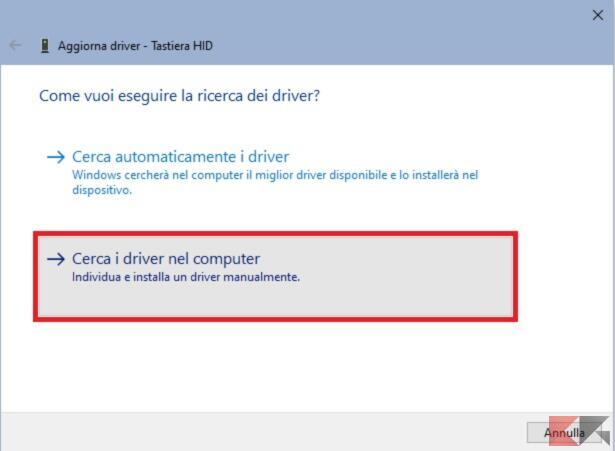
Ripetete questa operazione per i vari driver scaricati ed il gioco è fatto. Ora non rimane che attivare Windows – altra operazione molto semplice – sfruttando il file di testo con il Prodcut Key che abbiamo salvato prima di formattare il PC. Aprite il file .txt e copiate il Prodcut Key, recatevi poi in Impostazioni – Aggiornamento e Sicurezza:
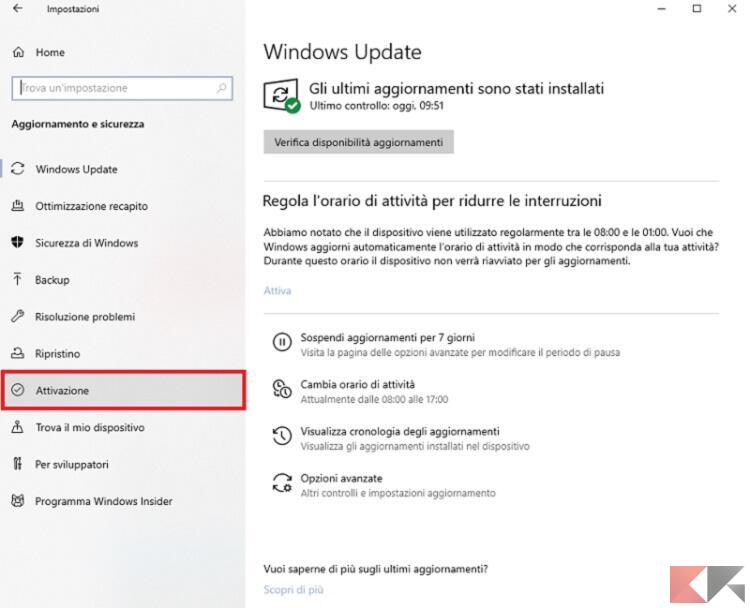
Da qui spostatevi nel menù “Attivazione” che trovate nel menù laterale sinistro. In questa pagina, in alto, troverete finalmente la dicitura “Attiva Windows” (o simile) con la quale potrete incollare il Product Key appena copiato. In pochi secondi Windows sarà attivo! Se avete avuto problemi in questi passaggi e volete il nostro aiuto, siamo sempre disponibili a guidarvi nei vari passaggi. Contattateci usando le piattaforme che vi abbiamo elencato qui di seguito:
Dubbi o problemi? Vi aiutiamo noi
Puoi scoprire contenuti esclusivi ed ottenere supporto seguendo i canali Youtube, TikTok o Instagram del nostro fondatore Gaetano Abatemarco. Se hai Telegram vuoi rimanere sempre aggiornato, iscriviti al nostro canale Telegram.










