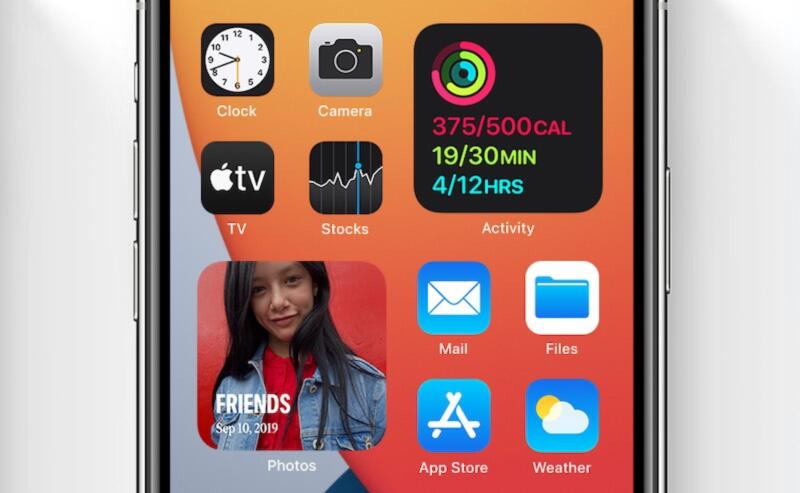Il livello di personalizzazione delle schermate di iPhone e iPad è cresciuto moltissimo dopo il rilascio di iOS 14. Oltre alla possibilità di aggiungere i widget anche all’interno della Home risulta infatti possibile utilizzare l’applicazione “Comandi” per modificare le icone di qualsiasi applicazione installata sul dispositivo. Per questo motivo, in questa guida andremo a vedere in che modo farlo in modo semplice e veloce.
Premessa
Prima di iniziare però, ci teniamo a precisare che, attraverso i passaggi che vedremo in basso, non si andrà a modificare realmente l’icona dell’app, ma si andrà semplicemente a creare una scorciatoia personalizzata che andrà ad avviare l’app interessata dopo aver cliccato sul comando creato. Grazie alla nuova “Libreria app” di iOS 14, si potrà inoltre nascondere l’applicazione principale dalla Home in modo da avere solo la scorciatoia creata nella pagina principale.
Vi anticipiamo inoltre che l’icona potrà essere scelta dalla galleria delle immagini oppure dall’applicazione “File” di iOS. Perciò, vi invitiamo a scaricare in anticipo l’immagine da utilizzare all’interno del comando.
Creare l’icona personalizzata con “Comandi”
L’unica cosa che servirà per creare l’icona personalizzata (oltre all’immagine da utilizzare) sarà l’applicazione “Comandi”, già presente di default su iPhone e iPad. Nel caso in cui però non fosse installata, potrà essere fatto gratuitamente da qui. A questo punto, si potrà subito procedere con la creazione dell’icona.
- Aprire l’app “Comandi” su iPhone o iPad
- Creare un nuovo comando cliccando su “+” in alto
- Utilizzare la barra di ricerca per cercare l’azione “Apri app”
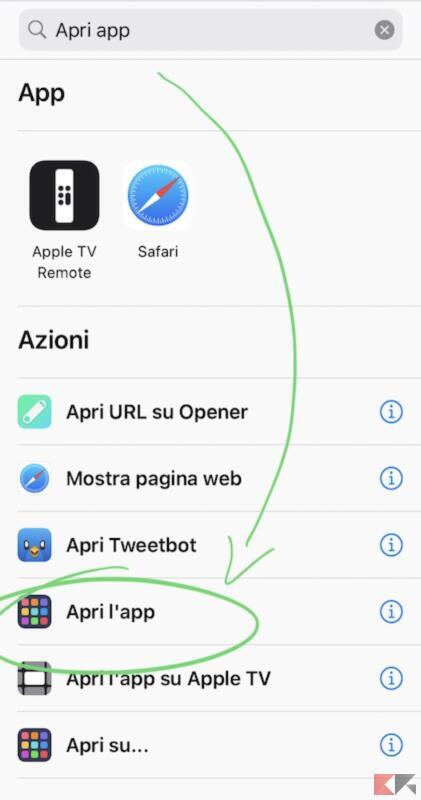
- Cliccare su di essa per aggiungerla al comando
- Cliccare su “Scegli” alla destra di “Apri” e selezionare l’app da modificare
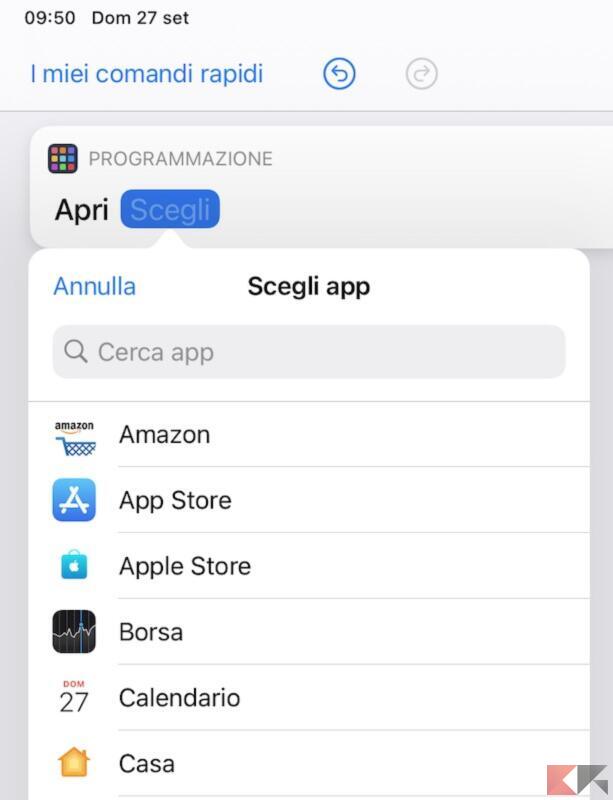
- Continuare con l’icona con tre puntini in alto (alla destra di “Nuovo comando”)
- Scegliere la voce “Aggiungi a Home”
- Aggiungere un nome (ad esempio quello dell’app originale)
- Cliccare sull’icona alla sinistra del nome aggiunto e scegliere se importare l’immagine dalla galleria o dall’app “File”
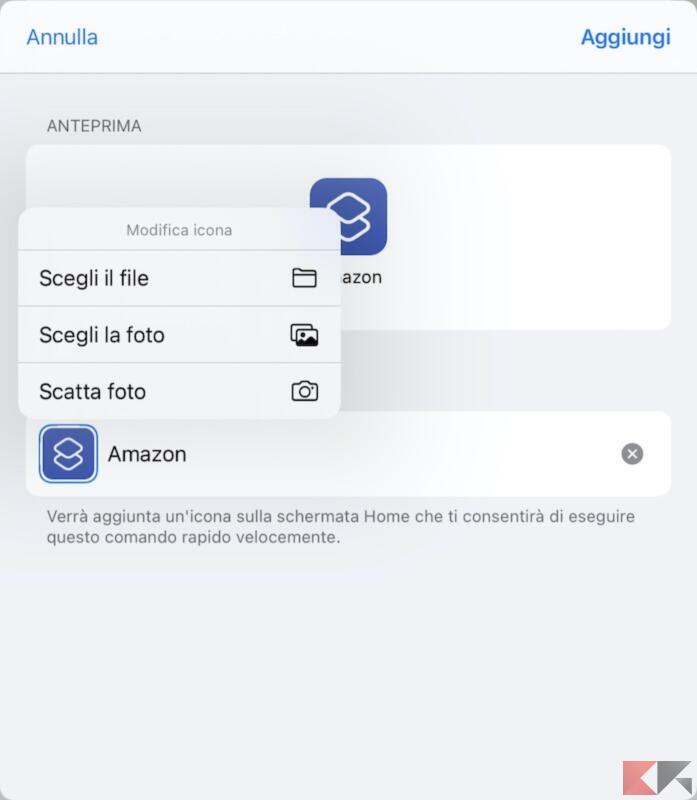
- Selezionare l’immagine preferita, ridimensionarla e cliccare su “Usa”
- Concludere con “Aggiungi” in alto a destra e poi con “Fine”
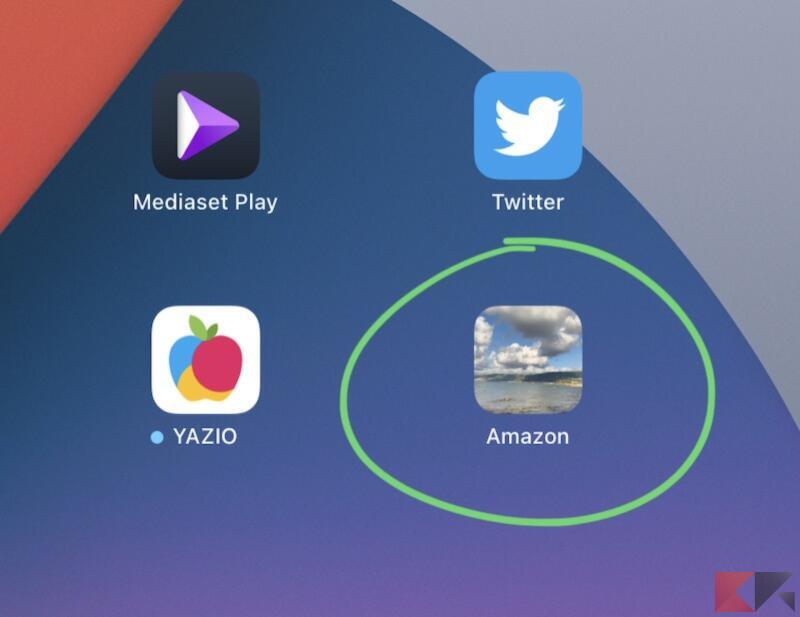
A questo punto, tornando alla Home, sarà possibile vedere la nuova icona per l’app scelta. Nel momento in cui verrà cliccata apparirà per pochissimi istanti l’app “Comandi” e subito si avvierà l’app. Vi ricordiamo che sarà comunque possibile nascondere l’icona originale all’interno della “Libreria app” per non avere duplicati nella schermata principale (solo su iPhone). Per farlo, vi consigliamo di leggere la guida (qui in basso) scritta proprio per questo scopo.
Dubbi o problemi? Vi aiutiamo noi
Puoi scoprire contenuti esclusivi ed ottenere supporto seguendo i canali Youtube, TikTok o Instagram del nostro fondatore Gaetano Abatemarco. Se hai Telegram vuoi rimanere sempre aggiornato, iscriviti al nostro canale Telegram.