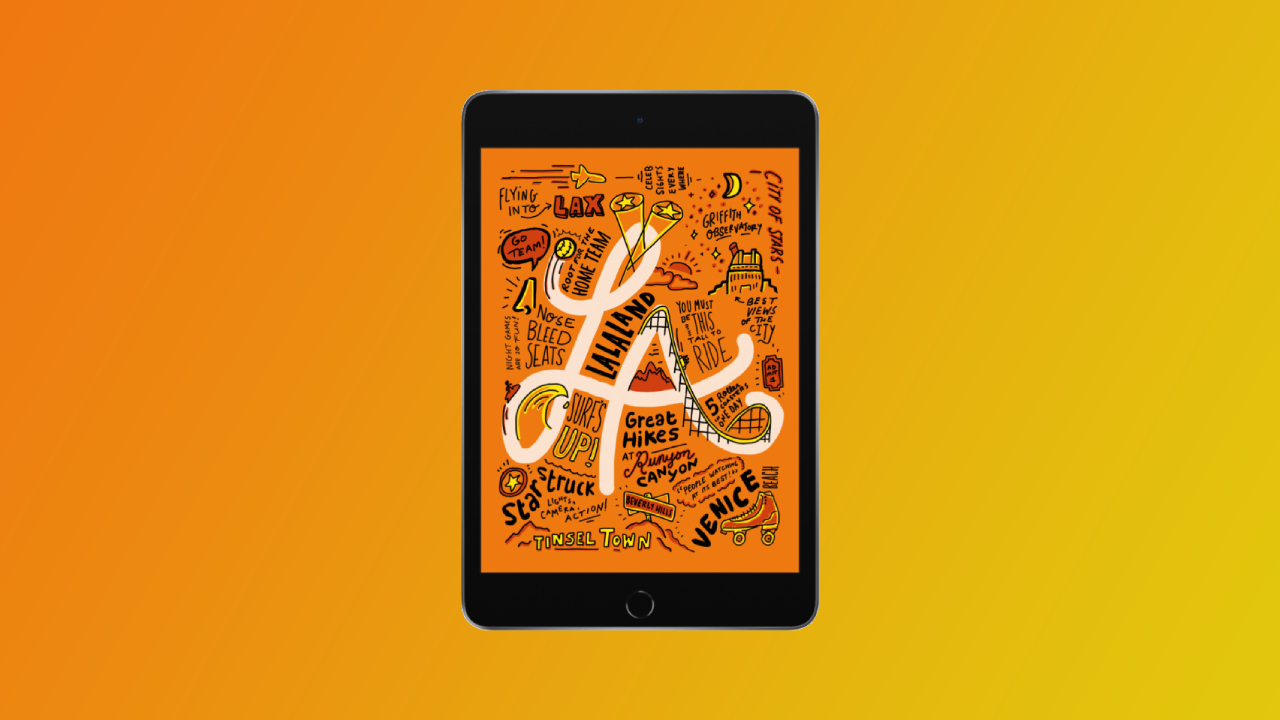Tra i tanti prodotti offerti da Mediacom non mancano dei tablet (Android o Windows) economici che in molti potrebbero effettivamente preferire in fase di acquisto in negozio. Inoltre, l’azienda dispone anche di una linea dedicata all’istruzione e per questo motivo potrebbe non essere poi così raro averne uno in casa. Per quanto i suddetti prodotti possano quindi funzionare correttamente, potrebbe comunque verificarsi la situazione in cui un reset completo del sistema operativo andrebbe a risolvere eventuali problemi o bug del software. Oggi andremo quindi ad elencare tutti i passaggi da seguire per resettare un tablet Mediacom.
Effettuare un backup
Prima di iniziare con un ripristino completo del tablet, consigliamo come sempre di eseguire un backup del sistema operativo. In questo modo, qualora si presentassero dei problemi durante la fase di reset, si potrà comunque tornare indietro, riprendere i propri dati e riprovare con la formattazione.
Come accennato in precedenza, i tablet Mediacom vengono prodotti sia con sistema Android che Windows e per questo motivo la procedura di backup sarà diversa in base al modello in possesso. In ogni caso, riportiamo le due procedure analizzate nel dettaglio all’interno dei seguenti link.
Resettare un tablet Mediacom
Concluse le operazioni preliminari, vediamo quindi come procedere con il ripristino del sistema operativo. Ovviamente, anche in questo caso, suddivideremo la procedura in due parti diverse, una dedicata a Windows e una ad Android.
Resettare un tablet Mediacom con Android
I tablet Mediacom con Android sono sicuramente tra i più popolari e, fortunatamente, in questo caso i passaggi da seguire saranno assolutamente semplicissimi e alla portata di tutti.
- Aprire l’app “Impostazioni” sul tablet
- Cliccare su “Backup e ripristino”
- Continuare con il tasto relativo al reset del sistema, che potrebbe variare in base al dispositivo in possesso (in genere comunque sarà uno fra: “Reset”, “Ripristino”, “Dati di fabbrica”, “Reimposta” o “Cancella contenuto”)
- Confermare nuovamente l’avvio del ripristino inserendo, eventualmente, il codice di blocco
A questo punto tutti i dati verranno correttamente rimossi e sarà possibile configurare da zero il tablet. Ovviamente in questo caso si potranno facilmente riportare tutti i dati salvati utilizzando il backup eseguito in precedenza.
Resettare un tablet Mediacom con Windows
Veniamo ora ai modelli di tablet Mediacom con sistema operativo Windows. In questo caso, la procedura sarà sostanzialmente la stessa rispetto a quella da attuare su tutti i PC con lo stesso sistema operativo.
- Cliccare sull’icona del fumetto in basso a destra per accedere al centro notifiche
- Disattivare la “Modalità tablet”
- Cliccare sul tasto “Start” in basso a sinistra e poi sull’icona dell’ingranaggio per accedere alle impostazioni di sistema
- Continuare con “Aggiornamento e sicurezza” e poi con “Ripristino”

- Cliccare sull’opzione “Inizia” sotto la sezione “Reimposta il PC”
- Scegliere se mantenere i file o rimuovere tutto il contenuto del dispositivo
- Confermare nuovamente l’avvio del ripristino inserendo, eventualmente, il codice di blocco
Anche qui partirà quindi il ripristino del sistema, al termine del quale si potrà configurare nuovamente il tutto.
Resettare un tablet Mediacom che non si accende
Prima di chiudere con la guida, vediamo in che modo provare a risolvere una situazione apparentemente disastrosa. Nel caso in cui il tablet Mediacom non dovesse accedersi sarà purtroppo impossibile eseguire un backup per il salvataggio dei dati, ma si potrà comunque provare a resettare il software in modo da poter effettuare una pulizia totale del dispositivo e provare a riportarlo in vita.
Prima di tutto quindi, consigliamo di collegare il device ad una fonte di alimentazione e attendere un’ora per verificare che non abbia avuto problemi alla batteria. Qualora dovesse accendersi, vi invitiamo a seguire le procedure viste in alto, altrimenti, si potrà comunque proseguire nei modi elencati in basso.
Alcuni tablet di Mediacom, per facilitare l’operazione di ripristino, dispongono di un piccolo forellino accompagnato dalla scritta “RESET” su uno dei bordi laterali. Nel caso in cui fosse presente, bisognerà semplicemente utilizzare un orecchino o una graffetta per cliccare (e tenere premuto) il tasto nascosto al suo interno. In ogni caso, consigliamo di mantenere il dispositivo connesso ad una fonte di alimentazione.
Se invece il foro del reset non fosse presente, allora bisognerà provare a tenere premuti per qualche istante il tasto di accensione e il tasto fisico per alzare il volume (oppure quello per abbassare il volume). In alcuni casi potrebbe essere efficace cliccare e tenere premuto soltanto uno dei due tasti del volume (e quindi non quello di accensione), mantenendo sempre il tablet connesso alla corrente.
Procedura di ripristino Android
A questo punto la procedura cambierà nuovamente a seconda del sistema operativo presente nel tablet. Iniziamo con Android.
- Utilizzare i tasti fisici del volume per cambiare l’opzione da eseguire nella schermata di recupero
- Raggiungere la voce “Wipe data/Factory reset” e selezionarla cliccando sul tasto fisico di accensione e spegnimento

- Confermare la scelta cliccando su “Yes” e poi su “Reboot system now” (sempre usando i tasti fisici)
Procedura di ripristino Windows
Su Windows invece si potrà tranquillamente navigare tra le impostazioni utilizzando lo schermo touch.
- Scegliere l’opzione “Troubleshoot” e cliccare su “Reset this PC”
- Selezionare “Keep my files” per mantenere tutti i propri file oppure “Remove everything” per rimuoverli
- Confermare l’operazione cliccando su “Reset”
Dubbi o problemi? Vi aiutiamo noi
Puoi scoprire contenuti esclusivi ed ottenere supporto seguendo i canali Youtube, TikTok o Instagram del nostro fondatore Gaetano Abatemarco. Se hai Telegram vuoi rimanere sempre aggiornato, iscriviti al nostro canale Telegram.