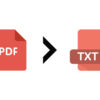Secondo Apple, iPad può ormai sostituire in piena regola un qualsiasi computer ed effettivamente, per alcuni utilizzi, potrebbe persino essere più indicato. Uno di questi è sicuramente la modifica dei PDF, che grazie soprattutto all’integrazione con Apple Pencil (non necessaria comunque), consente di personalizzare i suddetti documenti con la semplicità di un foglio di carta e una matita. Vediamo subito come farlo sfruttando sia le piattaforme di default che quelle di terze parti.
Utilizzare i servizi di default per modificare PDF con iPad
Iniziamo quindi con tutte quelle piattaforme già disponibili di serie su iPadOS e quindi su tutti gli iPad più moderni. Vi ricordiamo che per effettuare tali modifiche non sarà assolutamente necessario possedere Apple Pencil, ma che comunque potrebbe semplificare ulteriormente il tutto.
Modificare PDF con l’app File
Prendiamo come servizio universale l’applicazione File di iPadOS, anche se i seguenti passaggi varranno allo stesso modo ogni volta che verrà visualizzata l’anteprima di un PDF (ad esempio anche in Mail o Note).
- Aprire l’applicazione “File” su iPad
- Cliccare sul PDF da modificare
- Continuare con il simbolo della matita in alto a destra
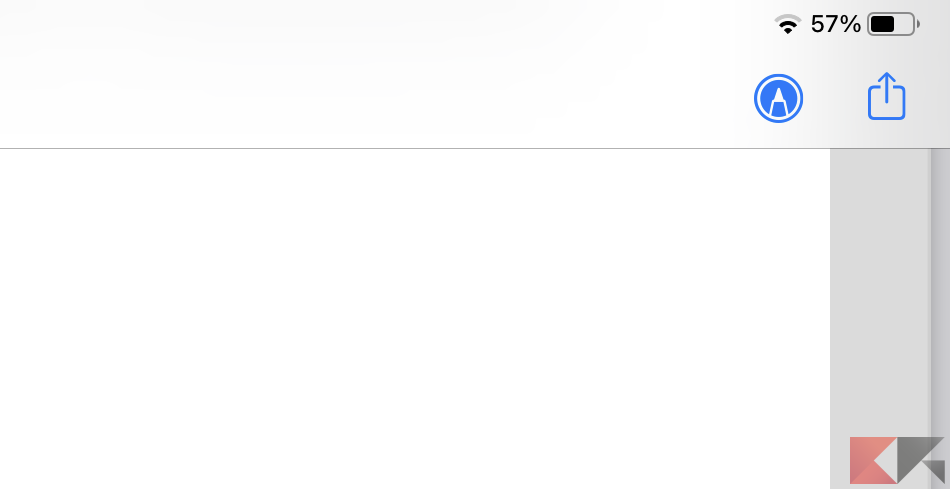
- Utilizzare gli strumenti in basso per scrivere o cancellare un elemento
- Il primo da sinistra: penna classica
- Il secondo: evidenziatore
- Il terzo: matita
- Il quarto: gomma
- Il quinto: lazzo per spostare gli elementi disegnati a mano
- Il sesto: righello
- Il settimo: palette dei colori
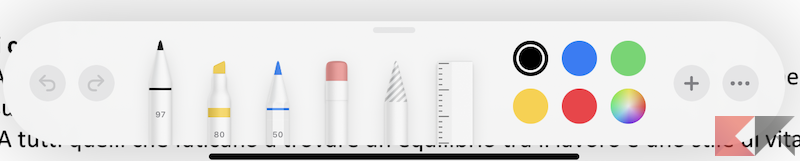
- Cliccare due volte su ogni strumento per regolare l’intensità di scrittura
- Cliccare due volte sulla gomma per selezionare la gomma oggetto oppure la gomma classica
- Utilizzare le frecce a destra per annullare o ripristinare un tratto
Modificare PDF con l’app Libri
Nel caso in cui il documento PDF si trovi all’interno dell’applicazione “Libri”, le azioni da compiere resteranno comunque abbastanza simili.
- Aprire l’applicazione “Libri” su iPad
- Cliccare sul PDF da modificare
- Continuare con il simbolo della matita in alto a destra
- Iniziare a modificare come visto in alto
Per spostare i file PDF all’interno dell’applicazione “Libri”, in modo da averli tutti più organizzati, bisognerà soltanto aprire il documento da “File” (o da qualunque altra applicazione), cliccare sul tasto di condivisione (icona di un quadrato con una freccia che punta verso l’alto) e concludere con “Apri con Libri”.
Utilizzare i servizi terzi per modificare PDF con iPad
Pur non essendo così necessario, in molti decidono di utilizzare applicazioni di terze parti per effettuare le modifiche viste in alto con iPad. In questa guida andremo ad illustrare i procedimenti da seguire sulle due applicazioni migliori di questo genere: Adobe Acrobat Reader e PDF Expert. Prima di iniziare però, anticipiamo che il download e le funzioni base dei seguenti programmi saranno gratuiti, ma per sbloccare tutte le funzionalità bisognerà affrontare degli acquisti in-app.
Modificare PDF con l’app Adobe Acrobat Reader
Partiamo quindi con il software più popolare su PC e Mac e che non poteva assolutamente mancare anche su iPad. Chi dispone di una suite di Adobe, non potrà assolutamente non scaricare “Adobe Acrobat Reader” per modificare i propri documenti.
- Scaricare l’applicazione “Adobe Acrobat Reader per PDF” da App Store
- Aprire l’app appena scaricata ed eseguire la prima configurazione (accedendo con il proprio account o creandone uno nuovo)
- Aprire il selettore di file e importare il file PDF da modificare
- Cliccare sul tasto con l’icona di una matita in basso a destra
- Scegliere tra: “Commento” (per commentare una porzione di documento), “Compila e Firma” (per compilare degli spazi vuoti e firmare un documento) o “Modifica PDF” (per aggiungere elementi qualsiasi sul file)
- Utilizzare gli strumenti in basso per scrivere o cancellare un elemento
- Concludere con “Fine” in alto a sinistra per salvare il file modificato
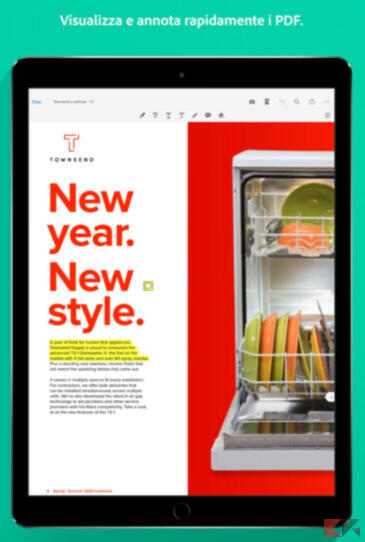
Modificare PDF con l’app PDF Expert
Un’alternativa molto valida a quella precedente è sicuramente PDF Expert di Readdle, anch’essa disponibile con tutte le sue funzioni solo con abbonamento.
- Scaricare l’applicazione “PDF Expert 7: modifica PDF” da App Store
- Aprire l’app appena scaricata ed eseguire la prima configurazione (accedendo con il proprio account o creandone uno nuovo)
- Seguire il tutorial iniziale che introduce a tutte le varie funzionalità
- Aprire il selettore di file e importare il file PDF da modificare
- Utilizzare gli strumenti nel menù alto per “Annotare”, “Modificare” o “Compilare e Firmare” il documento importato
- Cliccare sull’icona della freccia in alto a sinistra per salvare le modifiche e tornare alla schermata precedente

Dubbi o problemi? Vi aiutiamo noi
Puoi scoprire contenuti esclusivi ed ottenere supporto seguendo i canali Youtube, TikTok o Instagram del nostro fondatore Gaetano Abatemarco. Se hai Telegram vuoi rimanere sempre aggiornato, iscriviti al nostro canale Telegram.