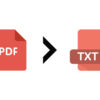Quanti di voi hanno scorso centinaia di pagine per trovare un preciso argomento presente in un PDF? Se siete arrivati a leggere questa guida però, vi sarete sicuramente resi conto che effettivamente esiste una soluzione decisamente più rapida e applicabile a qualsiasi documento dello stesso tipo. Per questo motivo, oggi andremo proprio a vedere in che modo cercare parole in un PDF.
Cercare parole in un PDF su PC Windows
Il modo migliore per visualizzare un documento PDF è sicuramente quello che sta alla base dell’utilizzo di un ampio display. Iniziamo quindi con la guida analizzando la procedura per PC con sistema operativo Windows.
Cercare parole in un PDF su Edge
Microsoft Edge non è soltanto il browser web integrato in Windows, ma anche il lettore PDF di default dei PC dotati dello stesso sistema operativo. Ecco come sfruttarlo per ricercare una parola.
- Accedere al documento interessato tramite Edge (se non si apre in automatico con un doppio click basterà trascinarlo su una pagina vuota del browser)
- Cliccare sull’icona con tre puntini in alto a destra
- Continuare con “Trova nella pagina” (oppure cliccare contemporaneamente CTRL+F sulla tastiera)
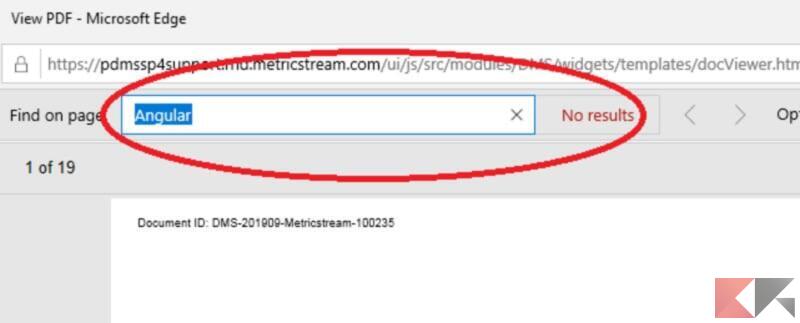
- Inserire la parola da ricercare nel campo di testo e cliccare sul tasto “Invio” della tastiera
Cercare parole in un PDF su Adobe Acrobat Reader
Adobe Acrobat Reader è tra i lettori PDF più utilizzati sia su PC che su smartphone. Per questo motivo, è molto probabile che sia installato sul vostro. Qualora così non fosse e vogliate rimediare, basterà cliccare su questo link per avviare il download della versione gratuita (sufficiente per ricercare le parole) e successivamente completare l’installazione del programma “.exe”.
- Accedere al documento PDF utilizzando Adobe Acrobat Reader (effettuando un click destro sul documento, continuando con “Apri con…” e poi “Adobe Acrobat Reader”)
- Cliccare sulla lente di ingrandimento in alto a destra nella barra dei menù (oppure cliccare contemporaneamente CTRL+F sulla tastiera)
- Inserire la parola da ricercare nel campo di testo e cliccare sul tasto “Invio” della tastiera
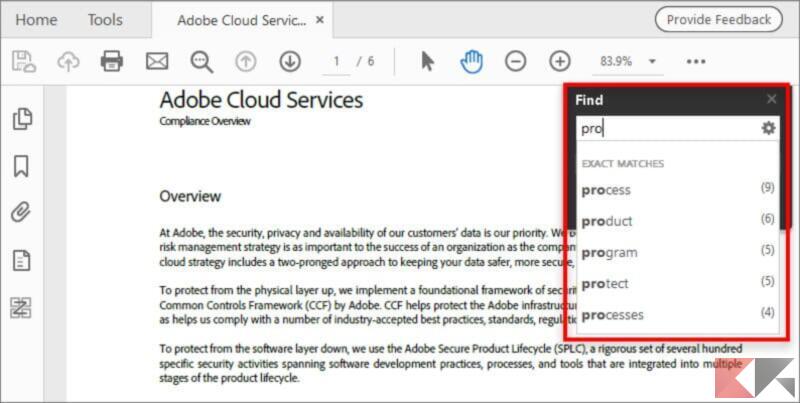
- Utilizzare i tasti “Precedente” e “Avanti” per scorrere la parola nel testo
Cercare parole in un PDF su Mac
Nel caso in cui invece il sistema operativo utilizzato sia quello di Apple, basterà sfruttare sostanzialmente due strade: quella data da “Anteprima” e quella offerta da “Libri”.
Cercare parole in un PDF su Anteprima
Proprio come Edge per Windows, Anteprima è il lettore PDF installato di default su Mac e potrà ovviamente essere utilizzato per ricercare qualsiasi parola del testo.
- Aprire il file PDF con un doppio click
- Inserire la parola da ricercare nel campo di testo presente in alto a destra e cliccare sul tasto “Invio” della tastiera
- Utilizzare le frecce su e giù per scorrere la parola nel testo
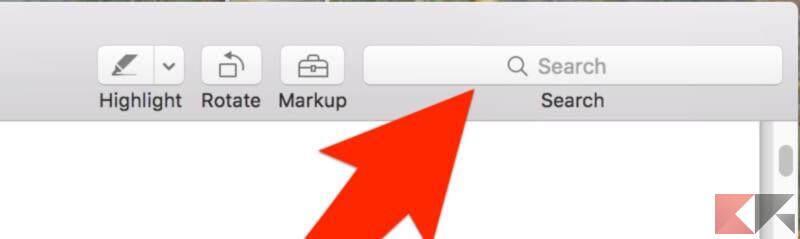
Nel caso in cui abbiate importato lo stesso documento all’interno dell’applicazione “Libri” (per farlo basta trascinarlo sull’icona della stessa app), i passaggi saranno praticamente gli stessi, visto che il lettore verrà avviato comunque tramite “Anteprima”.
Cercare parole in un PDF su smartphone e tablet
Ma ormai lo sappiamo tutti, i PDF spesso vengono letti in mobilità e quindi anche attraverso lo schermo del tablet o dello smartphone. L’unica distinzione sarà ancora una volta sul sistema operativo.
Cercare parole in un PDF su iOS
Su iOS (o iPadOS) non è purtroppo presente l’app anteprima e per questo motivo i documenti PDF verranno aperti tramite “Safari”, “File” oppure “Libri”. La cosa più interessante però è che qualsiasi strumento si utilizzi, la procedura rimarrà assolutamente invariata.
- Avviare la visualizzazione del documento PDF utilizzando una qualsiasi delle tre app viste in precedenza
- Se presente, cliccare sulla lente d’ingrandimento in alto a destra, altrimenti sull’icona di condivisione in basso (quadrato con una freccia che punta verso l’alto) e poi su “Trova”
- Inserire la parola da ricercare nel campo di testo presente in alto a destra e cliccare su “Cerca”
- Utilizzare le frecce su e giù per scorrere la parola nel testo
Cercare parole in un PDF su Android
Su qualsiasi dispositivo Android invece, il modo migliore (e più universale) per sfogliare un PDF è utilizzare il servizio (incluso di default, non bisognerà scaricare nulla) “Visualizzatore PDF di Google”.
- Avviare la visualizzazione del documento PDF tramite il servizio di default e da qualsiasi app (ad esempio dal file manager)
- Cliccare sulla lente d’ingrandimento in alto a destra
- Inserire la parola da ricercare nel campo di testo presente in alto a destra e cliccare su “Cerca”
Dubbi o problemi? Vi aiutiamo noi
Puoi scoprire contenuti esclusivi ed ottenere supporto seguendo i canali Youtube, TikTok o Instagram del nostro fondatore Gaetano Abatemarco. Se hai Telegram vuoi rimanere sempre aggiornato, iscriviti al nostro canale Telegram.