Capita spesso che, con il passare del tempo, le prestazioni del nostro sistema operativo Windows vadano man mano calando: ciò è spesso causato dall’eccessivo carico di lavoro provocato dalle applicazioni in background e dai processi d’avvio del sistema, tuttavia non sarebbe poi così strano se tali rallentamenti fossero provocati da problemi hardware. Inoltre è possibile che alcuni utenti, specie tutti coloro che pretendono molto dal proprio hardware, vogliano eseguire dei test – i cosiddetti test di benchmark – per provare le prestazioni del proprio computer ed eventualmente correre ai ripari qualora qualcosa non dovesse andare.
I tools di diagnostica e benchmarking pullulano in rete, ma – e non tutti lo sanno – alcuni strumenti per eseguire dei test sul nostro hardware sono già presenti all’interno del sistema operativo. Chiaramente, per l’esecuzione di test avanzati e per visualizzare report molto dettagliati, ci sarà bisogno di rivolgersi a programmi di terze parti. In questo articolo vi illustrerò in particolare tre tool per effettuare diagnostica e benchmarking su Windows, due inclusi nel sistema operativo ed un altro reperibile gratuitamente in rete.
Iniziamo proprio dai tools inclusi nei sistemi operativi Windows.
Performance monitor di Windows
Perfmon, che sta per Performance Monitor, è un tool integrato di Windows che tramite alcuni test mirati permette di ottenere una panoramica decisamente completa dello stato del nostro sistema operativo, sia in ambito software che in ambito hardware. Il rapporto generato da Performance Monitor, infatti, vi permetterà di avere informazioni riguardo la velocità di CPU, hard disk, memoria e scheda di rete in uso, nonchè informazioni di varia natura sullo stato del vostro sistema operativo, sui processi in uso, sulla memoria occupata da ciascun processo, sulle prestazioni grafiche e via discorrendo.
Come si usa?
Prima di procedere con il test, per evitare di ottenere risultati falsati vi consiglio di salvare il vostro lavoro e di chiudere le applicazioni in uso. L’utilizzo del tool è semplicissimo: premiamo la combinazione di tasti WIN+R per accedere alla finestra “Esegui”, e al suo interno digitiamo
perfmon /report
Dopodichè premiamo invio. Il programma inizierà così a effettuare i test sul vostro sistema.
Solitamente la procedura dura esattamente 60 secondi, tuttavia – a seconda dello stato del vostro sistema e delle vostre specifiche hardware – potrebbero volerci anche diversi minuti. Terminati i test il programma genererà un report che vi permetterà di conoscere l’esito dei vari test eseguiti, di ottenere informazioni dettagliate su tali test e di visualizzare dei suggerimenti per migliorare le prestazioni del vostro sistema, qualora vi fossero problemi.
Diagnostica memoria Windows
Questa seconda tipologia di test, inclusa anch’essa nel sistema operativo Windows, permette di ottenere interessanti risultati sullo stato della vostra memoria RAM: qualora vi fossero problemi il sistema ve li notificherà nel corso del test stesso, e vi informerà sugli eventuali dettagli.
Come si usa?
Prima di procedere con il test vi consiglio anche questa volta di salvare il vostro lavoro e di chiudere le applicazioni in uso: il test di diagnostica sulla memoria viene eseguito con una procedura batch prima dell’avvio del sistema operativo, ragion per cui per procedere sarà bisogno di riavviare il computer. Per eseguire il test premiamo la combinazione di tasti WIN+R per accedere alla finestra “Esegui”, e al suo interno digitiamo
mdsched
dopodichè premiamo invio. Vi comparirà una finestra che vi chiederà se riavviare immediatamente il computer o se eseguire il test al prossimo riavvio.
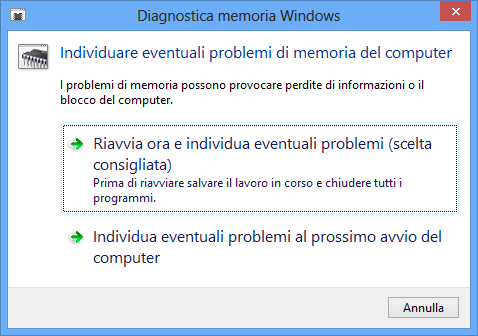
Scegliete l’opzione che più ritenete congeniale. Al riavvio, il sistema operativo inizierà ad eseguire una serie di test sulla memoria RAM utilizzando, come vi ho già detto, una procedura batch. Potrete inoltre definire delle opzioni personalizzate, come la tipologia di test da eseguire, l’utilizzo della cache e il numero di esecuzioni, premendo il tasto F1 e confermando le impostazioni col tasto F10.
L’esito sarà mostrato sia durante l’esecuzione del test stesso, sia la volta successiva che avvierete Windows.
Se non ritenete sufficienti i tools offerti da Windows ed avete bisogno di qualcosa di più avanzato ed esaustivo non posso che consigliarvi il programma che, secondo me, rappresenta l’alternativa più completa per eseguire dei test sulle prestazioni del proprio PC in ambiente Windows: SiSoft Sandra.
SiSoft Sandra
SiSoft Sandra è un tool di diagnostica e benchmarking assolutamente completo, che con la sua interfaccia semplicissima ed intuitiva – seppur completa – di eseguire test di varia natura sul vostro sistema e di analizzarlo in largo e in lungo sia per quanto riguarda l’hardware che per quanto riguarda il software. Personalmente, prima di eseguire qualsiasi test con Sandra, vi consiglio di chiudere tutte le applicazioni aperte per evitare di falsare i risultati dei test a causa del rallentamento del vostro PC.
A mio avviso questo è un tool che non dovrebbe mai mancare sul vostro sistema e che all’occorrenza può essere davvero utile. Sandra è disponibile in versione lite gratuita (con diverse restrizioni) ed in diverse versioni a pagamento. A mio avviso le features offerte dalla versione gratuita sono più che sufficienti per un utilizzo non professionale del programma, che è compatibile con Windows XP, Vista, 7 e 8 sia a 32 che a 64 bit.Potrete trovare maggiori informazioni ed i links per il download direttamente nella pagina ufficiale.
Dubbi o problemi? Vi aiutiamo noi
Puoi scoprire contenuti esclusivi ed ottenere supporto seguendo i canali Youtube, TikTok o Instagram del nostro fondatore Gaetano Abatemarco. Se hai Telegram vuoi rimanere sempre aggiornato, iscriviti al nostro canale Telegram.










