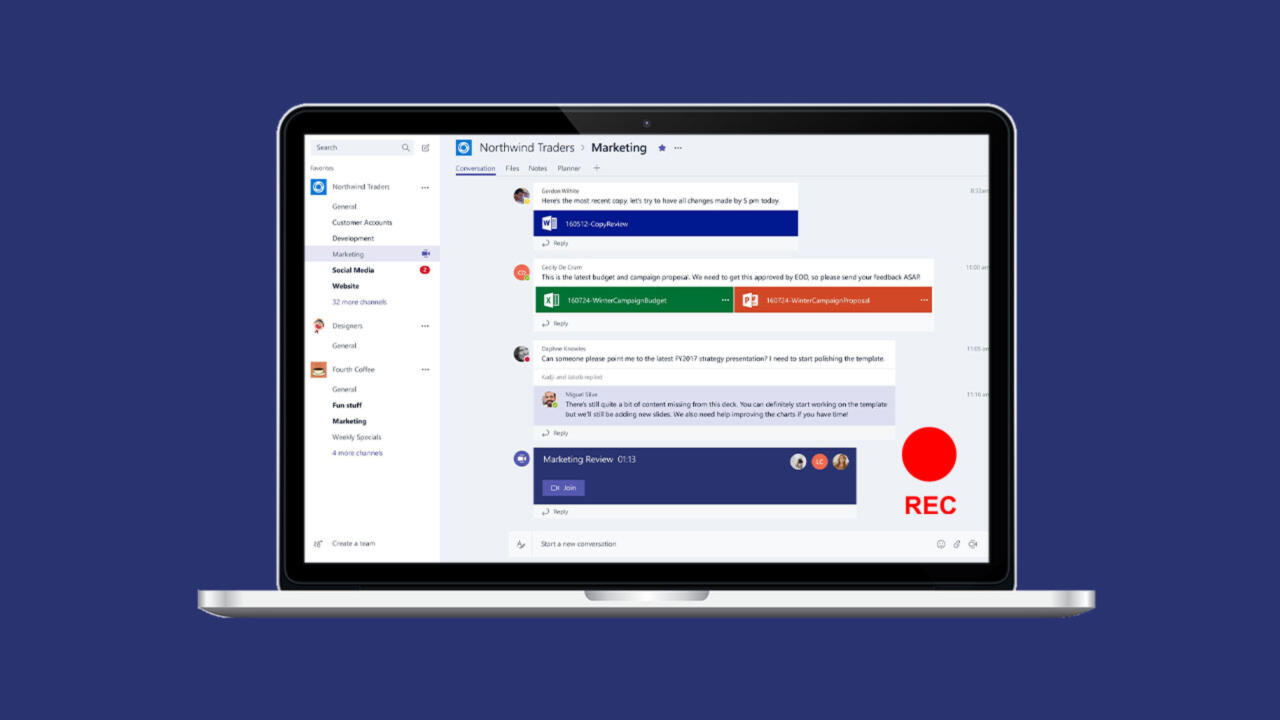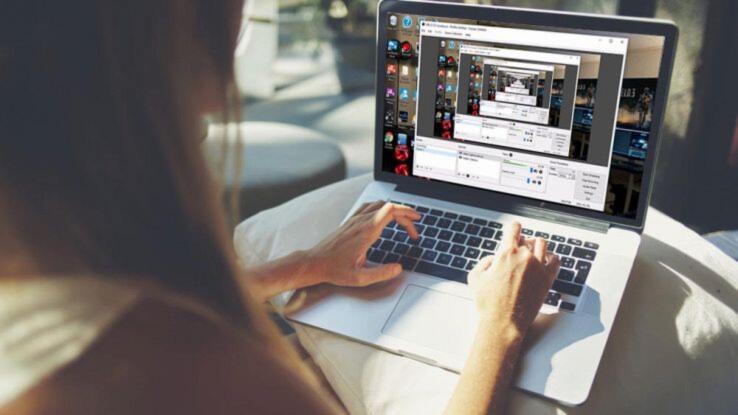Quante volte vi è capitato di dover registrare l’audio in uscita da un PC? Si tratta indubbiamente di una pratica abbastanza popolare, alla quale però molto persone non riescono a trovare una soluzione. In realtà le soluzioni sono diverse, gratuite e accessibili da qualsiasi computer (macOS, Windows e anche Linux in determinati casi). Perciò, oggi andremo a vedere le migliori da utilizzare.
Audacity
Partiamo dal software di editing audio più famoso e utilizzato. Audacity può essere scaricato gratuitamente dal sito web ufficiale e risulta essere assolutamente compatibile sia con Windows che con macOS e Linux. Tra le sue centinaia di funzionalità, non manca ovviamente quella relativa proprio alla registrazione dell’audio del PC. Una volta scaricato il programma per il proprio sistema operativo, basterà cliccare per due volte sulla sua icona per avviarne l’installazione guidata.
Inoltre, qualora si volessero esportare tutte le registrazioni in formato MP3 (ovvero quello più diffuso), sarà necessario scaricare anche il plug-in “LAME MP3” e scegliere nuovamente il tasto relativo al proprio sistema operativo. A questo punto, si potrà procedere senza problemi con la registrazione.
- Aprire “Audacity” sul PC
- Cliccare sul menù a tendina alla destra dell’icona del microfono nella barra dei menù in alto
- Selezionare la fonte da registrare (ad esempio “Altoparlanti”)
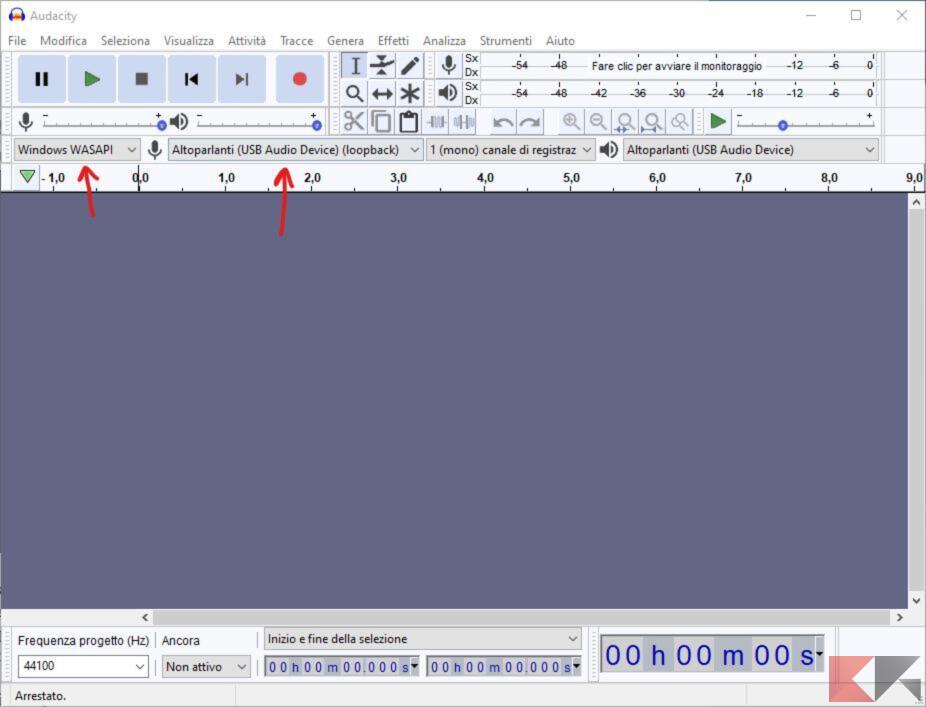
- Avviare la registrazione cliccando sull’icona del cerchio rosso in alto a sinistra
Una volta conclusa la registrazione, questa potrà essere salvata semplicemente cliccando su “File” in alto a sinistra e poi “Esporta audio”.
Apowersoft Free Online Audio Recorder
L’alternativa universale migliore è senza dubbio “Apowersoft Free Online Audio Recorder” che, come ampiamente anticipato dal nome, funzionerà senza alcun problema direttamente tramite interfaccia web. Non sarà quindi necessario scaricare alcun software aggiuntivo (a parte un semplicissimo plug-in per permettere al sito di interfacciarsi con il computer). Di conseguenza, funzionerà con qualsiasi sistema operativo.
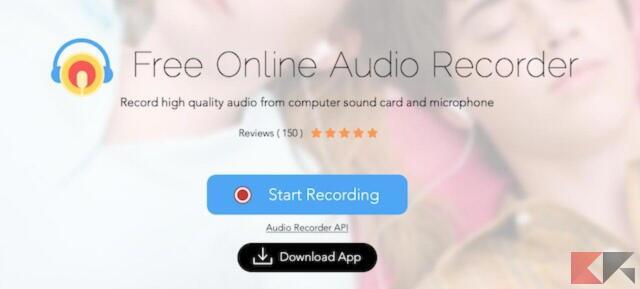
- Accedere al sito web di Apowersoft Free Online Audio Recorder cliccando su questo link
- Cliccare su “Start Recording” al centro
- Effettuare il download e installare il launcher come indicato
- Cliccare sull’icona dell’altoparlante in basso a sinistra per selezionare la fonte da registrare
- Avviare la registrazione cliccando sul solito cerchio rosso
- Bloccare la registrazione cliccando nuovamente sullo stesso tasto
Screwlab
Passiamo ora a software un po’ più specifici e pensati per determinati sistemi operativi. Screwlab è infatti compatibile solo con Windows e può essere scaricato gratuitamente da questo link. Una volta scaricato il file, questo potrà essere installato eseguendo semplicemente un doppio click sulla sua icona.
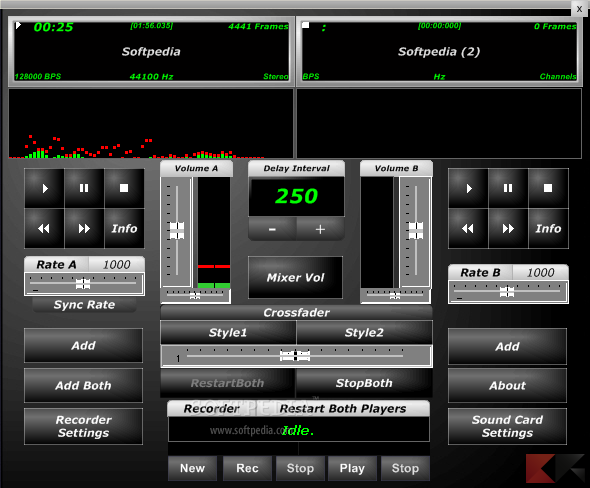
- Aprire l’app di Screwlab appena installata
- Cliccare su “Recorder Settings” in basso a sinistra per modificare i parametri di registrazione (operazione facoltativa)
- Avviare la registrazione con il tasto “Rec” in basso alla schermata
- Scegliere il formato preferito e selezionare la cartella per il salvataggio
- Confermare l’avvio della registrazione
Una volta completata la registrazione, si potrà tranquillamente interrompere attraverso il tasto “Stop” in basso.
Alternativa per Windows
Nel caso in cui Screwlab non dovesse funzionare come previsto, una valida alternativa dedicata esclusivamente a Windows è “Moo0 Registratore audio”, programma dotato di un’interfaccia molto più semplice e minimale. Questo potrà essere scaricato gratuitamente dal sito web ufficiale degli sviluppatori.
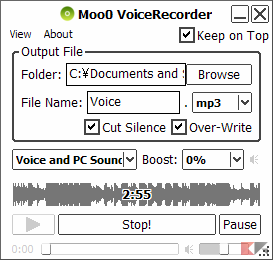
- Aprire “Moo0 Registratore audio” installato in precedenza
- Cliccare su “Cartella:” nella sezione “File in Uscita” per selezionare la cartella di salvataggio
- Scegliere un nome e un formato di esportazione (consigliato mp3) dalla stessa sezione
- Scegliere la fonte di registrazione tramite il menù a tendina in basso a sinistra
- Avviare la registrazione con il tasto centrale in basso
Una volta interrotta la registrazione (cliccando su “Stop!” in basso), questa potrà essere salvata all’interno della cartella selezionata in precedenza.
Audio Hijack
Chiudiamo infine con una comoda applicazione compatibile stavolta con macOS. Il suo nome è “Audio Hijack” e anche in questo caso potrà essere scaricata gratuitamente dal sito web ufficiale. Una volta effettuato il download e avviato il software, apparirà un tutorial di benvenuto, il quale terminerà con il tasto “Dive Right in”. Da questo momento in poi si potrà iniziare ad utilizzare l’app.
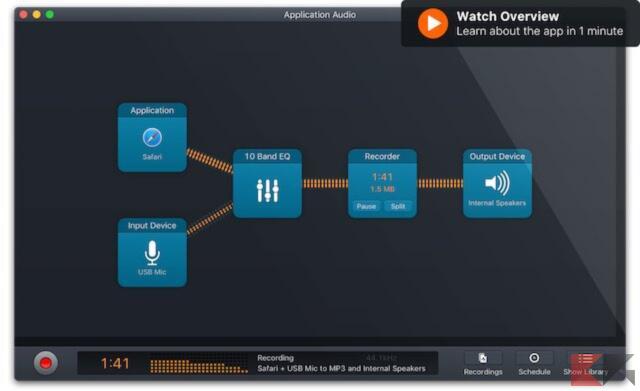
- Cliccare su “New session” nella schermata principale
- Selezionare la fonte di registrazione cliccando su “Application audio” (per registrare l’audio in uscita da una specifica app), oppure su “System audio” (per registrare tutto l’audio in uscita dal computer)
- Avviare la registrazione con il tasto rosso in basso a sinistra (e interromperla cliccandolo nuovamente)
- Cliccare su “Recordings” in basso a destra per visualizzare tutte le registrazioni ed esportare quelle preferite
Dubbi o problemi? Vi aiutiamo noi
Puoi scoprire contenuti esclusivi ed ottenere supporto seguendo i canali Youtube, TikTok o Instagram del nostro fondatore Gaetano Abatemarco. Se hai Telegram vuoi rimanere sempre aggiornato, iscriviti al nostro canale Telegram.