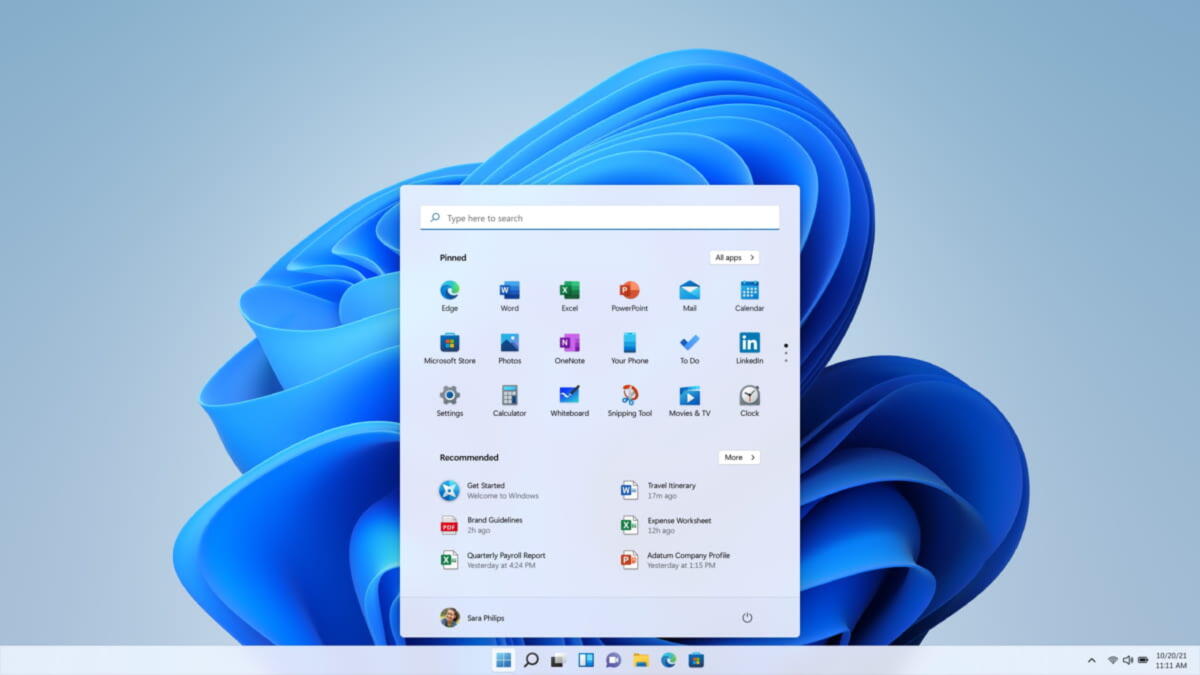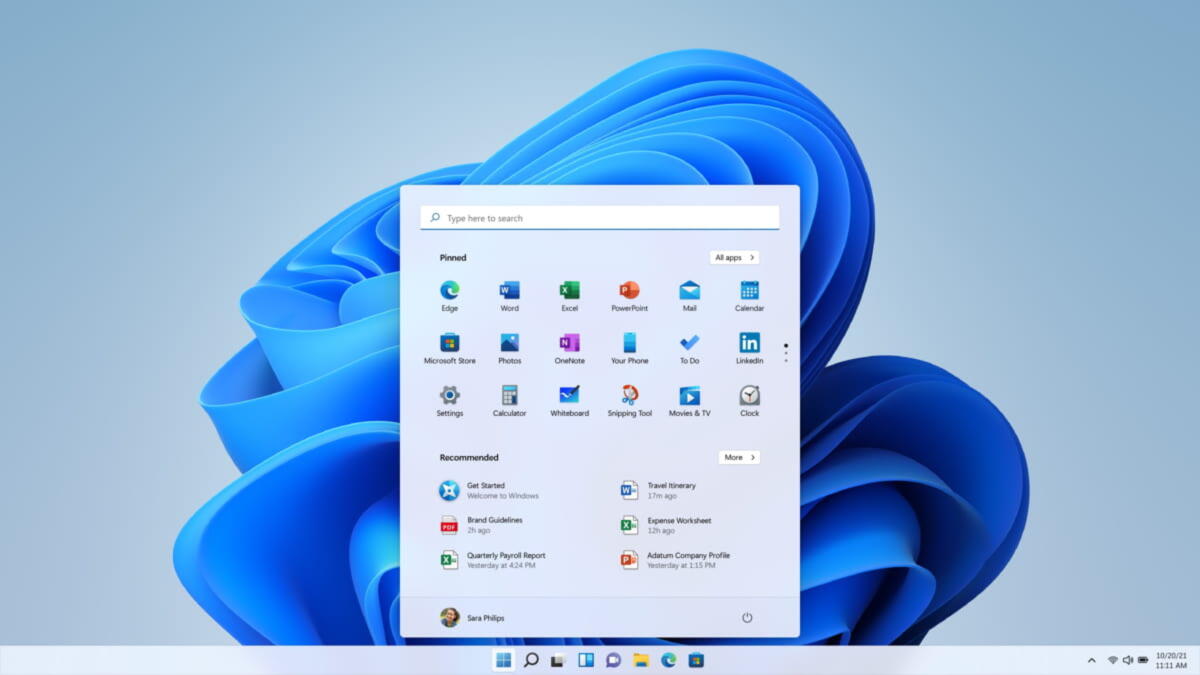Con l’avvento della nuova versione del suo sistema operativo, ovvero Windows 11, Microsoft ha introdotto numerose funzionalità ed incrementato il livello di sicurezza e stabilità. Tuttavia, gli imprevisti possono sempre capitare e, per esempio, non è una novità trovarsi con il PC bloccato o con anomalie dopo aver effettuato un aggiornamento.
In casi come questo, la prima regola rimane, ovviamente, non andare nel panico, in quanto ci sono numerose operazioni che è possibile compiere per cercare di risolvere il problema. Per questo motivo, noi di ChimeraRevo abbiamo realizzato un’apposita guida in cui vi andremo ad illustrare tutte le soluzioni da adottare quando Windows 11 non funziona dopo l’aggiornamento.
Informazioni preliminari
L’aggiornamento da Windows 10 a Windows 11 è gratuito. Quindi, per poter fare l’upgrade, è fondamentale essere in possesso di una licenza Windows 10 originale e genuina al 100%. In alternativa, potete acquistare (risparmiando) ed installare una licenza Windows 11. Siamo consapevoli che acquistare la licenza originale sul sito Microsoft è molto costoso, per questo vi consigliamo due tra i migliori shop del web.
Mr Key Shop è un sito affidabile con prezzi vantaggiosi sul quale è possibile acquistare una licenza Windows 10 originale al 100% attraverso la quale fare l’upgrade al nuovo sistema operativo gratuitamente. In alternativa, potete scegliere di acquistare ed installare una licenza Windows 11. Potete acquistare il prodotto scegliendo tra i metodi di pagamento sicuri disponibili, l’invio avviene in pochi secondi via email e, per qualsiasi esigenza, è disponibilel’assistenza specializzata gratuita in ITALIANO. Leggete le recensioni di questo store, sono tutte positive. Su Mr Key Shop sono disponibili anche le licenze delle varie versioni dei Sistemi Operativi Windows, i Pacchetti Microsoft Office e i migliori Antivirus sul mercato.
Keycense è una piattaforma altrettanto affidabile con prezzi davvero vantaggiosi. Potete scegliere la vostra licenza Windows 11 o la sempre performante licenza Windows 10 per poi fare l’upgrade gratuito. L’esperienza d’acquisto su Keycense è sicuramente una delle più intuitive ed apprezzate: acquistate tramite i pagamenti sicuri disponibili, ricevete il product key via email e installate grazie alle istruzioni chiare e complete. In caso di necessità, chiedete al supporto tecnico in italiano molto preparato e disponibili. Sulla piattaforma sono disponibili tutti i sistemi operativi Windows, i pacchetti Microsoft Office (per Pc e Mac), antivirus e le migliori VPN.
Entrambe sono aziende affermate e riconosciute a livello globale da testate nazionali ed internazionali come Make Use Of ( Microsoft Office Deals), PcGuide (Windows 11 Pro Key) o Ansa (La piattaforma Specializzata in Licenze Digitali Software)
Riavviare il PC
La prima soluzione che vi proponiamo è quella di effettuare un riavvio del PC. In un primo momento potrebbe sembrare una cosa banale e inutile, tuttavia c’è una spiegazione valida. Di solito, gli aggiornamenti vengono scaricati ed installati anche quando l’utente sta utilizzando il PC. Nel caso in cui, quindi, l’utente dovesse spegnere o sospendere il PC proprio durante le operazioni di aggiornamento, potrebbero verificarsi errori, i quali potrebbero compromettere il corretto funzionamento del dispositivo.
Quello che bisogna in questi casi, quindi, è riavviare il PC:
- Cliccate sull’icona di Start, posta in basso all’interno della barra delle applicazioni
- Proseguite sull’icona di accensione/spegnimento
- Cliccate su Riavvia il sistema
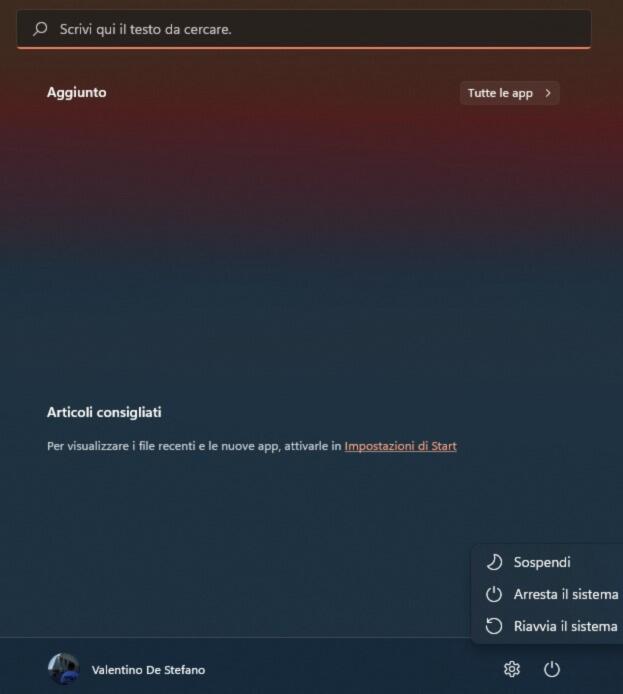
Al riavvio del PC, dovrete controllare che Windows Update abbia ripreso a funzionare correttamente:
- Aprite le Impostazioni di Windows (per aprire le Impostazioni di Windows è possibile anche premere la combinazione di tasti WIN + I)
- All’interno della barra laterale posta sulla sinistra, fate clic su Windows Update
- Proseguite su Verifica disponibilità aggiornamenti e lasciate lavorare il PC
Utilizzare lo strumento di risoluzione dei problemi
Un’altra soluzione che, in diversi casi, aiuta gli utenti a far funzionare correttamente il PC è quella che riguarda l’utilizzo dello strumento di risoluzione dei problemi di Windows. Infatti, se dovesse esserci un problema in alcune funzionalità o in presenza di file corrotti, il sistema lo rileverà e vi darà consigli su come procedere.
- Aprite le Impostazioni di Windows (per aprire le Impostazioni di Windows è possibile anche premere la combinazione di tasti WIN + I)
- All’interno della barra laterale posta sulla sinistra, fate clic su Sistema
- Nella schermata successiva, cliccate su Risoluzione problemi, poi su Altri strumenti di risoluzione dei problemi
- In corrispondenza della voce Windows Update, cliccate su Esegui ed attendete il completamento della scansione
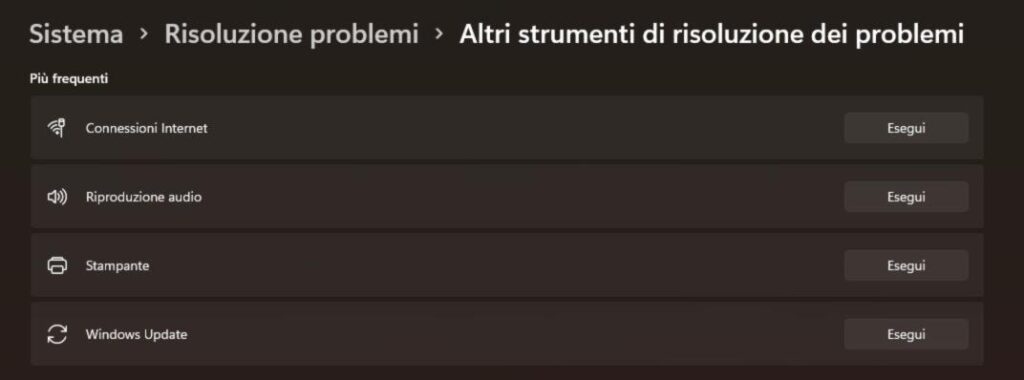
Effettuare una scansione dei file di sistema
Potrebbe rivelarsi molto utile anche una scansione dei file di sistema, in modo tale da individuare eventuali elementi corrotti e ripararli. Noi vi mostreremo l’utilizzo di due strumenti, da utilizzare uno per volta e lasciando lavorare il PC.
- All’interno della barra di ricerca di Windows, digitate Prompt dei comandi
- Cliccate con il tasto destro del mouse sull’applicazione consigliata, quindi proseguite su Esegui come amministratore
- All’interno della schermata successiva, date il seguente comando: DISM/Online/Cleanup-Image/RestoreHealth e date Invio
- Attendete il completamento dell’operazione
In alternativa, potete anche utilizzare lo strumento SFC:
- Sempre all’interno del Prompt dei comandi, digitate il seguente comando: sfc/scannow e date Invio
In entrambi i casi, potrebbe volerci del tempo per completare le operazioni, quindi non preoccupatevi se notate un’insolita lentezza.
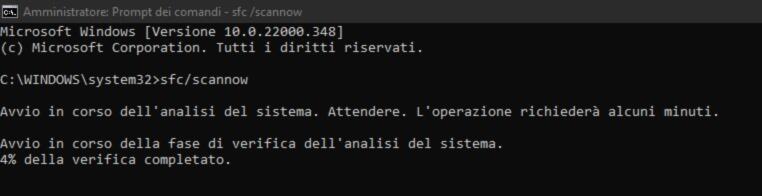
Disinstallare l’aggiornamento
Nel caso in cui l’aggiornamento fosse già installato correttamente sul vostro PC, ma notate comunque alcuni malfunzionamenti, potrebbe essere utile disinstallare l’aggiornamento in questione.
- Aprite le Impostazioni di Windows (per aprire le Impostazioni di Windows è possibile anche premere la combinazione di tasti WIN + I)
- All’interno della barra laterale posta sulla sinistra, fate clic su Windows Update
- Cliccate, successivamente, su Cronologia degli aggiornamenti
- Scorrete all’interno della schermata fino a quando non individuate la voce Disinstallare gli aggiornamenti, quindi cliccateci sopra
- Individuate, anche facendo riferimento alla data, l’aggiornamento installato
- A questo punto, una volta individuato l’elemento da eliminare, selezionatelo e cliccate su Disinstalla
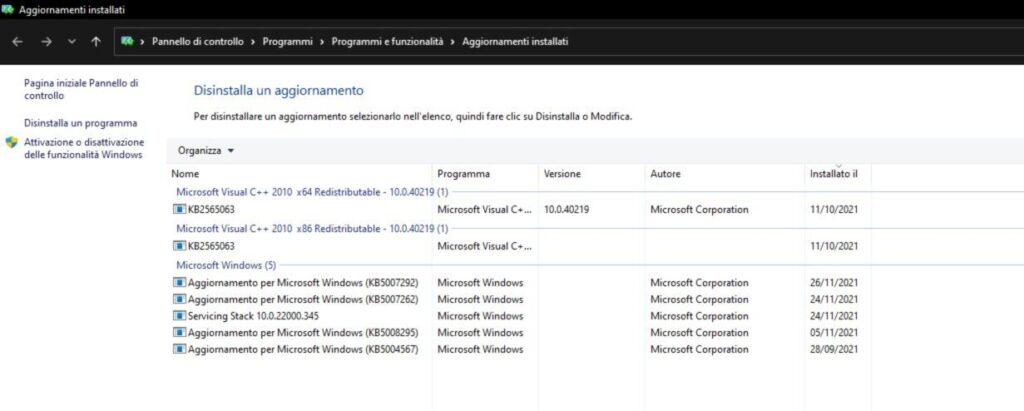
Ripristinare il PC bloccato
Dopo aver messo in atto tutte le strategie appena proposte non notate miglioramenti di nessun tipo e Windows continua a non funzionare dopo un aggiornamento? In tal caso, è possibile procedere in due modi:
- Nel caso in cui aveste creato un punto di ripristino (antecedente all’aggiornamento) allora potrete ripristinare il PC ed evitare l’installazione dell’aggiornamento
- Nel caso in cui non fosse presente nessun punto di ripristino di Windows, allora l’unica soluzione è quella di reimpostare Windows
Posticipare momentaneamente gli aggiornamenti futuri
Nel caso in cui dovesse esserci un aggiornamento “difettoso“, è buona norma sospendere gli aggiornamenti, in modo tale da permette a chi di dovere di risolvere il problema e garantire un corretto funzionamento del PC.
- Aprite le Impostazioni di Windows (per aprire le Impostazioni di Windows è possibile anche premere la combinazione di tasti WIN + I)
- All’interno della barra laterale posta sulla sinistra, fate clic su Windows Update
- Nella schermata successiva, in corrispondenza della sezione Sospendi aggiornamenti, selezionate l’opzione Sospendi per 1 settimana, quindi cliccateci sopra
Ovviamente, al termine dei giorni di sospensioni, dovrete recarvi nuovamente all’interno dell’apposita schermata e fare clic su Riprendi aggiornamenti.
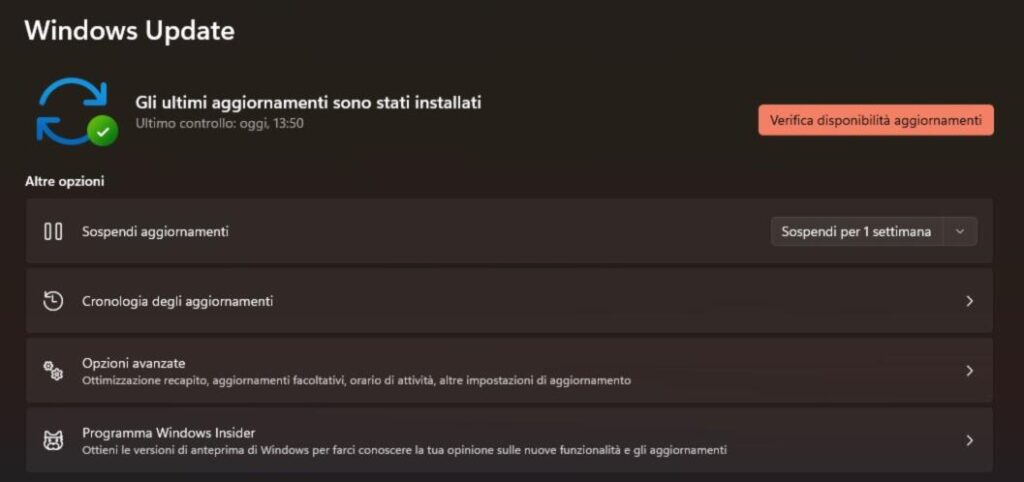
Dubbi o problemi? Vi aiutiamo noi
Puoi scoprire contenuti esclusivi ed ottenere supporto seguendo i canali Youtube, TikTok o Instagram del nostro fondatore Gaetano Abatemarco. Se hai Telegram vuoi rimanere sempre aggiornato, iscriviti al nostro canale Telegram.