Un punto di ripristino potrebbe risultare utile in moltissime occasioni. Ad esempio, se il sistema operativo dovesse corrompersi oppure funzionare male, sarebbe un’ottima soluzione poterlo riportare ad uno stato precedente funzionante, in pochi e semplici passaggi. Per questo motivo, avere all’interno del proprio PC un punto di ripristino (aggiornato di tanto in tanto) dovrebbe essere d’obbligo, in modo tale da avere una soluzione pronta in caso di problema.
A tale scopo, noi di ChimeraRevo abbiamo creato un’apposita guida per guidarvi, passo dopo passo, nella procedura utile a creare un punto di ripristino in Windows 11.
Informazioni preliminari
L’aggiornamento da Windows 10 a Windows 11 è gratuito. Quindi, per poter fare l’upgrade, è fondamentale essere in possesso di una licenza Windows 10 originale e genuina al 100%. In alternativa, potete acquistare (risparmiando) ed installare una licenza Windows 11. Siamo consapevoli che acquistare la licenza originale sul sito Microsoft è molto costoso, per questo vi consigliamo due tra i migliori shop del web.
Mr Key Shop è un sito affidabile con prezzi vantaggiosi sul quale è possibile acquistare una licenza Windows 10 originale al 100% attraverso la quale fare l’upgrade al nuovo sistema operativo gratuitamente. In alternativa, potete scegliere di acquistare ed installare una licenza Windows 11. Potete acquistare il prodotto scegliendo tra i metodi di pagamento sicuri disponibili, l’invio avviene in pochi secondi via email e, per qualsiasi esigenza, è disponibilel’assistenza specializzata gratuita in ITALIANO. Leggete le recensioni di questo store, sono tutte positive. Su Mr Key Shop sono disponibili anche le licenze delle varie versioni dei Sistemi Operativi Windows, i Pacchetti Microsoft Office e i migliori Antivirus sul mercato.
Keycense è una piattaforma altrettanto affidabile con prezzi davvero vantaggiosi. Potete scegliere la vostra licenza Windows 11 o la sempre performante licenza Windows 10 per poi fare l’upgrade gratuito. L’esperienza d’acquisto su Keycense è sicuramente una delle più intuitive ed apprezzate: acquistate tramite i pagamenti sicuri disponibili, ricevete il product key via email e installate grazie alle istruzioni chiare e complete. In caso di necessità, chiedete al supporto tecnico in italiano molto preparato e disponibili. Sulla piattaforma sono disponibili tutti i sistemi operativi Windows, i pacchetti Microsoft Office (per Pc e Mac), antivirus e le migliori VPN.
Entrambe sono aziende affermate e riconosciute a livello globale da testate nazionali ed internazionali come Make Use Of ( Microsoft Office Deals), PcGuide (Windows 11 Pro Key) o Ansa (La piattaforma Specializzata in Licenze Digitali Software)
Come attivare i punti di ripristino in Windows 11
Nel caso in cui non lo sapeste, i punti di ripristino in Windows 11 vanno attivati prima di poter essere utilizzati. Per fare ciò, non dovrete fare altro che seguire poche e semplici indicazioni, che troverete di seguito.
- Cliccate sul pulsante Start
- All’interno della barra di ricerca di Windows, digitate Punto di ripristino, quindi cliccate sulla voce Crea un punto di ripristino
- All’interno della schermata che si aprirà, selezionate il disco in cui è installato Windows 11, quindi fate clic sul pulsante Configura
- Successivamente, assicuratevi che la voce Attiva protezione sistema risulti attiva
- Infine, regolate la quantità massima di spazio su disco utilizzata per i punti di ripristino
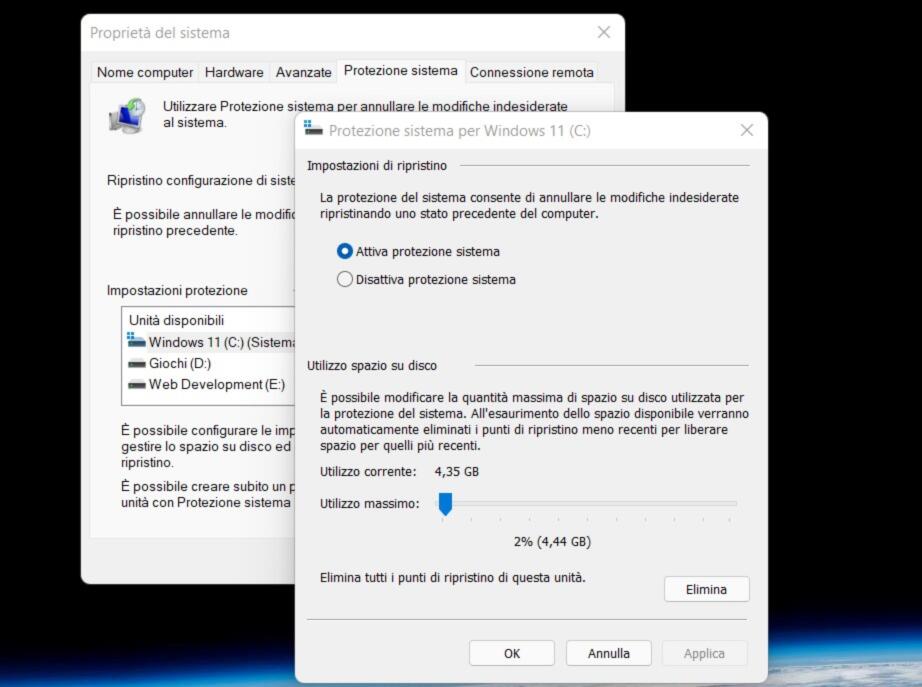
Come creare un punto di ripristino in Windows 11
Dovete sapere che, nel momento in cui i punti di ripristino vengono attivati in Windows 11, questi ultimi verranno generati automaticamente dal sistema operativo, ad esempio quando vengono installati gli aggiornamenti.
Tuttavia, nel caso in cui vorreste farlo, è possibile creare un punto di ripristino manualmente:
- Cliccate sul pulsante Start
- All’interno della barra di ricerca di Windows, digitate Punto di ripristino, quindi cliccate sulla voce Crea un punto di ripristino
- All’interno della schermata che si aprirà, fate clic sul pulsante Crea
- Scegliete ed inserite un nome al vostro punto di ripristino (potrete digitare anche una descrizione per identificare in modo ottimale il punto di ripristino, la data e l’ora verranno aggiunte automaticamente dal sistema operativo)
Come utilizzare un punto di ripristino in Windows 11
Con dei punti di ripristino aggiornati e disponibili sul vostro PC, avrete la soluzione alla maggior parte dei problemi! Infatti, se il sistema operativo non dovesse funzionare correttamente, basterà portarlo ad uno stato precedente e correggere poi l’eventuale problema.
Nel caso in cui il sistema operativo risulti essere accessibile:
- All’interno della barra di ricerca di Windows, digitate Ripristino, quindi cliccate sulla relativa applicazione
- Successivamente, cliccate su Ripristino configurazione di sistema
- Selezionate il punto di ripristino di vostro interesse
- Seguite i passaggi visualizzati a schermo per completare il ripristino del PC
Nel caso in cui, invece, il PC dovesse risultare non funzionante:
- Riavviate il PC tenendo premuto il tasto MAIUSC per accedere alla schermata di ripristino di Windows
- Proseguite selezionando l’opzione Opzioni avanzate, quindi Risoluzione dei problemi
- Successivamente, cliccate su Opzioni avanzate, poi su Ripristino configurazione di sistema
- Scegliete il punto di ripristino di vostro interesse, quindi seguite le istruzioni visualizzate a schermo
Dubbi o problemi? Vi aiutiamo noi
Puoi scoprire contenuti esclusivi ed ottenere supporto seguendo i canali Youtube, TikTok o Instagram del nostro fondatore Gaetano Abatemarco. Se hai Telegram vuoi rimanere sempre aggiornato, iscriviti al nostro canale Telegram.











