Se ci seguite da diverso tempo, avrete sicuramente avuto modo di imbattervi in uno dei nostri principali consigli, un argomento a cui teniamo particolarmente: gli aggiornamenti. Infatti, consigliamo sempre ai nostri lettori di aggiornare all’ultima versione il software dei dispositivi utilizzati, sia per una questione di sicurezza, ma anche per godere delle ultime funzionalità rilasciate dagli sviluppatori.
Anche il Mac rientra in questo discorso: i computer Apple, anche se molto affidabili, necessitano comunque di continui aggiornamenti per essere sempre sicuri e performanti, oltre che per offrire agli utenti delle nuove funzionalità.
Per questo motivo, è sempre buona norma mantenere il Mac all’ultima versione del software disponibile. Noi di ChimeraRevo abbiamo realizzato un’apposita guida per aiutarvi ad effettuare tale operazione nella maniera più semplice possibile.
Informazioni preliminari
Nel corso di questa guida noterete che ci sono diversi metodi per aggiornare il Mac all’ultima versione disponibile. Starà a voi, quindi, scegliere il metodo più adatto alle vostre esigenze e metterlo in pratica seguendo i nostri consigli.
Inoltre, come da prassi, vi consigliamo di effettuare sempre un backup per mettere in sicurezza i vostri dati in caso di problemi con gli aggiornamenti (è un problema che si manifesta di rado, ma meglio prevenire che curare).
Come aggiornare il Mac all’ultima versione
Dopo aver fatto alcune semplici, ma fondamentali precisazioni, possiamo proseguire e scoprire insieme come aggiornare il Mac all’ultima versione.
Preferenze di sistema
Il primo metodo, quello più conosciuto ed utilizzato, è quello che riguarda l’utilizzo delle Preferenze di sistema (le impostazioni del Mac).
- Aprite le Preferenze di sistema del Mac cliccando sull’apposita icona a forma di ingranaggio
- Successivamente, all’interno della schermata principale, proseguite su Aggiornamento Software
- Verificate la presenza di eventuali aggiornamenti e, nel caso fossero disponibli, scaricateli ed installateli (il tempo di attesa dipende dal peso dell’aggiornamento che andrete ad installare)
Nel caso in cui voleste mantere il Mac sempre aggiornato all’ultima versione, non dovrete fare altro che spuntare la voce Mantieni il Mac aggiornato automaticamente.
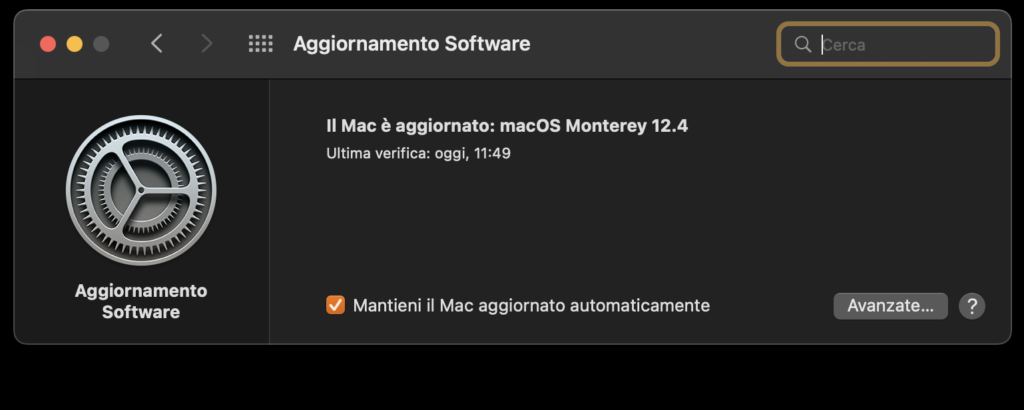
Terminale
Un altro metodo per mantere il Mac aggiornato all’ultima versione riguarda l’utilizzo del terminale, grazie al quale sarà possibile scaricare ed installare gli aggiornamenti tramite riga di comando.
- Recatevi all’interno del Launchpad del Mac, quindi aprite l’app Terminale
- All’interno della schermata principale del Terminale, digitate il seguente comando: softwareupdate -l per verificare la presenza di eventuali aggiornamenti
- Nel caso in cui il tool dovesse individuare un aggiornamento disponibile, digitate il seguente comando: softwareupdate -i -a (in questo modo scaricherete ed installerete l’aggiornamento in questione)
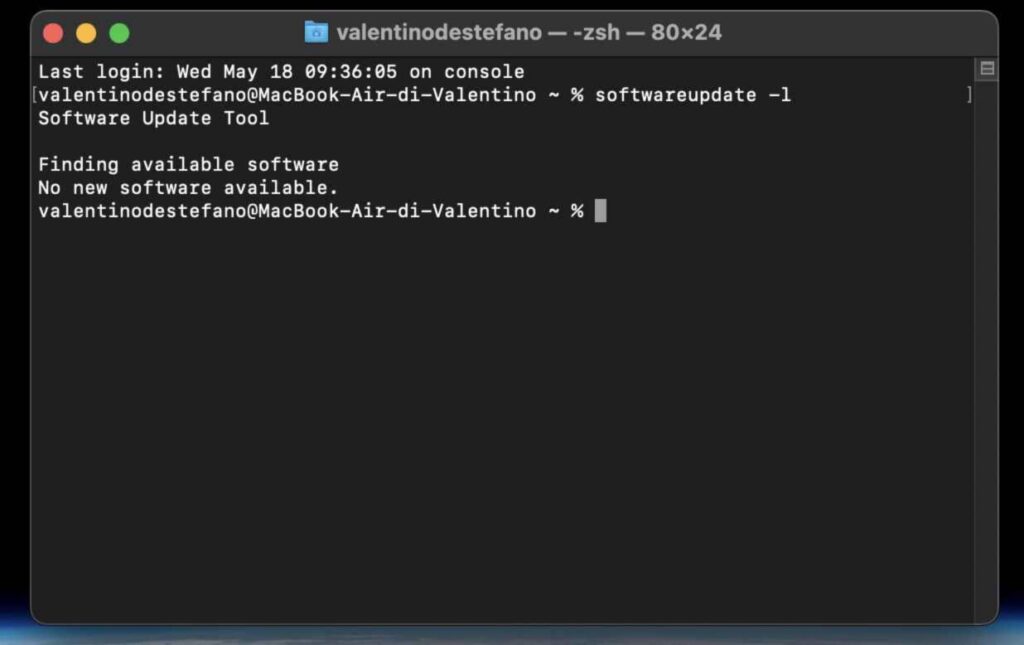
Cosa fare in caso di problemi
Come anticipato poco fa, potrebbero esserci alcuni problemi legati all’installazione di nuovi aggiornamenti. In tal caso, non bisogna andare nel panico ma è sufficiente seguire alcuni semplici passaggi per risolvere il problema.
Installare l’aggiornamento tramite macOS Recovery
Per ovviare ad alcuni problemi in caso di aggiornamenti, può essere utile installare l’aggiornamento tramite macOS Recovery.
- Al momento dell’accensione tenete premuti i tasti Command + R fino a quando non compare il logo Apple (nel caso di un Mac con processore Intel) oppure mantenete tenuto il tasto di accensione (nel caso di un Mac con processore Apple)
- Successivamente, proseguite su Reinstalla macOS, poi su Continua
- Seguite le indicazioni a schermo ed attendete il completamento dell’operazione
Installare l’aggiornamento in modalità sicura
Anche l’utilizzo della modalità sicura potrebbe essere un’ottima soluzione in caso di problemi.
Nel caso di un Mac con processore Intel:
- Accendete il computer tenendo premuto il tasto Shift, fin quando non compare la schermata di accesso
- Successivamente, selezionate il disco di avvio, quindi proseguite su Continua in modalità sicura, sempre mantenendo il tasto Shift premuto
Nel caso, invece, di un Mac con processore Apple:
- Accendete il computer e mantenete premuto il tasto di accensione, fin quando non compare la schermata di accesso
- Successivamente, selezionate il disco di avvio, quindi proseguite su Continua in modalità sicura, sempre mantenendo il tasto Shift premuto
Dubbi o problemi? Vi aiutiamo noi
Puoi scoprire contenuti esclusivi ed ottenere supporto seguendo i canali Youtube, TikTok o Instagram del nostro fondatore Gaetano Abatemarco. Se hai Telegram vuoi rimanere sempre aggiornato, iscriviti al nostro canale Telegram.












