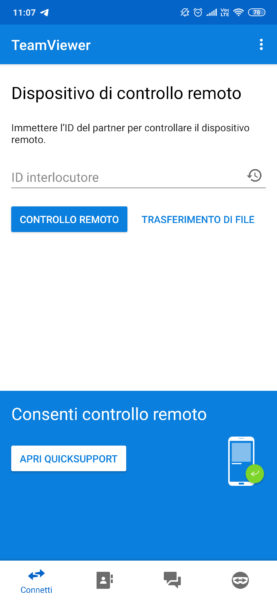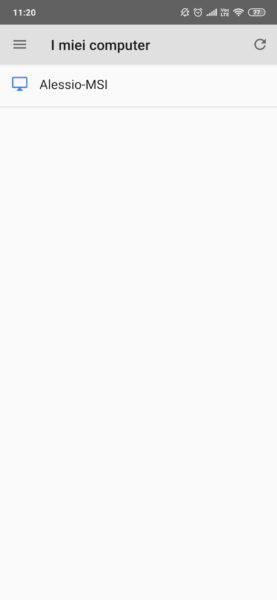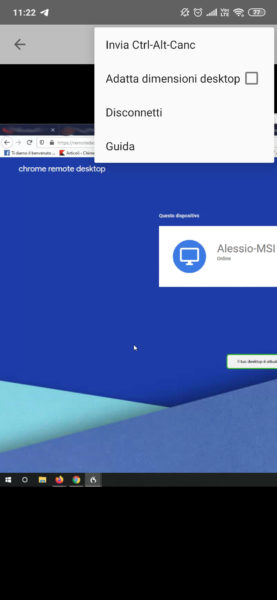Un vostro amico vi ha chiesto aiuto per risolvere un problema sul suo computer e quindi state cercando una soluzione per agire da remoto usando il vostro smartphone/tablet Android in quanto non potete recarvi fisicamente da lui. All’interno di questo tutorial odierno, vi spiegheremo proprio come controllare il PC da Android sfruttando varie soluzioni molto semplici e soprattutto gratuite. Prima di iniziare, volevamo precisare che sia il computer che il terminale avranno bisogno di una connessione ad Internet funzionante per poter effettuare tale operazione.
Come controllare il PC da Android tramite TeamViewer
La prima soluzione che vi suggeriamo di utilizzare si chiama TeamViewer. Si tratta di un programma che può essere usato gratuitamente (per uso non commerciale) per controllare da remoto un altro dispositivo (Windows, macOS, Linux Android o iOS). I passaggi da compiere sono estremamente semplici.
Innanzitutto, è necessario scaricare sullo smartphone/tablet Android l’app TeamViewer for Remote Control dal Google Play Store. Al termine dell’installazione, apritela, premete su Avanti per tre volte consecutive e dopodiché pigiate su Eseguito per terminare il tutorial iniziale.
A questo punto, passate sul computer da gestire da remoto, aprite il browser predefinito e collegatevi al sito Internet di TeamViewer. Fatto ciò, cliccate sul pulsante Scarica TeamViewer per procedere con il download del software. Al termine, effettuate l’installazione iniziale seguendo la procedura guidata. Fate attenzione a scegliere l’opzione Non desidero creare un account TeamViewer adesso in quanto non è un’operazione necessaria per effettuare il controllo remoto.
Durante il setup iniziale, inoltre, potete impostare un codice che vi permetterà di accedere da remoto al PC in maniera semplice e veloce senza ogni volta digitare la password. L’impostazione di una pass statica vi consentirà di ovviare al problema di TeamViewer che genera una nuova chiave di protezione ad ogni avvio.
Dopo aver completato correttamente la configurazione di TeamViewer anche sul computer, è giunto il momento di effettuare il collegamento con lo smartphone o il tablet Android. Aprite l’applicazione sul device e digitate l’ID del PC da controllare all’interno del campo ID interlocutore.
Premuto sul pulsante Controllo remoto, immettete la password impostata precedentemente sul computer e pigiate su OK. Dopo qualche secondo, comparirà una schermata contenente le gesture da usare per controllare la macchina a distanza (es. trascinare il dito sullo schermo per spostare il puntatore del mouse). Una volta concluso il controllo remoto, pigiate sulla X in basso a sinistra e confermate la chiusura premendo su Chiudi.
Come controllare il PC da Android tramite Chrome Remote Desktop
Una soluzione alternativa a TeamViewer si chiama Chrome Remote Desktop. Si tratta di un servizio ideato da Google che consente di gestire da remoto un PC Windows, macOS o Linux usando l’omonima applicazione.
Sul vostro smartphone/tablet Android, scaricate l’app Chrome Remote Desktop dal Google Play Store. Successivamente, aprite il browser preferito, collegatevi al sito Chrome Remote Desktop e dopodiché cliccate sul pulsante contenente una freccia rivolta verso il basso per scaricare Chrome Remote Desktop sul computer.
Premete su Prosegui con l’installazione e poi su Installa per proseguire. Nel momento in cui compare il messaggio OK, tutto chiaro in alto a destra, proseguite con l’installazione pigiando sul pulsante Accetta e installa. Non vi resta che continuare seguendo le indicazioni visualizzate sullo schermo.
Nel momento in cui compare la scritta Online sotto il nome impostato, passate all’app Chrome Remote Desktop sul dispositivo Android e premete sul nome del PC da controllare all’interno della schermata I miei computer. Dopo aver inserito il PIN impostato precedentemente, pigiate su Connessione. Vi consigliamo di spuntare l’opzione Non chiedere di nuovo il PIN per il collegamento a questo host da questo dispositivo per evitare di inserire sempre il codice numerico.
Una volta concluso il supporto da remoto, tappate sui tre puntini in alto a destra e scegliete Disconnetti dal menu che compare.
Come controllare il PC da Android: alternative
Oltre alle due soluzioni riportate nelle scorse righe, è possibile sfruttare altri servizi altrettando efficienti per controllare un computer da remoto usando un dispositivo equipaggiato dal sistema operativo mobile di Google. Vediamo insieme quali sono.
- InfiniMote (PC/Android)
- Microsoft Remote Desktop (PC/Android)
- Remote Mouse (PC/Android)
- Unified Remote (PC/Android)
Dubbi o problemi? Ti aiutiamo noi
Se vuoi rimanere sempre aggiornato, iscriviti al nostro canale Telegram e seguici su Instagram. Se vuoi ricevere supporto per qualsiasi dubbio o problema, iscriviti alla nostra community Facebook.