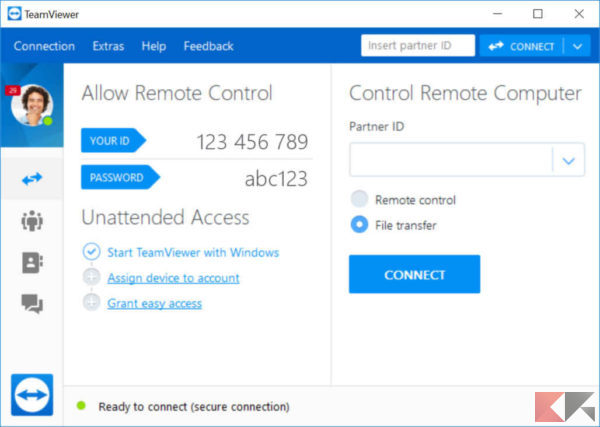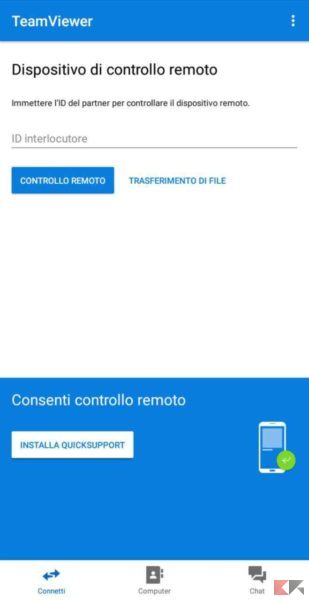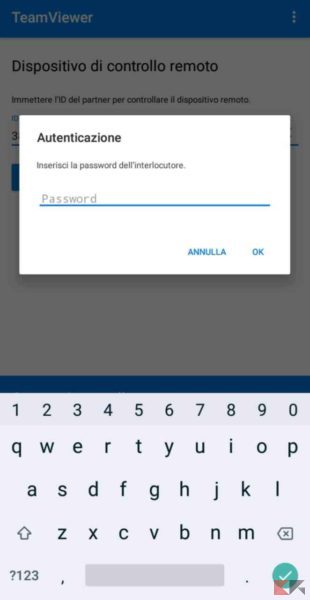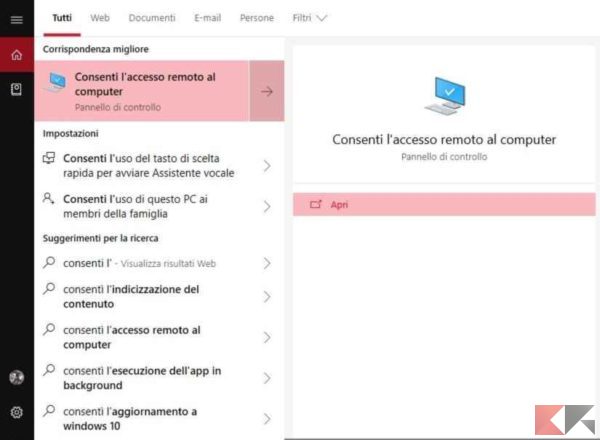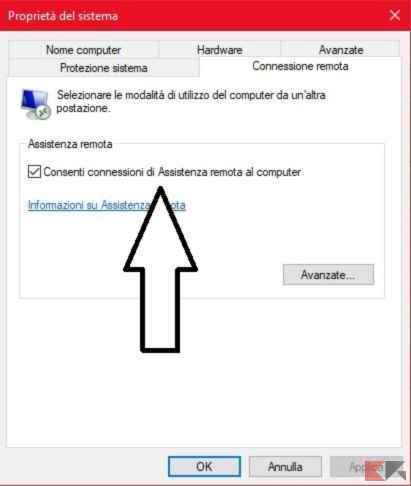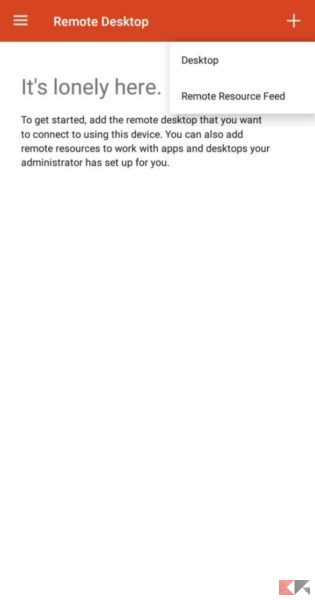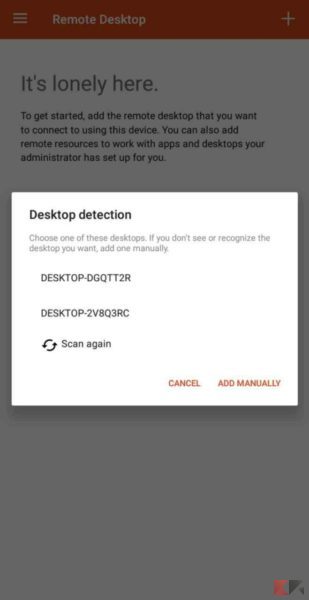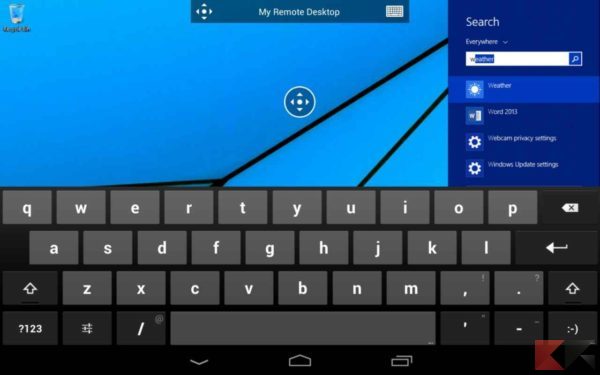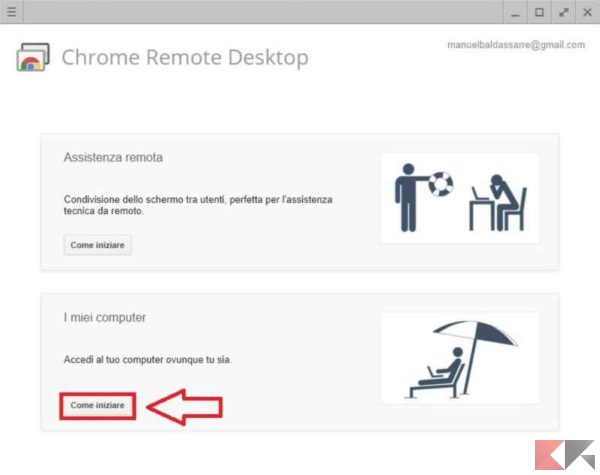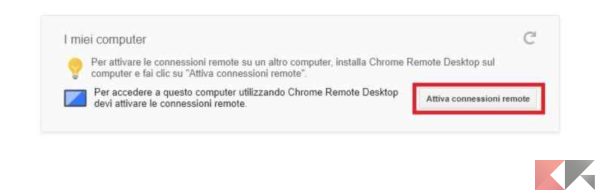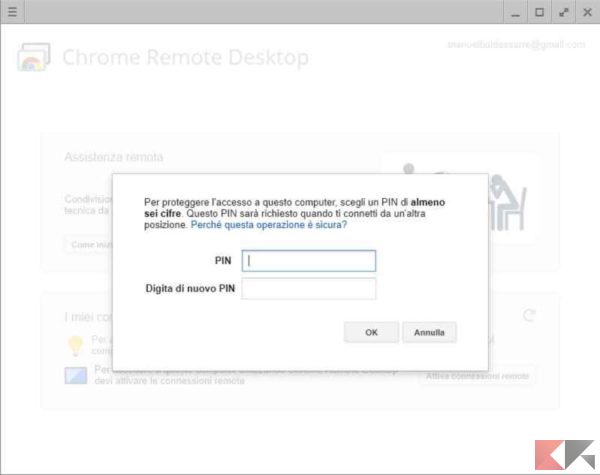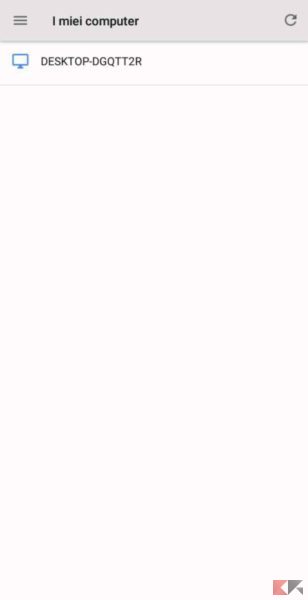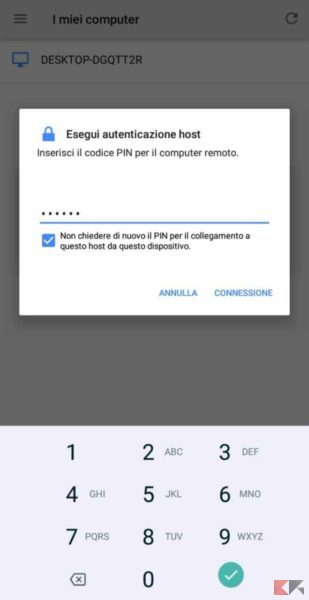Ma quanto sarebbe comodo controllare in tutto e per tutto il PC sulla scrivania dal proprio smartphone, ovunque voi siate? No, non è fantascienza, anzi è molto semplice a dirla tutta, ed in giro troverete centinaia di app e programmi in grado di farlo. Ecco allora che, in questo articolo, vi guideremo sui migliori software per controllare il PC da smartphone!
Più nello specifico vi parleremo delle tre alternative più famose e semplici da usare: esse si equivalgono (chi più chi meno) nelle funzionalità offerte, ma presentano sostanziali differenze nel modo d’uso. Questo vi permetterà di scegliere immediatamente, con un colpo d’occhio, la migliore alternativa per voi e per le vostre esigenze!
Come controllare il PC da Smartphone
Come detto, nei prossimi paragrafi vi guideremo nell’uso di alcuni software molto completi e facili da usare per controllare il vostro PC con uno smartphone. Prima di fare questo però, è bene inquadrare cosa vogliate fare di preciso, e quale tipo di controllo vorrete eseguire.
Le alternative che stiamo per presentarvi – ve lo diciamo subito – permettono un controllo completo del vostro PC da remoto. Ciò significa che basterà rimanere il vostro PC acceso e connesso alla rete, e potrete raggiungerlo e comandarlo da ogni parte del mondo tramite una semplice connessione Internet sul vostro smartphone o con un altro PC.
Ovviamente non è la prima volta che vi parliamo di questo argomento, e vi abbiamo già fornito alcune guide specifiche sul controllo remoto. Se ad esempio non avete bisogno di controllare il vostro PC in maniera completa ma avete solamente bisogno di un “telecomando tuttofare” a distanza, allora date un’occhiata alla nostra guida su come accendere, spegnere e controllare PC con smartphone.
Se invece il vostro smartphone ha Android come sistema operativo, allora non perdete altro tempo e seguite la nostra guida dedicata su come controllare il PC da Android. Viceversa, se avete un iPhone o un iPad, allora vi interesserà la nostra guida dedicata su le migliori app per controllare PC a distanza.
Ma ora bando alle chiacchiere e vediamo i tre software per controllare il PC da smartphone:
TeamViewer Remote
Come potevamo non iniziare questa guida con lui? TeamViewer è in assoluto l’applicativo più completo e facile da utilizzare per controllare il PC da smartphone! Una volta acceduti al sito – tramite il vostro PC – scaricate l’applicativo ed installatelo. Il programma (nella versione per privati) è gratuito e leggero.
Una volta installato, l’interfaccia che vi troverete davanti sarà molto simile a quella nella foto qui in alto. Dovete prestare attenzione solamente a tre particolari: in basso (come in foto) dovrà esserci un pallino verde. Questo sta ad indicare che il vostro PC è correttamente connesso ad Internet, e quindi raggiungibile da ovunque.
Successivamente, prendete carta e penna (scherzo, potete usare anche il vostro smartphone con una semplice app per prendere note) e trascrivetevi con attenzione il codice ID e la Password (che potete anche cambiare cliccando su di essa). Questi due dati saranno sufficienti al controllo remoto!
Ora non vi resta che installare TeamViewer sul vostro smartphone. Per farlo cliccate su uno dei seguenti link a seconda se il vostro dispositivo sia Android, iOS o Windows Phone e potrete immediatamente scaricare ed installare l’app gratuita:
- SCARICA | TeamViewer per Android (Play Store)
- SCARICA | TeamViewer per iOS (App Store)
- SCARICA | TeamViewer per Windows Phone
- SCARICA | TeamViewer per BlackBerry
Il gioco è fatto! Per iniziare a controllare il PC da smartphone non dovrete far altro che inserire il codice ID e la Password appena copiato dal vostro PC nella prima schermata dell’app! Infatti non appena l’aprirete vi troverete di fronte una schermata del genere:
Mi raccomando, prima di inserire i dati, scegliete quale tipo di connessione eseguire: “controllo remoto” vi permette di controllare in tutto e per tutto il PC, mentre ” trasferimento di file” consente di trasferire dati dallo smartphone al PC e viceversa. Come in figura, verificate che sia selezionato il controllo remoto ed ecco il risultato:
Ora potete controllare in tutto e per tutto il vostro PC! Ricordate che nella versione gratuita di TeamViewer la durata di una sessione è di circa 4-5 minuti, dopodiché verrete disconnessi. Ma tranquilli, nulla è perduto e TeamViewer sta continuando a funzionare sul vostro PC: effettuate nuovamente l’accesso ed il gioco è fatto!
Microsoft Remote Desktop
Se possedete un PC Windows, allora non avete bisogno di installare un programma perché questo sistema operativo consente già di per sé il controllo remoto! E più precisamente esso è possibile tramite Microsoft Remote Desktop Assistance, del quale però bisogna fare una precisazione.
Microsoft Remote Desktop è già installato nel vostro PC se avete una versione di Windows Professional, Ultimate o Enterprise. Alternativamente la funzione “Desktop Remoto” non sarà disponibile nel vostro PC.
Per controllare il PC da smartphone, sarà prima necessario configurare il vostro PC Windows per la connessione remota.
Aprite il menù start e scrivete nella barra di ricerca “consenti l’accesso remoto al PC” come nell’immagine seguente:
Nella finestra che si aprirà di seguito (simile a quella che vedete qui in basso) assicuratevi che sia spuntata la casella “consenti connessione di Assistenza Remota al computer“. Se non dovesse essere spuntata, allora spuntatela con il mouse e poi cliccate su Applica ed infine su OK.
A questo punto il vostro PC Windows è pronto per poter essere raggiunto da remoto, e l’ultimo passo da fare è installare sullo smartphone un’app che vi consenta di controllarlo. A tal proposito, scaricate Microsoft Remote Desktop dai seguenti link:
- SCARICA | Microsoft Remote Desktop per Android
- SCARICA | Microsoft Remote Desktop per iOS
L’app è estremamente semplice da usare perché una volta aperta l’unica cosa che dovrete fare è tappare sul tasto “+” in alto a destra e scegliere la voce Desktop (come in foto) per far comparire una lista di tutti i computer che sono in rete. Scegliete quello che volete controllare, dategli un nome, e cliccate su Connect:
Una volta cliccato sul vostro PC, inizierà immediatamente la connessione remota e potrete liberamente controllare il PC da smartphone tramite il touch. Ci sono anche dei menù laterali e la possibilità, come in TeamViewer, di far comparire una tastiera per scrivere in qualunque campo di testo.
Ma prima di correre a scaricare uno di questi de programmi, c’è ancora un’alternativa di cui vogliamo parlarvi. Essa è particolarmente leggera, facile da usare e perfetta per molti di voi: seguiteci nell’ultimo paragrafo!
Chrome Remote Desktop
Se Google Chrome è il vostro browser preferito, allora questo servizio sarà una vera e propria svolta per voi! Chrome Remote Desktop infatti, è un’app molto leggera che si installa nel vostro browser Chrome come se fosse un’estensione, ed il suo funzionamento è davvero semplice! Prima di tutto scaricatela dal seguente link:
- SCARICA | Chrome Remote Desktop
Da questo punto in poi, potrete trovare l’app – ed avviarla – dal menù delle app che potete raggiungere scrivendo “chrome://apps/” in una nuova scheda di Google Chrome. Una volta avviata vi sarà chiesto di effettuare l’accesso con il vostro account Google, dopodiché comparirà una finestra come questa:
Da questa schermata selezionate “come iniziare” nella scheda “I miei computer” per iniziare la configurazione della connessione remota sul vostro PC. Dopo di ciò dovrete Attivare le Connessioni Remote tramite un pulsante che apparirà di seguito, simile a quello in foto:
Selezionate ora “Accetta ed Installa” dalla piccola finestra che si aprirà. Inizierà infatti il download di un file sul vostro Google Chrome: a download terminato cliccate sul file per installarlo, ci vorrà pochissimo! Ora vi accorgerete che sulla finestra di prima potrete immettere un PIN da voi scelto che vi consentirà il controllo remoto:
Ora non vi resta che scaricare l’applicazione per smartphone ed iniziare a controllare il PC! Mi raccomando, segnatevi il PIN da qualche parte e lasciate aperta sul PC la finestra di Chrome Remote Desktop. Ecco i link al download dell’app:
- SCARICA | Chrome Remote Desktop per Android
- SCARICA | Chrome Remote Desktop per iOS
Scaricata ed installata, avviatela e fate in modo che anche sul vostro smartphone sia impostato lo stesso account Google utilizzato per la configurazione da PC. A questo punto dovreste trovarvi davanti una schermata simile alla seguente:
Non vi rimane che selezionare il vostro PC dall’elenco che vi apparirà e, successivamente, inserire il PIN che avete precedentemente configurato. Potete anche salvare il PIN di modo da non doverlo inserire di volta in volta. Ecco cosa comparirà:
Ora avrete pieno accesso al vostro computer e potrete controllare il PC da smartphone per tutto il tempo che vorrete! Semplice no?
Altre app per il controllo remoto
Come vi abbiamo preannunciato nell’introduzione, esistono tante altre app e software che consentono il controllo remoto del vostro PC da uno smartphone. Per questo di seguito potrete dare un’occhiata ad alcune delle alternative più famose e semplici da utilizzare che esistono sul web:
- Unified Remote: è più che altro un “telecomando tuttofare” che vi consente di controllare il PC tramite dei semplici pulsanti sullo smartphone. Non sottovalutatelo però, perché ha tantissime funzionalità ed è uno dei più completi in assoluto.
- PC Remote: questo software è disponibile sia per Android e iOS, sia per Windows Phone e consente il pieno controllo remoto del vostro PC proprio come i programmi visti precedentemente.
- Remote Mouse: disponibile sia per Android che per iOS, questa applicazione è simile ad Unified Remote ed è compatibile sia con Windows che con Mac OS dandovi un buon grado di controllo su molte funzionalità, soprattutto in campo multimediale.
E voi, conoscete altri software altrettanto validi per controllare il PC da smartphone? Se intanto avete bisogno di chiarimenti, non esitate a lasciare un commento qui in basso, oppure contattateci tramite il nostro Bot di Messenger (Facebook) per parlare direttamente con noi! Ecco intanto altre guide che potrebbero interessarvi: