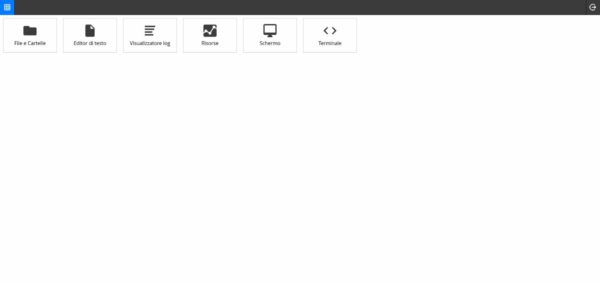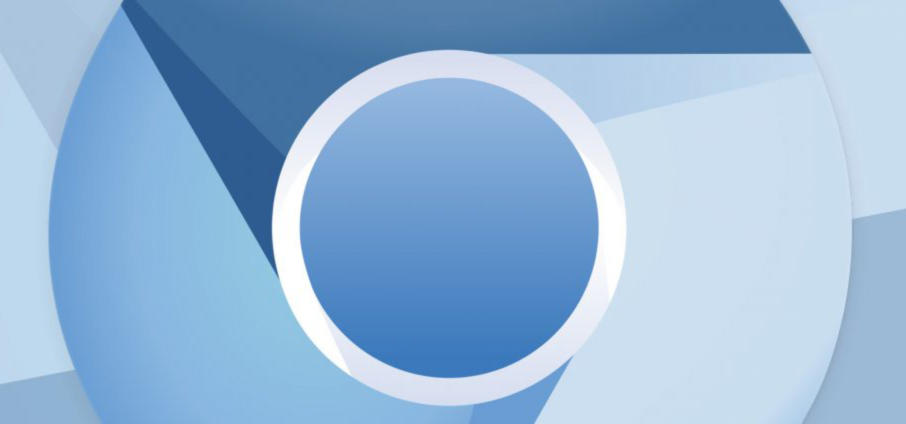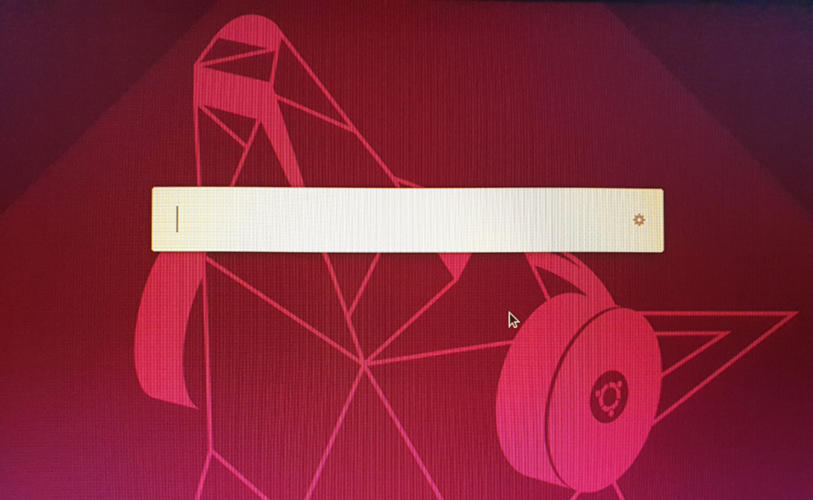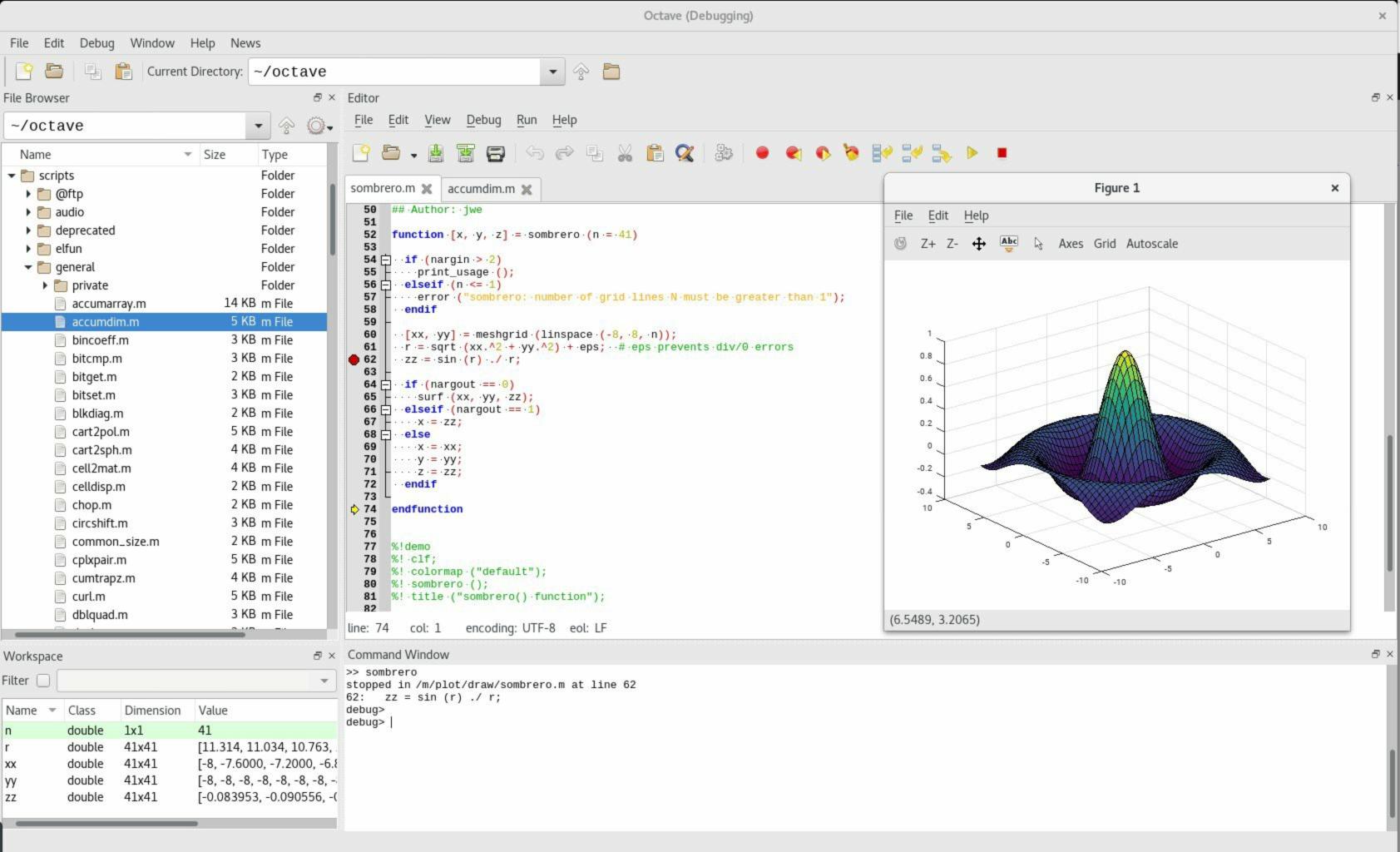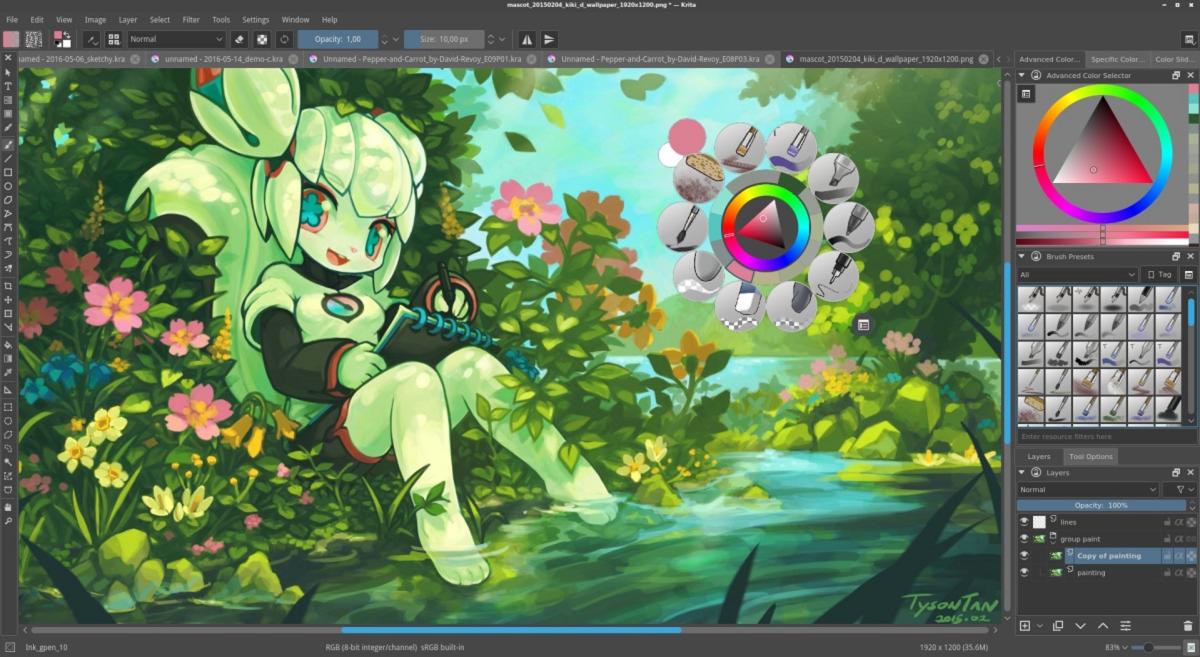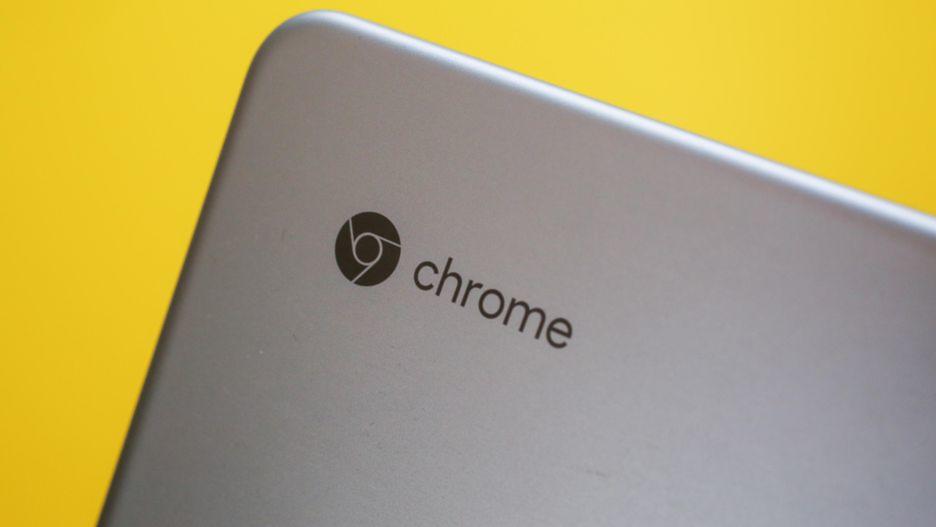Avete bisogno di accedere a un computer Linux da remoto ma non volete installare programmi come TeamViewer. Nelle prossime righe, vi spiegheremo come accedere da browser a un PC Linux con DWService in maniera molto semplice e che può essere fatto da chiunque in pochissimi passaggi.
DWService: cos’è
DWService è un servizio di controllo remoto disponibile per Windows, macOS e Linux il quale permette a chiunque di accedere a un qualsiasi computer usando un browser e ovviamente una connessione ad Internet.
Come potete ben immaginare, per poter utilizzare correttamente DWService su Linux, è necessario installarlo su entrambe le macchine, che possono avere anche Windows o macOS come sistema operativo.
Come riportato dallo stesso software, non comunicate assolutamente il nome utente e la password a persone non fidate altrimenti darete loro la possibilità di accedere al vostro computer da remoto.
Come scaricare DWService
Per procedere con l’utilizzo di questo interessante software, bisogna prima scaricarlo sul PC Linux. Per fare ciò, utilizzeremo il comando Wget. Dunque, aprite il terminale e usate i seguenti comandi:
cd ~/Downloads
wget https://www.dwservice.net/download/dwagent_x86.sh
In alternativa, se non volete utilizzare il terminale per scaricare DWService, potete farlo anche dal sito Web ufficiale usando un semplice browser e premendo sul pulsante Linux x86 (32/64 bit) presente sotto la voce Installa o avvia. Il file scaricato si troverà all’interno della cartella predefinita di download.
Dato che l’applicazione DWAgent è uno script shell, non ha bisogno di essere eseguita all’interno di un terminale in quanto ha una propria interfaccia di installazione che permette agli utenti di farlo funzionare correttamente. Detto ciò, per avviare il processo di installazione del programma, aprite il terminale ed eseguite i seguenti comandi:
cd ~/Downloads
sudo chmod +x dwagent.sh
Una volta aggiornate le autorizzazioni al file d’installazione, questa è pronto per essere aperto: sudo sh ~/Downloads/dwagent.sh
Dopo aver eseguito il comando, procedete con l’installazione premendo prima il tasto 1 e poi Invio della tastiera, confermate il percorso di installazione premendo prima Invio e poi il tasto 1 (che corrisponde a Si) e attendete la fine dell’installazione.
A questo punto, digitate il numero 2 per creare un nuovo agente, premete il tasto Invio della tastiera e inserite i dati del nuovo profilo, ossia nome utente, password e nome agente. In alternativa, è possibile procedere con la configurazione in un secondo momento scegliendo l’opzione Configura più tardi.
DWService può essere eseguito anche senza installazione. Per fare ciò, cliccate due volte sul file dwagent.sh scaricato precedentemente e cliccate prima su Esegui e poi su Avanti. Fatto ciò, selezionate l’opzione di avvio senza installazione per usare da subito il programma.
Come accedere da browser a un PC Linux con DWService
Per connettervi a un PC remoto con DWService, innanzitutto assicuratevi che DWAgent sia installato e avviato su entrambe le macchine. Fatto ciò, eseguite il comando nel terminale sudo sh ~/Downloads/dwagent.sh oppure cliccate due volte sul file sh e questa volta scegliete Esegui digitando il numero 2 e premendo Invio.
Come risultato otterrete un nome utente e una password da utilizzare per collegarvi da remoto dall’altro computer usando un semplice browser e un sito Internet. Dunque, una volta recuperati username e password, spostatevi sull’altro PC per controllare in remoto il primo, aprite il browser e collegatevi al sito Internet di DWService tramite il link fornito poco fa. Nel passaggio successivo, compilate i campi Utente e Password con le credenziali rilevate poco fa (nella sezione Accedi) e premete sul pulsante Entra.
Tramite la schermata principale di DWService, avrete la possibilità di accedere ai file e le cartelle (File e Cartelle), utilizzare l’editor di testo (Editor di testo), visualizzare i log di sistema (Visualizzatore log), avere informazioni sui processi in esecuzione, sulla memoria interna, sulla RAM usata e molto altro ancora (Risorse), ottenere il controllo del sistema del computer remoto (Schermo) oppure eseguire dei comandi specifici attraverso il terminale (Terminale). Una volta concluse tutte le operazioni necessarie, potete chiudere la sessione di controllo da remoto premendo sul pulsante di logout posto in alto a destra.
Dubbi o problemi? Ti aiutiamo
Se vuoi rimanere sempre aggiornato, iscriviti al nostro canale Telegram e seguici su Instagram. Se vuoi ricevere supporto per qualsiasi dubbio o problema, iscriviti alla nostra community Facebook.