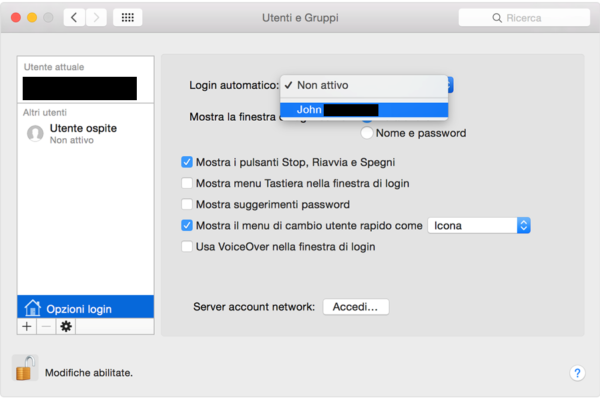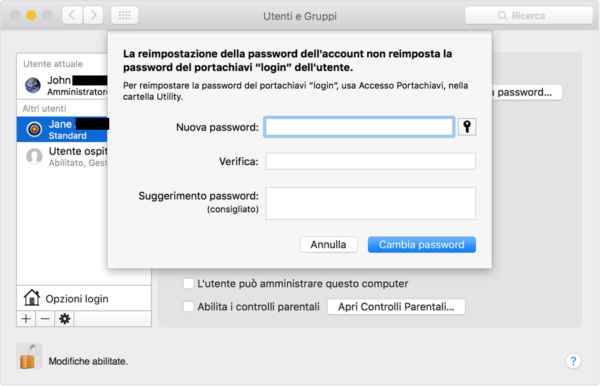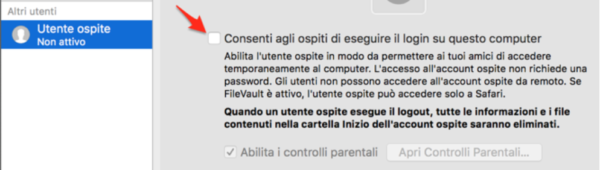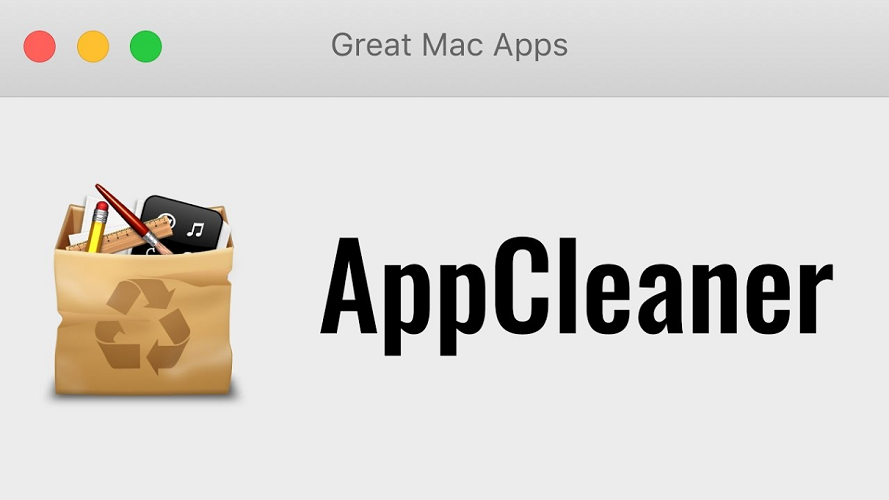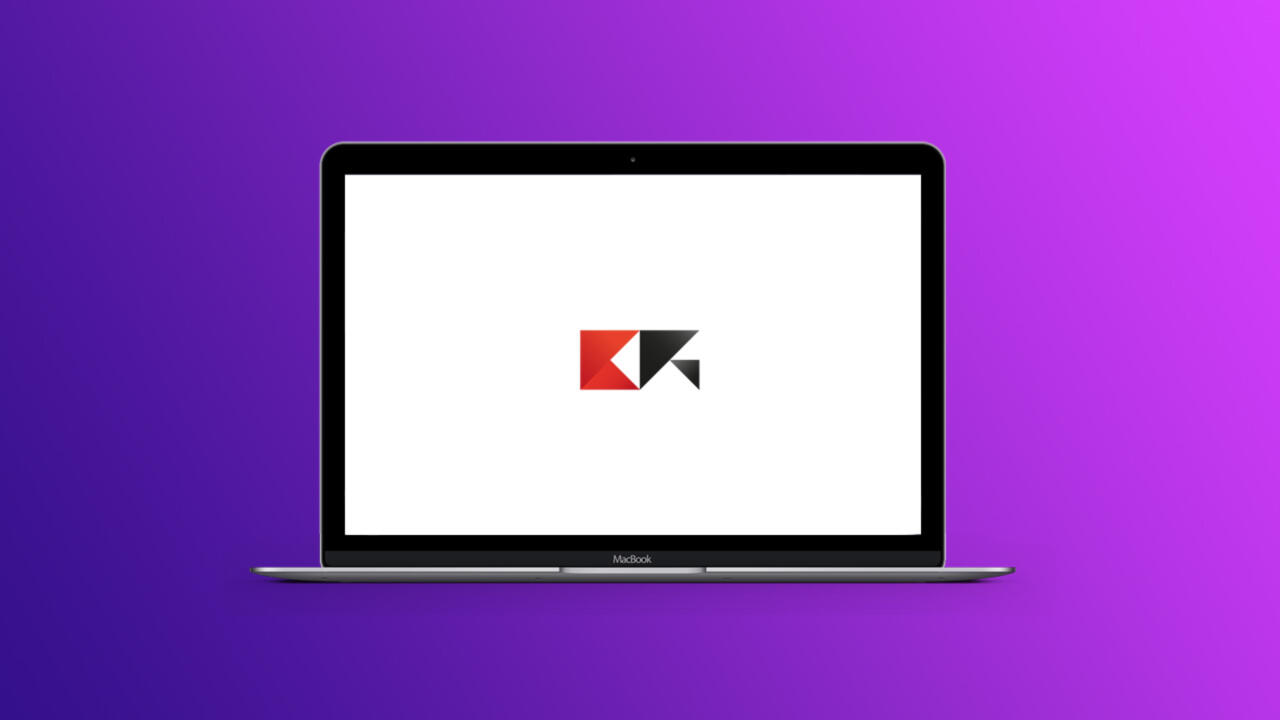Nel momento in cui creiamo un nuovo account sul nostro Mac, ci viene richiesto di scegliere una password in modo da poter proteggere i nostri dati e il nostro account quando siamo fuori casa o comunque quando il computer è incustodito. Se però utilizziamo il nostro Mac solamente in casa, lo teniamo in camera nostra e nessun’altra persona ne usufruisce, possiamo anche pensare ad un accesso automatico al Mac senza necessariamente dover inserire una password. In questa guida ti spiegherò infatti alcuni metodi da utilizzare per accedere al tuo Mac senza l’utilizzo di una password o, in caso di utilizzo condiviso, come proteggerti dai malintenzionati.
Rimuovere la password sul Mac
Ciò che vogliamo spiegare in questo paragrafo è come impostare l’accesso automatico al Mac rimuovendo quindi la richiesta di password all’avvio. Per prima cosa facciamo clic sul simbolo della mela presente in alto a sinistra e apriamo il menù Preferenze di sistema. Clicchiamo ora sull’icona Utenti e gruppi, facciamo clic sull’icona a forma di lucchetto in basso a sinistra della finestra per abilitare le modifiche e inseriamo la password attualmente in uso per sbloccare le modifiche avanzate.
Infine pigiamo sulla voce Opzioni Login e apriamo il menù a tendina, presente nella parte destra accanto alla voce Login automatico, così da poter scegliere l’account utente di cui vogliamo disabilitare la password e permettere quindi il login immediato. A questo punto il sistema chiederà di immettere la password per un’ultima volta: inseriamola e riavviando il sistema vedremo che non risulta più necessario l’inserimento di una password.
Accesso agli account secondari
Ora che la password del nostro account è disabilitata, non potremo più accedere ai nostri account secondari direttamente dalla schermata di avvio, in quanto il Mac si accenderà automaticamente senza passare per nessuna pagina di login. Dobbiamo quindi utilizzare un altro metodo per accedere ai nostri account secondari: pigiamo in alto a sinistra sul simbolo della Apple e facciamo clic su Esegui il logout da per effettuare la disconnessione dell’account. In alternativa possiamo anche utilizzare la combinazione di tasti SHIFT+COMMAND+Q.
Come impostare una password vuota
Metodo alternativo, e molto più sicuro di quello della rimozione della password, è quello di impostare una password completamente vuota, così da ingannare i curiosoni.
Per impostare una nuova password vuota, per prima cosa clicchiamo in alto a sinistra sul simbolo della Apple e apriamo Preferenze di sistema. Dal menù Impostazioni clicchiamo sull’icona Utenti e gruppi, selezioniamo l’utente di nostro interesse e facciamo clic sul pulsante Cambia password. Nella nuova finestra che si aprirà, ci verrà chiesta la vecchia password e la nuova: inseriamo quindi la vecchia password e lasciamo completamente vuoti i campi Nuova password e Verifica.
Per confermare il tutto pigiamo su Cambia password e, nella nuova finestra, clicchiamo su Continua.
Da questo momento in poi basterà lasciare il campo della password vuoto per accedere al nostro Mac. Ovviamente sconsiglio vivamente tale procedura, in quanto risulta parecchio vulnerabile e potrebbe mettere i vostri dati e il vostro computer facilmente in mano a degli sconosciuti. Consiglio invece, se desideri un accesso veloce al tuo Mac, di seguire la procedura descritta sopra per il login automatico, ma di lasciare comunque la password attiva, che viene richiesta dal Mac in molte occasioni per accedere a funzionalità avanzate o per installare programmi, così da aumentarne la sicurezza generale.
Come creare un nuovo profilo utente senza password
Necessitiamo di creare un nuovo profilo utente secondario sul nostro Mac che possa accedere senza bisogno di una password?
In tal caso possiamo agire in due modi: creando un nuovo account senza password o abilitando la modalità ospite.
Per abilitare la modalità ospite (molto utile per amici, bambini o parenti), facciamo clic in alto a sinistra sul simbolo della mela, apriamo Preferenze di sistema e pigiamo sull’icona Utenti e gruppi. Clicchiamo sul lucchetto in basso a sinistra per sbloccare le modifiche, selezioniamo Utente ospite e abilitiamolo facendo clic su Consenti agli ospiti di eseguire il login su questo computer.
Per il nuovo utente ospite possiamo anche decidere di abilitare i controlli parentali, selezionando la voce Abilita i controlli parentali e cliccando su Apri controlli parentali per personalizzarli e decidere quindi cosa gli utenti ospiti possono fare sul nostro Mac.
A questo punto ciò che ci resta da fare è riavviare il Mac o disconnetterci dall’utente in uso e, non appena tornati sulla schermata di Login, vedremo un nuovo utente ospite che può accedere solamente alle aree da noi selezionate senza inserire nessuna password d’accesso.
Ovviamente, in questo caso dobbiamo disabilitare l’accesso automatico al nostro account e impostare una buona password in modo da evitare intrusioni.
Bene, ora conosci una serie di tecniche per velocizzare l’accesso al tuo Mac e, in caso di utilizzo condiviso, sai come configurare un utente ospite che, entro alcuni limiti, può utilizzare il tuo laptop senza password.
Spero la guida ti sia stata utile e abbia risolto i tuoi problemi, buona giornata!
Dubbi o problemi? Ti aiutiamo noi
Se vuoi rimanere sempre aggiornato, iscriviti al nostro canale Telegram e seguici su Instagram. Se vuoi ricevere supporto per qualsiasi dubbio o problema, iscriviti alla nostra community Facebook.