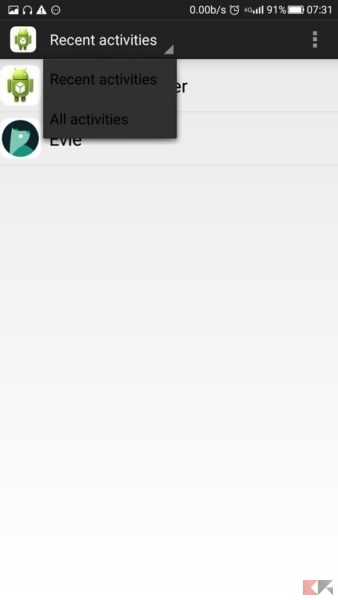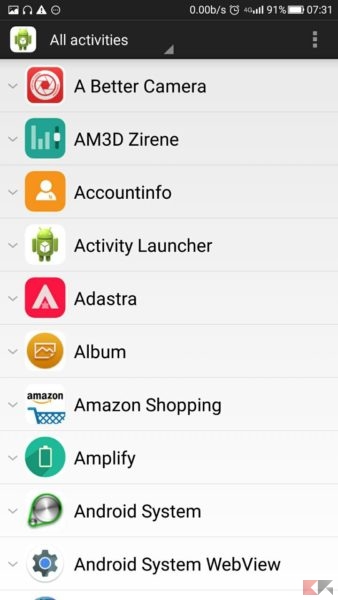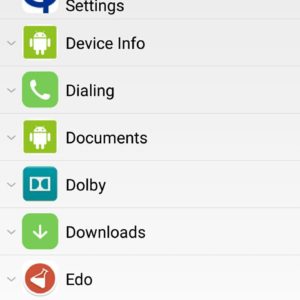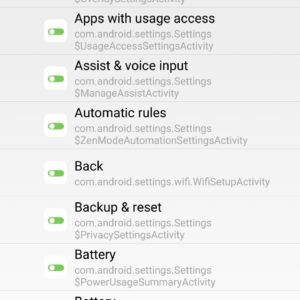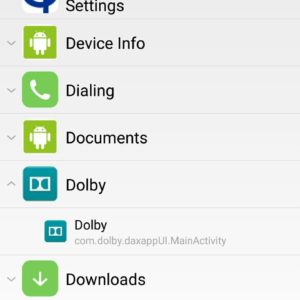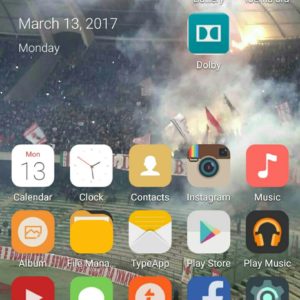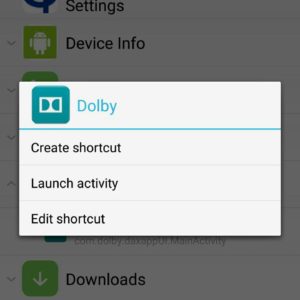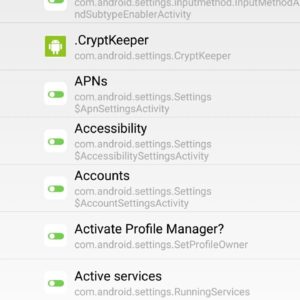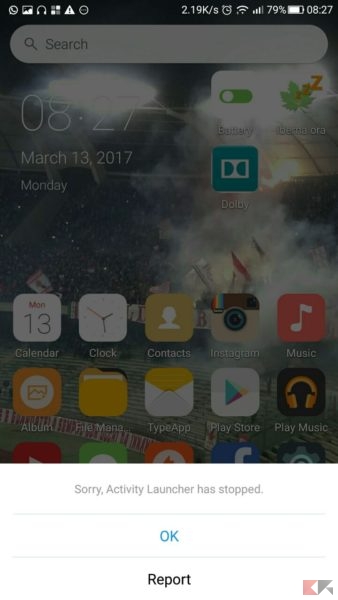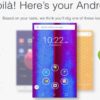La Home Screen è una degli aspetti di Android più amati e personalizzati dagli utenti: icone, composizione, effetti speciali, disposizione e, soprattutto, scorciatoie. Sì, scorciatoie, perché diciamocela tutta, alcune voci delle impostazioni sono difficilmente raggiungibili o, peggio, chi si affaccia ad Android o ad una Rom personalizzata fa sempre un po’ di fatica a ricordarsi gli indirizzi di raggiungimento di una voce.
Per creare delle scorciatoie personalizzate ci viene in aiuto Activity Launcher, un’applicazione dall’aspetto grafico un po’ spartano ma di indubbio beneficio.
A cosa serve Activity Launcher
Lo scopo di Activity Launcher è semplice: creare delle scorciatoie nel nauncher utilizzato di tutte le voci possibili ed immaginabili delle Applicazioni o del Sistema. Sì, anche delle applicazioni, perché capita che ci siano alcune app irraggiungibili o con diversi moduli che, per essere aperti, richiedono l’apertura di molte voci di menù.
Come si presenta
Come detto, la grafica è un po’ spartana, stile Android 3.0, ma la scelta è azzeccata, perché rende l’applicazione intuitiva e leggera. All’apertura, Activity Launcher si presenta in maniera semplice, con in bella vista due voci, Activity Launcher e il nome del Launcher utilizzato (in questo caso Evie).
Queste non sono altro che due scorciatoie create per far vedere il funzionamento dell’app, ma il le funzionalità si trovano tutte sotto la voce All activities: qui infatti troviamo Recent Activities, menù abbastanza inutile in quanto ci mostrerà sempre i due launcher, e soprattutto All Activities, dove troviamo tutte le voci che a noi interessano.
Funzionamento
Per mostrare il suo funzionamento, creeremo due scorciatoie, una di un’applicazione (in questo caso Dolby Atmos, raggiungibile solo dalle impostazioni) e una di una voce di sistema, la schermata della Batteria.
Il procedimento è molto semplice.
Basterà infatti andare in All Activities, cercare la voce interessata e tapparci sopra una volta. A questo punto, come nell’esempio con Dolby Atmos, basterà tener tappata la voce che comparirà per qualche secondo e si aprirà una schermata con tre scelte:
- Create shortcut, che creerà sul Launcher una scorciatoia;
- Launch Activity, che aprirà l’applicazione / voce di sistema richiesta;
- Edit shortcut, che vi permetterà di cambiare il nome della scorciatoia, l’indirizzo, la classe e l’icona.
Com’è prevedibile, in questo caso ci interessa la prima voce, Create shortcut. Selezionandola, Activity Launcher creerà automaticamente una scorciatoia sul desktop che funzionerà al 100%.
Per una voce di sistema il procedimento è lo stesso, ma l’ubicazione nel primo menù cambia in base alla funzione che quella voce ha. Se si ricerca una voce del menù Impostazioni, nel menù, ovviamente, bisognerà trovare Impostazioni o Settings, ma se per esempio si cerca la voce per il settaggio del Dual Sim, nel menù dovremo cercare com.qualcomm.qti.phonefeature.
Nella voce impostazioni, avremo praticamente tutte le voci dei menù ma, come potrete notare, alcune voci sono doppie, in quanto corrispondono e più moduli dell’impostazione.
In un caso, però, Activity Launcher potrebbe darvi qualche problema o, addirittura, un errore.
Infatti cercando di creare una scorciatoia direttamente dalla voce principale, quindi senza aprirla, Activity Launcher va in contrasto con il sistema e si blocca. La cosa importante, quindi, è sempre quella di aprire prima la voce madre e poi creare la scorciatoia della voce che contiene l’indirizzo.