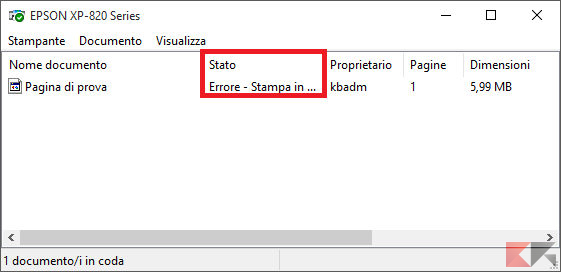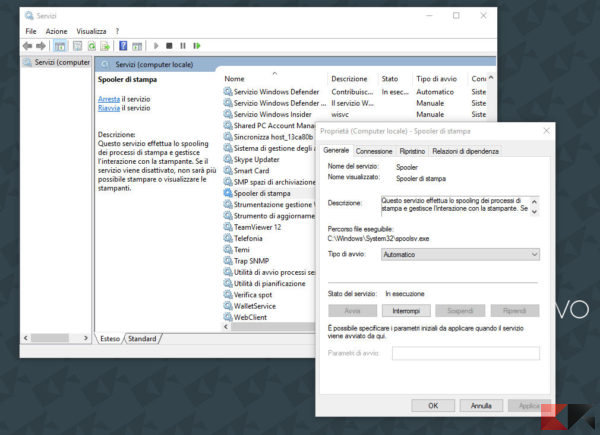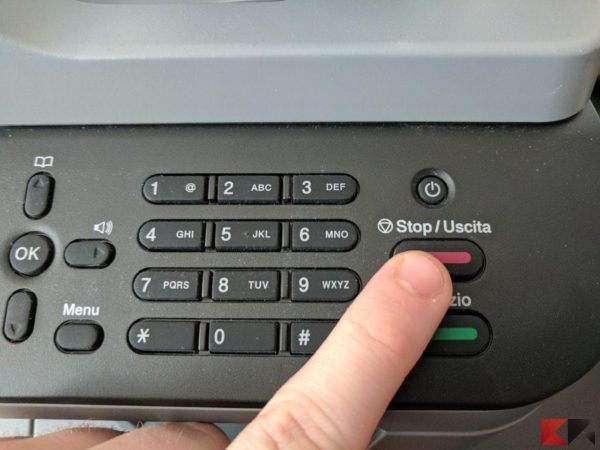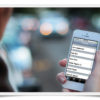Quante volte vi sarà capitato che la vostra stampante non stampa e non riuscite neanche ad annullare una stampa in corso per poterne avviare una nuova? Dovete sapere che una stampante con processi di stampa in blocco o in attesa è una situazione che può dipendere da errori di sistema o semplicemente dalla vostra troppa fretta.
Se avete clickato più volte sulla stampa di un documento è possibile che la stampante vada in blocco o attesa perenne e dovrà rendersi necessario annullare una stampa in corso.
Non provate neanche a lanciare nuovamente la stampa del documento perché la stampante, se dovesse sbloccarsi, andrà a stampare più copie del documento portandovi ad uno spreco di inchiostro e fogli che potete benissimo evitare. Come annullare un stampa in corso, quindi? Non è difficile e vi sono vari procedimenti che potete provare.
Se invece state pensando di voler cambiare stampante e acquistarne una nuova, sappiate che abbiamo realizzato una guida relativa all’acquisto della stampante e potete consultarla al seguente link:
Se invece volete acquistare una stampante multifunzione, allora l’articolo da leggere è il seguente:
Ma ora bando alle ciance e andiamo a vedere insieme come è possibile annullare i processi di stampa in corso o in attesa.
Annullare una stampa in corso su Windows
Molti utilizzano Windows, soprattutto per studio o lavoro, e dunque questa procedura vi tornerà particolarmente utile. Quando state stampando un documento, nella barra in basso a destra di Windows, vi comparirà l’icona di una stampante. Cliccateci su e vi comparirà una lista dei file in attesa o bloccati per la stampa: potete annullare il tutto cliccando con il tasto destro su una voce della lista e selezionando l’opzione elimina.
Se non trovate l’icona della stampante, potete ovviare al problema andando su Start > Dispositivi e Stampanti e cliccate con il tasto destro sulla stampante. Selezionate ora Visualizza stampa in corso e vi verrà mostrata la coda di stampa con tutti i processi.
Ora siete pronti ad annullare la stampa clickando sulla voce incriminata col tasto destro del mouse per poi scegliere elimina.
A questo punto possono accadere due cose: la voce sarà eliminata e potete nuovamente ristampare il file oppure la voce non è stata eliminata. Dovete necessariamente continuare a leggere l’articolo per risolvere il problema.
Se la stampa non è stata annullata allora siete di fronte ad un errore di stampa: in gergo informatico il processo di stampa viene chiamato spooler di stampa. Insomma, per risolvere dovete riavviare questo spooler di stampa ed annullare così tutti i processi di stampa in corso o in attesa, svuotando la coda dei documenti.
Per interrompere lo spooler di stampa dovete andare su Start e digitare il termine servizi ed aprire appunto la voce Servizi. Se invece non riuscite a trovarlo in Start, andate su Start > Esegui e digitate services.msc premendo poi invio. Ora cercate Spooler di stampa e cliccateci su con il tasto destro del mouse: dalla voce Proprietà andate nella scheda Generale e poi cliccate su Interrompi, come da immagine:
Adesso non chiudete la scheda dello spooler di stampa: aprite Esplora risorse (basta aprire una cartella qualsiasi di Windows) e premete i tasti CTRL + L e incollate in alto la stringa
%windir%System32spoolPRINTERS
premendo invio. Ora vi troverete nella cartella dei file di stampa e potete cancellarli tutti come se fossero dei comuni file.
Ecco fatto: ora si che avete annullato una stampa in corso su Windows!
Annullare una stampa in corso su macOS
Se invece avete un dispositivo Apple con macOS e dovete annullare una stampa in corso, allora in tal caso la procedura da seguire sarà la seguente.
- Cliccate sull’icona della stampante che trovate sulla dock; se non compare nessuna icona, andate su Preferenze di sistema > Stampanti e scanner e fate click sul nome della vostra stampante e poi sul pulsante Apri code di stampa che trovate nella parte destra dello schermo.
- Vi comparirà la coda di stampa: trovate il file da cancellare e fate click sulla “x” che trovate alle destra del suo nome.
- Ripetete la procedura per ogni file che intendete eliminare dalla coda di stampa.
Se ancora non avete risolto e i documenti nella coda di stampa sono ancora presenti, allora per annullare una stampa in corso dovrete ricorrere al Terminale.
- Aprite il terminale dal Launchpad oppure tramite la cartella Applicazioni > Utility.
- Appena lanciato il terminale dovete digitare il comando
cancel -a - - Premete invio per lanciare il comandoe voilà, la stampa in corso su MacOS si interromperà.
Annullare stampa in corso su Linux
Amanti del pinguino, se la stampante non ne vuole sapere di stampare un documento ed è ferma in attesa di stampa allora per annullare una stampa in corso dovrete semplicemente rivolgervi alla vostra shell / terminale se dall’icona della stampante non riuscite a cancellare la coda di stampa.
- Aprite il terminale.
- Lanciate il comando
lpq -lper visualizzare l’intera coda di stampa. - Se volete cancellare una sola voce, digitate il comando lprm (numero_processo) dove al posto di numero_processo dovete digitare il numero del processo da eliminare. Ad esempio lprm 3 per eliminare il processo 3.
- Se volete svuotare tutta la coda di stampa digitate il comando
lprm -
Maggiori informazioni potrete trovarle dal man dei comandi:
- man lprm
- man lpr
- man lpq
Annullare una stampa in corso dalla stampante
Per annullare una stampa in corso è possibile anche rivolgersi direttamente alla stampante fisica. Alcune stampanti sono infatti dotate del pulsante stop che permette di interrompere e annullare un processo di stampa.
Alcune hanno la scritta stop in corrispondenza del pulsante, altri un simbolo per identificare lo stop: potete farvi aiutare nella localizzazione del tasto stop della vostra stampante rivolgendovi ai manuali della stampante. Alcuni li trovate linkati di seguito:
Stampa da Android o iOS
E’ possibile stampare documenti anche tramite Android o iOS: non è una procedura complicata e potete leggere i nostri articoli seguenti per ulteriori approfondimenti.
Bene, è davvero tutto!