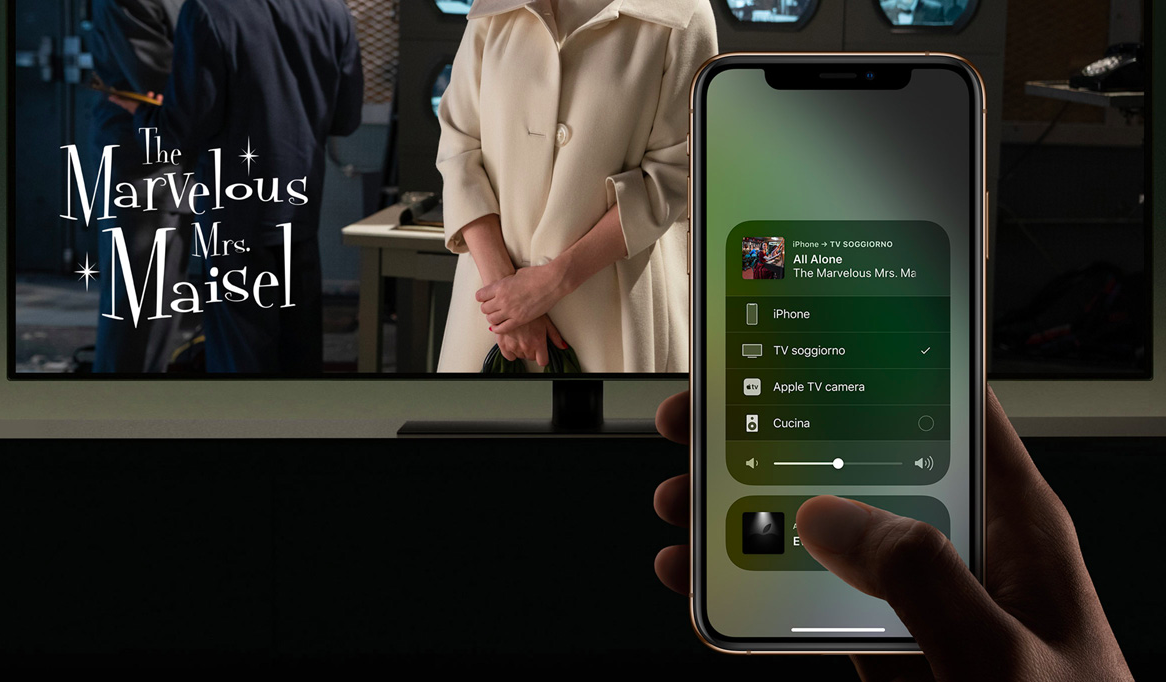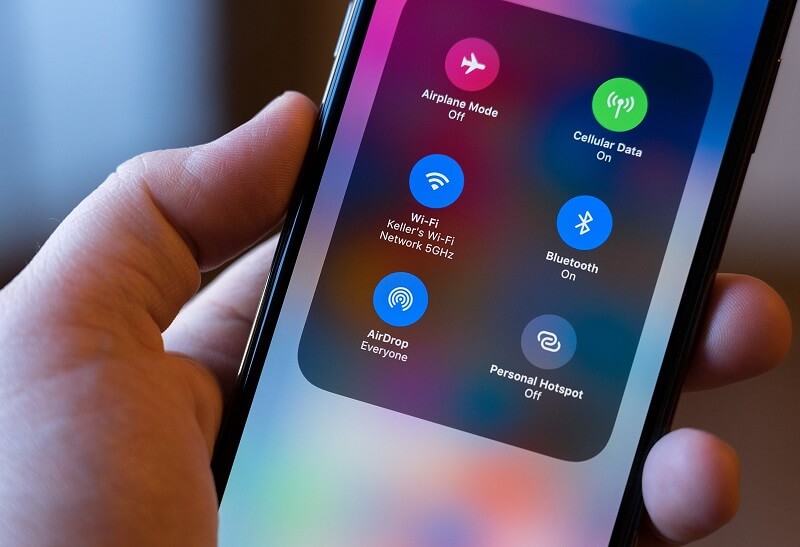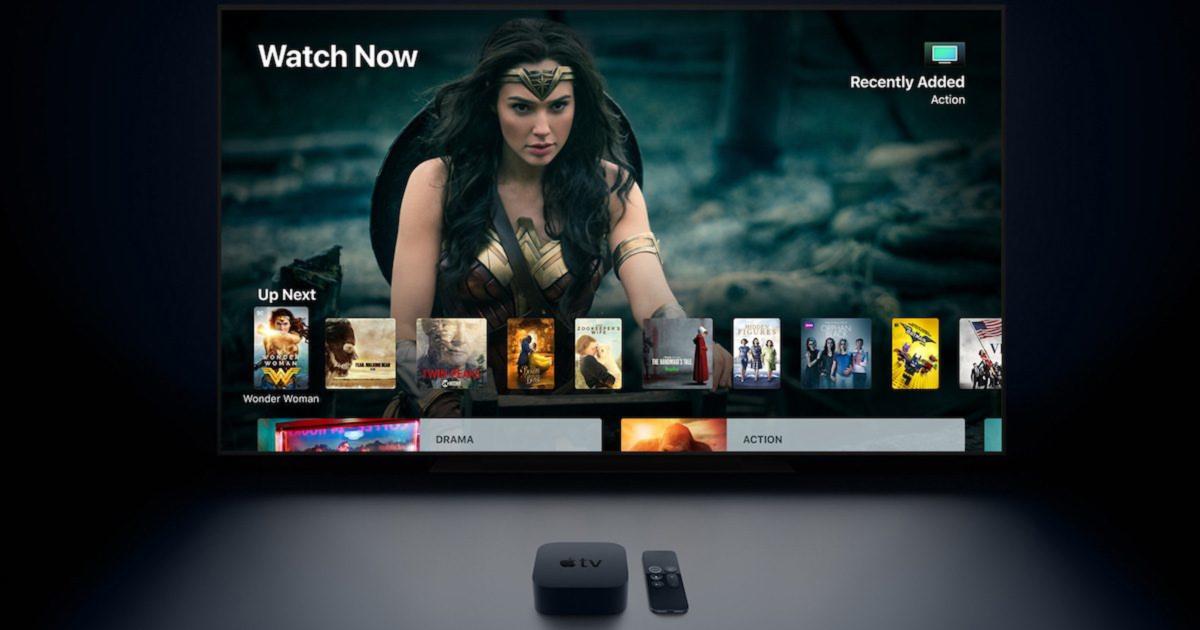Trasmettere foto, video, film o qualsiasi contenuto multimediale da un iPhone a una Smart TV o TV non è affatto difficile. Prima di ogni cosa però, bisogna ben capire con quale tipo di televisore bisogna far dialogare l’iPhone. Alcune Smart TV possono sicuramente semplificare il lavoro, grazie soprattutto alle funzionalità avanzate di cui dispongono, mentre vecchi televisori necessiteranno dell’utilizzo di cavi o strumenti da acquistare separatamente.
Alcune delle procedure che seguiranno vi permetteranno anche di duplicare lo schermo dello stesso smartphone, sfruttare l’ampio display del televisione per guardare le fotografie della galleria e tanto altro ancora. In questa guida vi mostreremo quindi tutti i metodi esistenti per trasmettere i contenuti da iPhone a una TV o Smart TV.
Collegare iPhone a Smart TV con AirPlay 2
La tecnologia sviluppata dalla stessa Apple per connettere i propri dispostivi alla TV è “AirPlay”, ora disponibile nella sua seconda versione. Tale servizio risulta essere accessibile di serie su Apple TV (che vedremo tra poco) e anche su alcuni degli Smart TV di ultima generazione. Prima di continuare a leggere questo paragrafo, assicuratevi quindi di possedere uno dei suddetti dispositivi. Di seguito, elenchiamo una lista di Smart TV attualmente compatibili.
- Samsung FHD/HD serie 4 e 5 (2018)
- Samsung QLED 4K serie Q6, Q7, Q8 e Q9 (2018 e 2019)
- Samsung QLED 8K serie Q9 (2019)
- Samsung serie The Frame (2018 e 2019)
- Samsung serie Serif (2019)
- Samsung UHD serie 6, 7 e 8 (2018 e 2019)
- Sony serie Z9G (2019)
- Sony serie A9G (2019)
- Sony serie X950G (2019)
- Sony serie X850G (2019, modelli da 85″, 75″, 65″ e 55″)
- LG OLED (2019)
- LG NanoCell serie SM9X (2019)
- LG NanoCell serie SM8X (2019)
- LG UHD serie UM7X (2019)
La lista è ovviamente in continuo aggiornamento, per questo motivo vi invitiamo a visitare la pagina del supporto Apple raggiungibile cliccando qui per visualizzare tutte le nuove aggiunte. Una volta certi della disponibilità dei dispositivi, basterà accendere la Smart TV, eseguire la connessione a internet e procedere nel seguente modo (ovviamente anche l’iPhone dovrà essere connesso alla stessa rete domestica).
- Riprodurre il contenuto da inviare al televisione utilizzando iPhone
- Cercare e cliccare sul simbolo di AirPlay sulla schermata di riproduzione (icona di un rettangolo con un triangolo in basso)
- Selezionare il nome del televisore

Automaticamente il contenuto sparirà dall’iPhone e apparirà sullo schermo della TV selezionata. Inoltre, la riproduzione potrà tranquillamente essere comandata attraverso i pulsanti touch che rimarranno disponibili sullo smartphone. Per terminare la sessione di riproduzione basterà eseguire gli stessi passaggi e scegliere il nome di iPhone anziché quello del televisore.
Collegare iPhone a TV con Apple TV

La Apple TV è uno speciale TV box di Apple che può essere collegato a qualsiasi TV o Smart TV tramite cavo HDMI (venduto separatamente) per riprodurre i contenuti di un iPhone.
Una volta acquistato e configurato il dispositivo, automaticamente anche un vecchio televisore diventerà smart (un po’ come accade con la Fire TV di Amazon, ma con sistema operativo tvOS di Apple). Inoltre, il suddetto box TV, dispone ovviamente di tecnologia “AirPlay 2” e per questo motivo tutti i passaggi visti in precedenza funzioneranno in maniera assolutamente analoga.
Duplicare lo schermo di iPhone con AirPlay
Che si tratti di una Apple TV o di una Smart TV compatibile, AirPlay 2 consente anche la duplicazione dell’intero schermo di iPhone. In questo caso però, prima di avviare una sessione, vi consigliamo di attivare la modalità “Non disturbare” o di disattivare le notifiche, poiché queste appariranno sullo schermo e saranno visibili a tutti.
- Accedere al centro di controllo di iPhone
- Cliccare su “Duplica schermo”
- Selezionare il nome del televisione o della Apple TV dalla lista che appare
Per annullare la duplicazione bisognerà invece cliccare su “Interrompi duplicazione” dopo aver richiama il centro di controllo e aver cliccato su “Duplica schermo”. Nel caso in cui vogliate approfondire il concetto di duplicazione schermo, vi consigliamo di leggere l’articolo dedicato e molto più approfondito.
Collegare iPhone a Smart TV con servizi proprietari
Anche nel caso in cui una Smart TV non supporti AirPlay 2, non è detto che non sia in grado di interfacciarsi con iPhone. In alcuni casi infatti, i produttori sviluppano un servizio proprietario capace di introdurre lo streaming dei contenuti multimediale dello smartphone, passando magari per applicazioni gratuite disponibili su App Store o Play Store.
Le Smart TV Samsung sono ad esempio dotate di questa tecnologia, ma anche altri produttori hanno deciso di farlo. Purtroppo, visto che si tratta di un qualcosa di diverso per ogni brand, non possiamo darvi un’indicazione precisa sul nome o sui passaggi da eseguire, ma in linea di massima, basterà accedere alle impostazioni della Smart TV e trovare la sezione dedicata al collegamento con smartphone o iPhone. Come già accennato in precedenza, nella maggior parte dei casi sarà necessario scaricare un’app utile per avviare lo streaming.
Per cercare di darvi un esempio pratico, sulle smart TV di Hisense bisognerà sfruttare il servizio “AnyView Cast”, mentre su quelle dotate di Android TV (come Philips o Sony) basterà utilizzare le funzioni di Casting offerte da Google. In particolare, per approfondire quest’ultimo concetto, vi rimandiamo al paragrafo successivo dedicato alle Chromecast.
Collegare iPhone a TV con Chromecast (anche con Google TV)

La Chromecast (anche con Google TV) può essere vista un po’ come la Apple TV di Google e in quanto tale, permetterà la riproduzione dei contenuti allo stesso modo. Purtroppo, l’unico svantaggio di utilizzare una Chromecast, è l’impossibilità di duplicare lo schermo in maniera nativa come fatto in precedenza (ma abbiamo comunque trovato un’alternativa). Tuttavia, resta possibile riprodurre i contenuti multimediali compatibili con il servizio.
- Riprodurre il contenuto da inviare al televisione su iPhone
- Cercare e cliccare sul simbolo di Chromecast sulla schermata di riproduzione (icona di un rettangolo con tre linee curve nell’angolo in basso a sinistra)
- Selezionare il nome della Chromecast dalla lista che appare
Duplicare lo schermo di iPhone con Chromecast
Grazie ad un’applicazione gratuita di terze parti, sarà possibile aggirare il blocco della duplicazione dello schermo di iPhone su Chromecast. Il suo nome è “Replica: Screen Mirror Cast TV“ e può essere scaricata da qui. Questa permetterà quindi di effettuare il collegamento diretto tra iPhone e Chromecast, trasformando quest’ultima in una sorta di dispositivo dotato di AirPlay 2.
Riportiamo in basso un breve video che introduce l’utilizzo del servizio. I passaggi saranno illustrati con un iPad, ma varranno esattamente allo stesso modo anche su iPhone.
VI ricordiamo che “Replica: Screen Mirror Cast TV“ funzionerà anche su tutte quelle Smart TV con Android TV con supporto al casting di Google e non soltanto sul dongle venduto separatamente.
Collegare iPhone a TV con Fire TV
Purtroppo la Fire TV non è direttamente compatibile con AirPlay 2 e neppure con Chromecast, ma esiste un’alternativa gratuita non ufficiale. Il suo nome è “AirScreen” e può essere scaricata direttamente dallo store di app integrato all’interno della Fire TV. Chiariamo subito però che non trattandosi di un servizio ufficiale, dispone di limiti e non risulta essere molto stabile in determinati contesti. Tuttavia, varrà comunque la pena testarla sul proprio televisore.
- Aprire l’applicazione “AirScreen” scaricata in precedenza su Fire TV
- Cliccare su “Inizia ora”, poi su “Avvia” e poi nuovamente su “Avvia”
- Riprodurre il contenuto da inviare al televisione utilizzando iPhone
- Cercare e cliccare sul simbolo di AirPlay sulla schermata di riproduzione (icona di un rettangolo con un triangolo in basso)
- Selezionare il nome della Fire TV che appare nella lista
Allo stesso modo potranno essere eseguiti tutti i passaggi per duplicare lo schermo di iPhone sulla Fire TV.
- Aprire l’applicazione “AirScreen” scaricata in precedenza su Fire TV
- Cliccare su “Inizia ora”, poi su “Avvia” e poi nuovamente su “Avvia”
- Accedere al centro di controllo di iPhone
- Cliccare su “Duplica schermo”
- Selezionare il nome della Fire TV dalla lista che appare
Collegare iPhone a TV con cavo HDMI
Finora abbiamo visto tutti i metodi disponibili per connettere lo schermo di iPhone tramite Wi-Fi, ma prima di chiudere vogliamo dedicare un paragrafo anche alla procedura da eseguire per connettere i due dispositivi via cavo. Per farlo bisognerà sfruttare un adattatore HDMI e, ovviamente, un cavo HDMI. In commercio esistono diversi tipi di adattatori, ma l’unico davvero funzionante senza alcun tipo di problema è quello ufficiale di Apple. Di seguito troverete i link dei prodotti consigliati.
Eseguito l’acquisto, non resterà che utilizzare il tutto per collegare fisicamente iPhone alla TV. Vi ricordiamo inoltre di stare attenti ad utilizzare il telecomando della TV per accedere all’ingresso HDMI corretto. Nel caso in cui decidiate di optare per un altro modello di adattatore, vi consigliamo di verificare che tra le informazioni ci sia la sigla “MFi” (Made for iOS), in modo da essere sicuri della compatibilità dell’accessorio.
Dubbi o problemi? Vi aiutiamo noi
Puoi scoprire contenuti esclusivi ed ottenere supporto seguendo i canali Youtube, TikTok o Instagram del nostro fondatore Gaetano Abatemarco. Se hai Telegram vuoi rimanere sempre aggiornato, iscriviti al nostro canale Telegram.