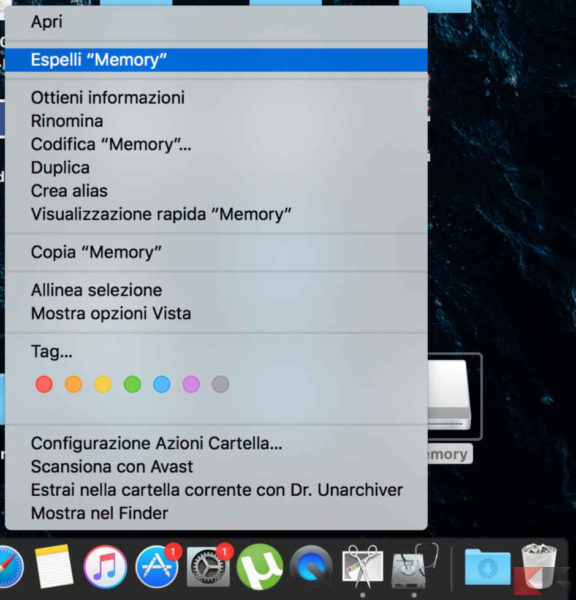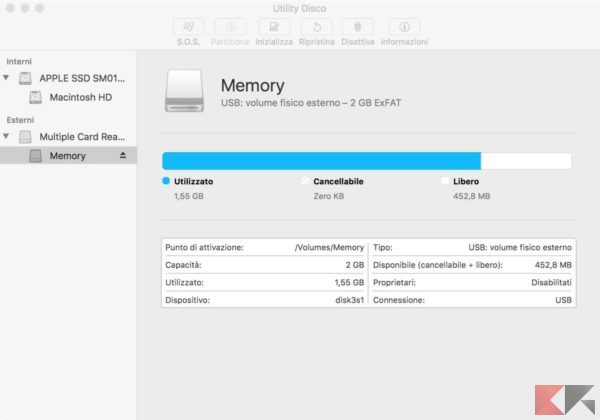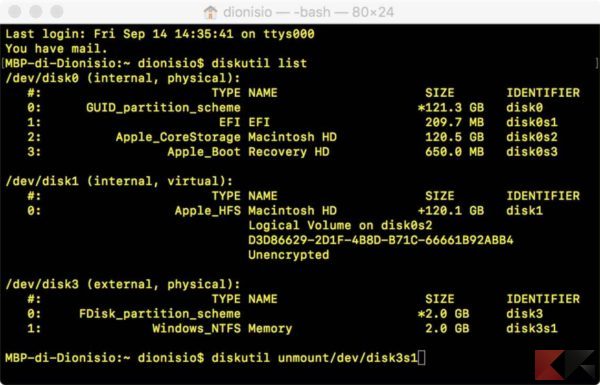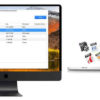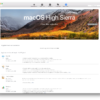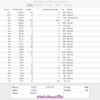Dopo aver eseguito un qualsiasi passaggio di dati utilizzando supporti USB è bene espellere i dispositivi correttamente per evitare perdita di dati o corruzione di interi file. Spesso capita di trasferire file anche molto pesanti su una chiavetta USB e di rimuoverla senza comunicare al Mac l’azione che si sta per eseguire. In alcuni casi, anche se remoti, i file potrebbero non essere più leggibili e l’intera operazione verrebbe invalidata. Vediamo quindi come espellere correttamente USB da Mac.
Indice
- Espellere correttamente USB dal Finder
- Espellere correttamente USB dalla Scrivania
- Espellere correttamente USB dalla Dock bar
- Espellere correttamente USB da Utility Disco
- Espellere correttamente USB da terminale
Espellere correttamente USB dal Finder
Espellere una USB dal Finder è molto semplice e richiede pochi passaggi. Basta soltanto:
- aprire una nuova finestra del Finder;
- recarsi nella barra laterale sinistra ;
- individuare la periferica USB;
- cliccare sull’icona posta a destra del nome per l’espulsione.
L’espulsione può richiedere un numero di secondi variabile ma solitamente non supera i 3 secondi.
Espellere correttamente USB dalla Scrivania
Espellere la periferica USB dalla Scrivania è la procedura più semplice e più veloce. Basta soltanto identificare l’icona del supporto rimovibile e successivamente accedere al menu contestuale. Tra le tante opzioni scegliere Espelli “Nome dispositivo”.
Espellere correttamente USB dalla Dock bar
Un metodo alternativo è rappresentato dalla Dock bar. Il tutto si svolge in pochissimi passaggi e, nonostante sia semplice ed intuitivo, non è uno dei metodi più conosciuti dagli utenti. Basta soltanto cliccare sull’icona della periferica USB sul Desktop e iniziare a trascinarla. Sulla Dock bar comparirà, al posto del cestino, un’icona sulla quale trascinare l’icona selezionata per effettuare l’espulsione.
Espellere correttamente USB da Utility Disco
Per i più smanettoni e per chi vuole conoscere qualcosa in più sui supporti USB è possibile anche utilizzare l’Utility Disco. Per accedervi basta fare una ricerca con Spotlight ed accedere al tool. Immediatamente comparirà una finestra con una barra laterale sulla sinistra. Qui è necessario recarsi nella sezione dei dischi esterni, selezionare la USB desiderata e premere sull’icona che costeggia il nome della periferica. In pochi secondi verrà espulsa correttamente.
Espellere correttamente USB da terminale
Se c’è qualcosa che è possibile fare attraverso la UI, allora è possibile anche attraverso il terminale. I più smanettoni troveranno divertente questa procedura che può essere considerato un metodo alternativo in alcuni casi di emergenza. Vediamo nello specifico:
- aprire il terminale effettuando una ricerca con Spotlight;
- scrivere all’interno del terminale diskutil list;
- individuare la periferica e tenere a mente il suo Identifier (visibile nel terminale);
- lanciare il comando diskutil unmount /dev/diskxsx sostituendo a diskxsx il giusto identifier;
- dopo aver visualizzato il messaggio di effettuata operazione, rimuovere la periferica.
Certamente questo tipo di operazione risulta molto più complessa e dispersiva, ma in caso di blocco del Finder è sicuramente la soluzione migliore.
Altri articoli utili
Gli articoli per risolvere problemi o conoscere meglio il proprio Mac non finiscono certamente qui. Perché non dare un’occhiata a questi altri articoli?