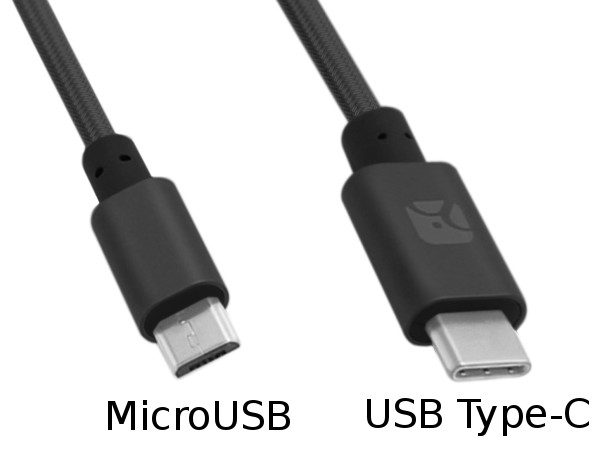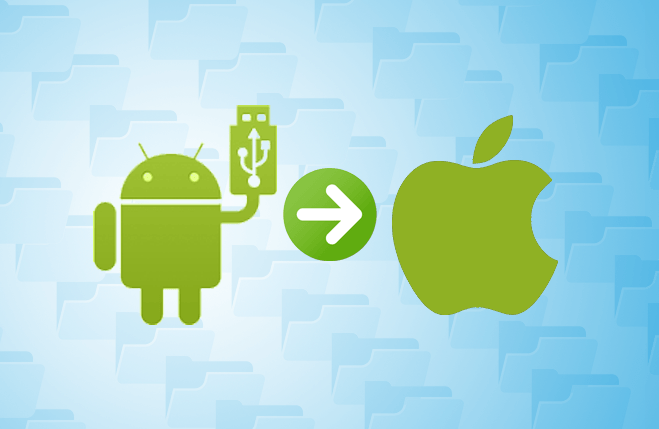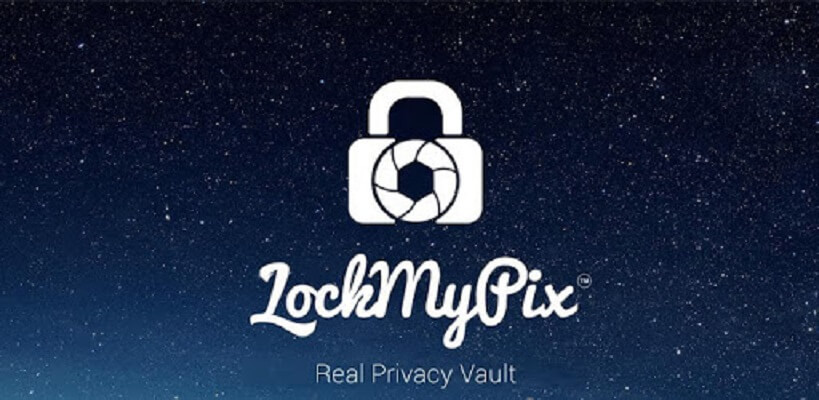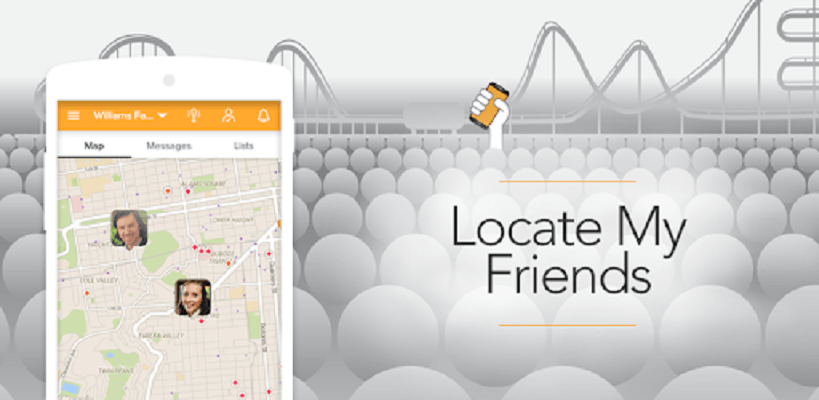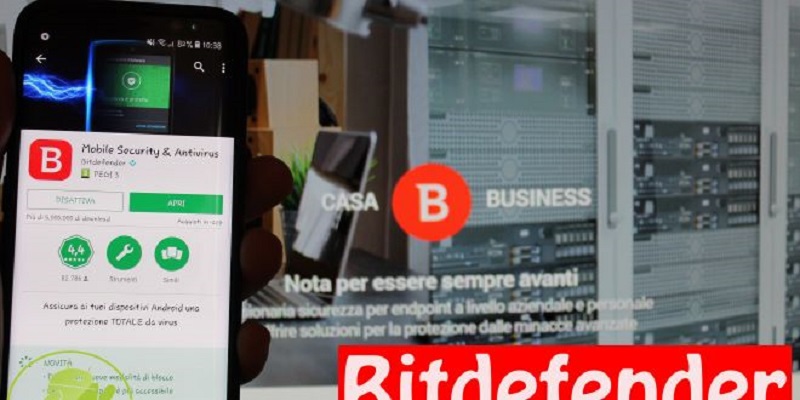A chiunque può capitare di rompere il vetro o addirittura l’intero display del proprio smartphone o tablet Android. In questo caso sorge il problema di non poter più utilizzarlo per via del touchscreen non funzionante. In questa nuova guida odierna, però, scopriremo insieme come attivare il debug USB su Android con schermo rotto così da recuperare facilmente tutti i dati presenti sul device sfruttando proprio questa funzionalità.
Premessa
Per poter recuperare foto, video, documenti, musica e tanto altro ancora, presenti sul vostro smartphone o tablet Android con schermo rotto sfruttando il PC, è necessario che sia attivata l’opzione debug USB. In questo modo, nel momento in cui collegate il device a una delle porte USB del computer, quest’ultimo verrà riconosciuto come memoria esterna e successivamente sarà possibile accedere a tutti i dati presenti in esso tramite Esplora file o Finder.
Nelle prossime righe, quindi, vi mostreremo un trucchetto che è possibile sfruttare attraverso un semplice adattatore USB e un mouse in modo da raggiungere le Impostazioni e attivare il debug USB, operazione altrimenti possibile soltanto con un touchscreen funzionante. È importante assicurarvi che il device in questione disponga della funzionalità OTG nella porta micro USB e USB Type-C.
Si tratta di una tecnologia che consente di collegare al terminale, equipaggiato dal sistema operativo mobile di Google, altri device via USB che possono essere mouse, pendrive, tastiera e così via. Per assicurarvi di questa cosa, vi consigliamo di effettuare una semplice ricerca su Google digitando il termine supporto OTG seguito dalla marca e dal modello del vostro terminale. In alternativa, visitate la pagina del prodotto presente sul sito Web della casa madre oppure contattate il servizio clienti utilizzando i metodi disponibili e chiedete all’operatore di turno. Qui sotto trovate alcune guide sicuramente utili.
Come attivare il debug USB su un dispositivo Android con schermo rotto
Dopo l’importante premessa fatta poco fa, ora è necessario che vi procuriate un apposito adattatore OTG dotato di una porta USB Type-A femmina e un connettore micro USB o USB Type-C, a seconda del device in vostro possesso. Per riconoscere il tipo di connettore vi consigliamo di prendere come riferimento l’immagine presente qui sotto.
Dove esservi accertati del tipo di porta USB in dotazione al vostro smartphone o tablet Android, bisogna procedere con l’acquisto del suddetto adattatore. Su Amazon è possibile trovarne tantissimi ma qui sotto vi suggeriamo i migliori.
Adattatore USB-C
[amazon bestseller=”adattatore usb c usb” items=”10″ template=”list”]
Adattatore micro USB
[amazon bestseller=”adattatore OTG” items=”10″ template=”list”]
Una volta comperato e ricevuto l’adattatore OTG, è necessario disporre di un mouse che sicuramente avrete. In caso contrario, potete prendere come riferimento la nostra guida d’acquisto dedicata.
Ora che avete tutto l’occorrente, siete pronti per iniziare ad effettuare la procedura che vi permetterà di attivare il debug USB sul vostro dispositivo Android con display danneggiato.
Ecco i passaggi da effettuare:
- Collegate il connettore micro USB o USB Type-C dell’adattatore OTG alla porta di ricarica del vostro smartphone o tablet e successivamente connettete il mouse alla porta USB Type-A femmina dell’adattatore.
- Se riuscite a vederlo, dovrebbe comparire sul display del terminale un puntatore. Ciò significa che lo smartphone o il tablet ha riconosciuto correttamente la periferica esterna.
- Adesso, pigiate sull’icona ingranaggio in modo da accedere alle Impostazioni (che trovate nella schermata principale, nel drawer oppure tirando giù la tendina delle notifiche) e identificate la voce Informazioni sul dispositivo (che potrebbe chiamarsi anche Informazioni sul telefono o Info sul telefono).
- Dalla schermata che compare, individuate la voce Numero Build e premeteci su per 7 volte consecutive fino a quando non compare il messaggio “Ora sei uno sviluppatore“.
- A questo punto, tornando indietro nella schermata delle Impostazioni, dovreste visualizzare la dicitura Opzioni sviluppatore.
- Dopo averci pigiato su, scorrete la schermata e individuate la voce Debug USB. Per procedere con l’attivazione vi basterà portare su ON la levetta posta a fianco.
Volendo, se il vostro terminale lo supporta, potete collegare anche un hub USB tramite cui connettere al dispositivo Android anche una stampante, una tastiera, una chiavetta USB o addirittura un hard disk esterno.
[amazon bestseller=”hub usb” items=”10″ template=”list”]