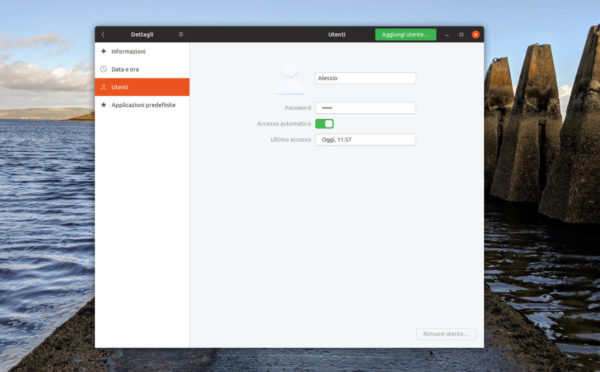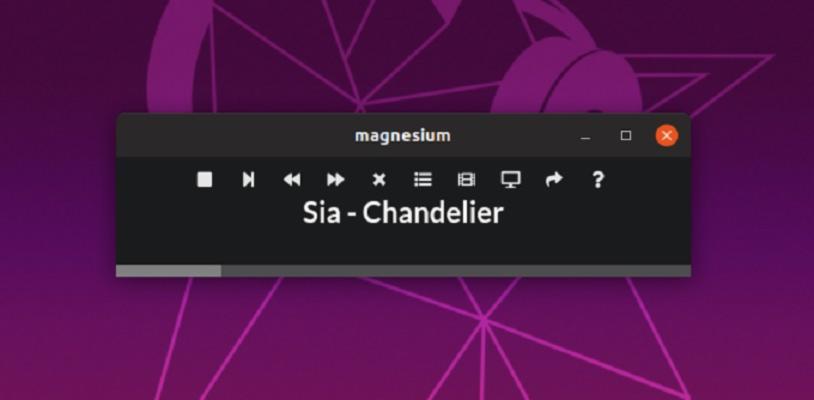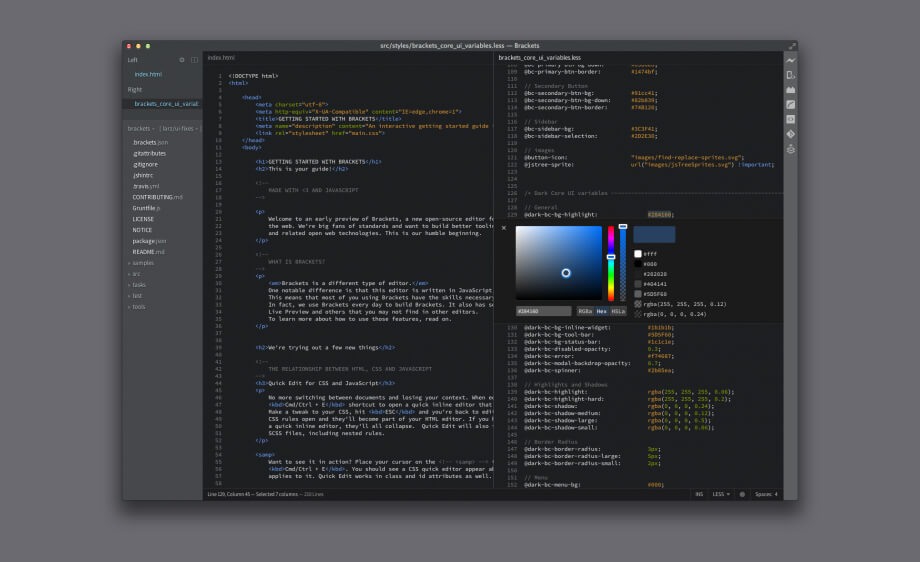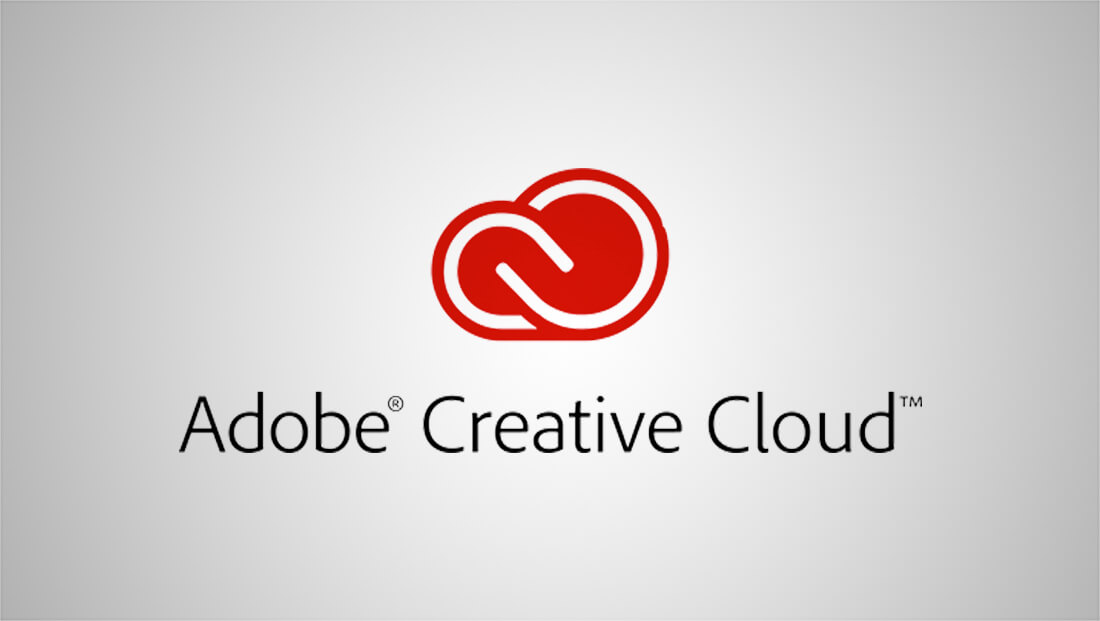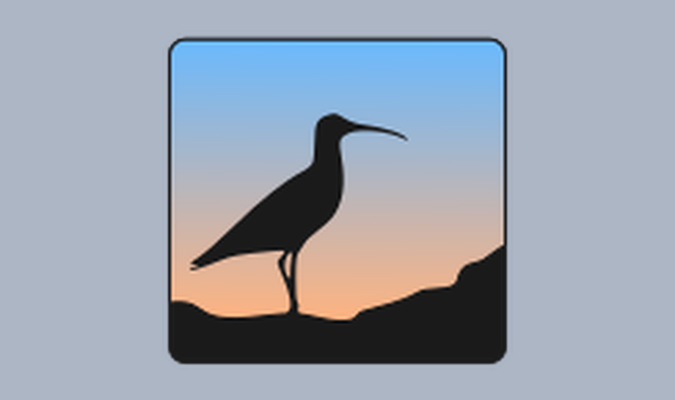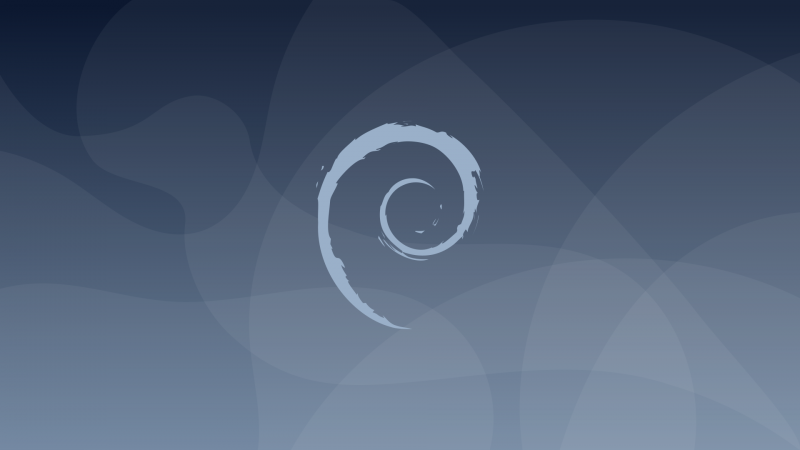Siete stanchi di inserire la password ogni volta che accendete il vostro computer? Questa nuova guida odierna farà sicuramente al caso vostro! Nelle prossime righe vi spiegheremo come attivare login automatico su Linux, ovviamente se disponete di una macchina con tale sistema operativo.
Come attivare il login automatico su LightDM
Se non utilizzate GNOME Shell o KDE Plasma come ambiente desktop sul vostro PC Linux, usate molto probabilmente LightDM. Per attivare il login automatico su questo ambiente, bisogna seguire una procedura specifica in quanto non è facile come le altre soluzioni. Infatti, l’intera operazione richiede l’accesso al file di configurazione di LDM e l’abilitazione manuale dell’autologin. Detto ciò, vediamo come fare.
La prima operazione da fare è quella di aprire il terminale e ottenere l’accesso come root così da modificare rapidamente i file presenti all’interno della cartella LightDM senza dover scrivere continuamente sudo. Per fare ciò, digitate il comando su – oppure sudo -s.
A questo punto, effettuate un backup completo del file di configurazione LightDM utilizzando il comando mkdir -p /home/username/Documents/LightDM-backup/ e cp /etc/lightdm/lightdm.conf /home/username/Documents/LightDM-backup/.
Nel passaggio successivo, aprite il file di configurazione dell’ambiente desktop nell’editor di testo Nano con nano -w /etc/lightdm/lightdm.conf. Fatto ciò, utilizzate la combinazione di tasti Ctrl+W per accedere alla funzione di ricerca integrata in Nano e digitate autologin-user all’interno del campo di testo. Rimuovete il simbolo # se è presente.
Accanto alla riga autologin-user, digitate il vostro nome utente esattamente come appare sul sistema. Fate molta attenzione a non mancare nulla in quanto potrebbe danneggiare l’intera configurazione di LightDM.
Adesso, salvate le modifiche effettuate al file di configurazione dell’ambiente desktop tramite la combinazione di tasti Ctrl+O e chiudete Nano con Ctrl+X. L’ultimo passaggio da fare è quello di riavviare il computer. Alla successiva riaccensione, il PC dovrebbe permettervi di accendere automaticamente alla sessione.
Per disabilitare il login automatico in LightDM fate in questo modo:
- Ottenete l’accesso come root tramite sudo -s o su –.
- Fatto ciò, eliminate il file lightdm.conf all’interno della cartella /etc/ presente sul computer.
- Adesso, ripristinate i file di backup creato precedentemente digitando il comando mv /home/username/Documents/LightDM-backup/lightdm.conf /etc/lightdm/ all’interno del terminale.
- Concludete la procedura riavviando semplicemente il PC.
Come attivare il login automatico su KDE Plasma
Per abilitare il login automatico su KDE Plasma, bisogna effettuare delle operazioni molto semplici. Per prima cosa, premete il tasto Win della tastiera e cercate sddm. Cliccate sul risultato di ricerca Login Screen (SDDM) che compare fra quelli proposti per avviare l’applicazione di configurazione del login di KDE.
Fatto ciò, cercate la scheda Avanzate e cliccate su di essa. A questo punto, cercate Accesso automatico e apponete una spunta alla casella presente accanto alla voce per attivare la funzionalità di autologin.
Nel passaggio successivo, premete sul menu a tendina posto accanto a Utente e selezionate l’utente a cui dare il permesso di accesso automatico. Per confermare le modifiche applicate, ricordatevi di pigiare su Applica. Da questo momento in poi, nei successivi avvii, dovreste accedere automaticamente.
Per disabilitare il login automatico in KDE Plasma, vi basta semplicemente togliere la spunta alla casella presente accanto a Login automatico e pigiare su Applica per rendere le modifiche permanenti.
Come attivare il login automatico su GNOME Shell
Usate GNOME Shell e vorreste configurare il login automatico sul vostro PC Linux? Per farlo, vi basta seguire dei semplici step che vi indichiamo di seguito:
- Premete il tasto Win della tastiera, digitate Utenti e cliccate su Aggiunge o rimuove utenti e cambia la propria password fra i risultati di ricerca.
- A questo punto, cliccate sul pulsante Sblocca presente in alto a destra, digitate la password di accesso al vostro account e date Invio per confermarla.
- Nel passaggio successivo, individuate la voce Accesso automatico e portate su ON la levetta posta a fianco.
- Completate l’operazione cliccando sulla X in alto a destra per chiudere le impostazioni di GNOME Shell e riavviando il computer.
Per disabilitare l’autologin su GNOME Shell, basta semplicemente portare su OFF lo switch posto accanto a Accesso automatico.
Dubbi o problemi? Ti aiutiamo noi!
Se vuoi rimanere sempre aggiornato, iscriviti al nostro canale Telegram e seguici su Instagram. Se vuoi ricevere supporto per qualsiasi dubbio o problema, iscriviti alla nostra community Facebook.