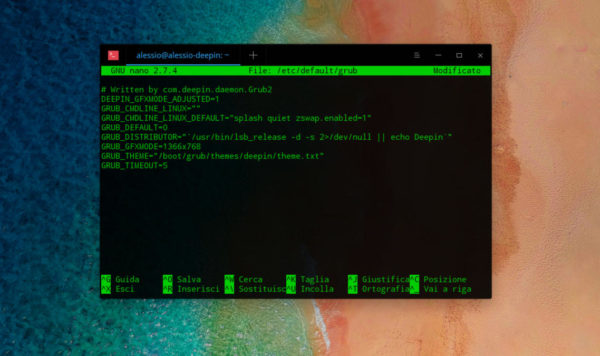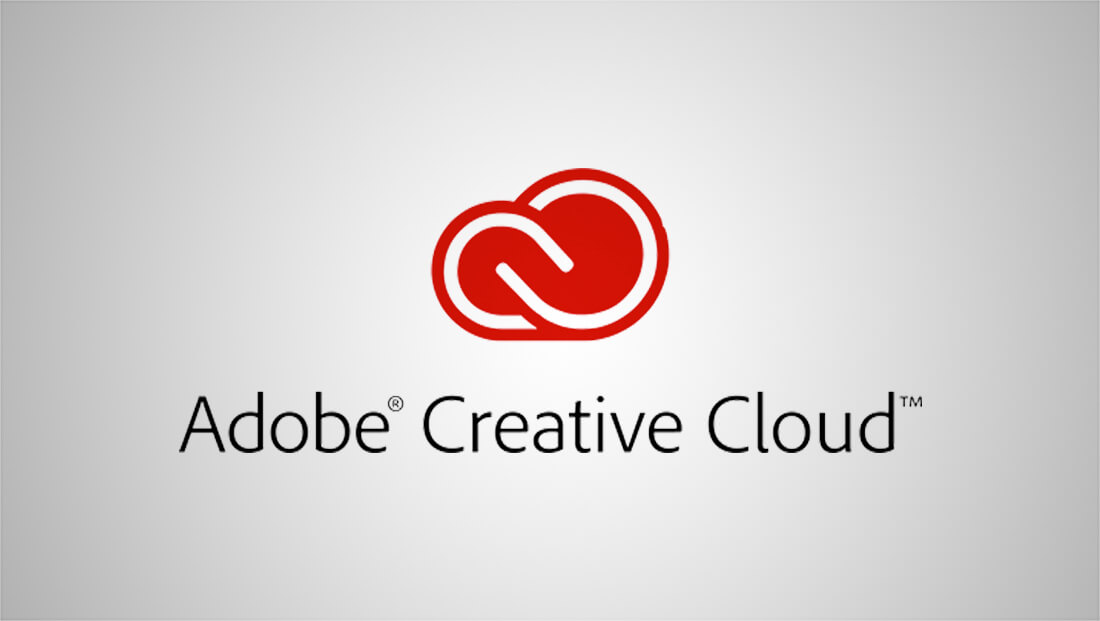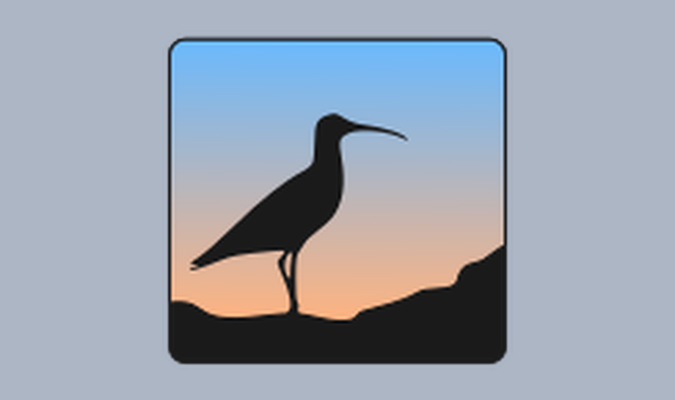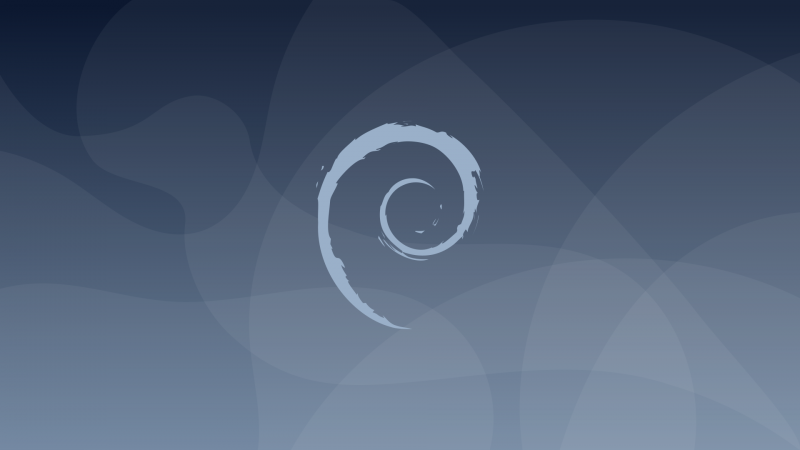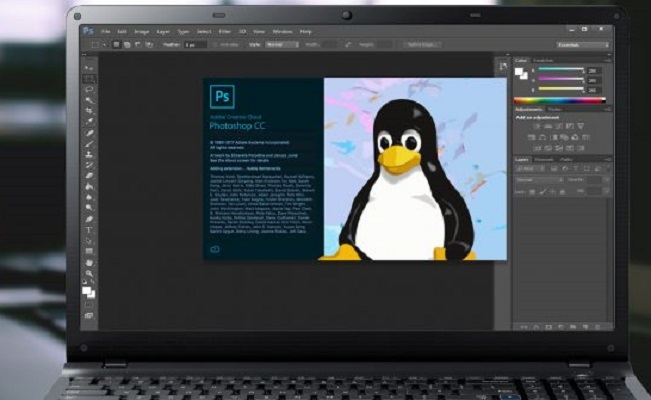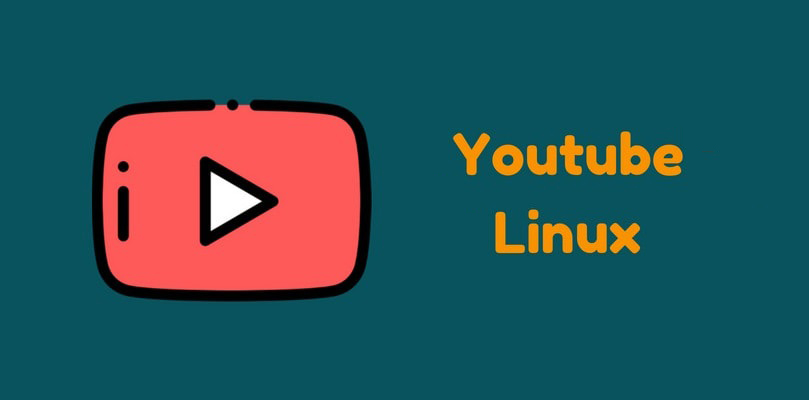Visto che avete un computer con poca memoria fisica a disposizione, siete alla ricerca di una soluzione per ottimizzarne le performance. All’interno di questo nuovo tutorial odierno, dunque, vi spiegheremo come abilitare Zswap su Linux per migliorare prestazioni.
Zswap: cos’è
Swap (ovvero memoria virtuale) è molto utile nei sistemi Linux che hanno una quantità minima di memoria fisica a disposizione. Senza questa funzionalità, i computer di fascia bassa dotati di Linux non funzionerebbero correttamente.
Tuttavia, Swap presenta un lato negativo abbastanza importante. Se il PC lavora regolarmente con il file Swap o la partizione del disco, le prestazioni dell’hard disk potrebbero diminuire fortemente. Ecco che qui entra in gioco Zswap.
Si tratta di una feature presente nel kernel Linux introdotta nella versione 3.8 che, una volta abilitata, permette al sistema di decomprimere la cache di swap apportando un miglioramento generale alle prestazioni. Nelle prossime righe, dunque, vi spiegheremo come abilitare questa funzionalità sul vostro PC Linux equipaggiato da Ubuntu, Debian, Arch Linux, Fedora o OpenSUSE.
Come attivare Zswap su Linux per migliorare le prestazioni su Ubuntu/Debian
Visto che si tratta di un’impostazione del kernel, non è possibile trovare Zswap all’interno delle impostazioni di Ubuntu o Debian. Ciò significa che bisognerà armeggiare con il bootloader. Prima di procedere, però, vi consigliamo di effettuare un backup di GRUB sfruttando il terminale. Dunque, aprite quest’ultimo e utilizzate il comando sudo cp /etc/default/grub /etc/default/grub.bak per salvare una copia del file di configurazione del bootloader.
Fatto ciò, aprite il file di configurazione di GRUB con l’editor di testo Nano attraverso il comando sudo nano -w /etc/default/grub e successivamente individuate la riga GRUB_CMDLINE_LINUX_DEFAULT.
Non cancellate nulla ma aggiungete semplicemente il codice zswap.enabled=1 alla fine della riga, prima dell’ultima virgoletta (fate riferimento all’immagine che trovate in più avanti se avete difficoltà). Una volta apportata questa modifica, salvate i cambiamenti con Ctrl+O e chiudete Nano con Ctrl+X.
A questo punto, potete completare il processo di aggiornamento del bootloader GRUB eseguendo il comando sudo update-grub all’interno del terminale. Al successivo avvio del vostro PC Ubuntu o Debian, Zswap dovrebbe essere attiva e funzionante.
In caso di ripensamenti, potete disabilitare Zswap andando a ripristinare il backup di GRUB creato precedentemente. Dunque, aprite il terminale e digitate il comando sudo rm /etc/default/grub.
Fatto ciò, procedete con il ripristino del file di backup con i seguenti comandi:
cd /etc/default/
sudo mv grub.bak grub
In conclusione, aggiornate GRUB con sudo update-grub.
Come attivare Zswap su Linux per migliorare le prestazioni su Arch Linux
Zswap è disponibile anche per Arch Linux ma, a differenza di Ubuntu, Debian, Fedora e OpenSUSE, può essere abilitato in maniera davvero semplice. Infatti, non è richiesta la modifica di nessun file di configurazione di GRUB. Basta semplicemente installare un pacchetto e abilitarlo attraverso il terminale. Ecco i due comandi da eseguire:
sudo pacman -S systemd-swap
sudo systemctl enable systemd-swap
Una volta abilitato il servizio, riavviate il computer e verificate che Zswap sia attivo.
Come attivare Zswap su Linux per migliorare le prestazioni su Fedora/OpenSUSE
Fedora e OpenSUSE sono delle distribuzioni Linux molto simili. Per questo motivo, qui sotto trovate i passaggi da seguire per configurare correttamente Zswap su entrambe le distro.
Proprio come visto su Ubuntu e Debian, è necessario prima eseguire il backup del file di configurazione di GRUB con i seguenti comandi:
cd /etc/default
sudo cp grub grub.bak
A questo punto, è giunto il momento di attivare Zswap nel bootloader GRUB sfruttando l’editor di testo Nano: sudo nano /etc/default/grub. All’interno del file di configurazione, cercate GRUB_CMDLINE_LINUX_DEFAULT= (in Fedora potrebbe essere GRUB_CMDLINE_LINUX=).
Fatto ciò, incollate il codice zswap.enabled=1 prima dell’ultima virgoletta (date un’occhiata all’immagine qui sopra se avete difficoltà). Infine, salvate le modifiche apportate a GRUB con Ctrl+O, chiudete Nano con Ctrl+X e aggiornate il bootloader usando grub2-mkconfig -o /boot/grub2/grub.cfg.
Se non avete più bisogno di Zswap, potete disattivarlo attraverso il terminale utilizzando i seguenti comandi:
cd /etc/default
sudo rm grub
Fatto ciò, ripristinate i file di backup di GRUB con sudo mv grub.bak grub e infine aggiornatelo con grub2-mkconfig -o /boot/grub2/grub.cfg.
Dubbi o problemi? Ti aiutiamo noi!
Se vuoi rimanere sempre aggiornato, iscriviti al nostro canale Telegram e seguici su Instagram. Se vuoi ricevere supporto per qualsiasi dubbio o problema, iscriviti alla nostra community Facebook.