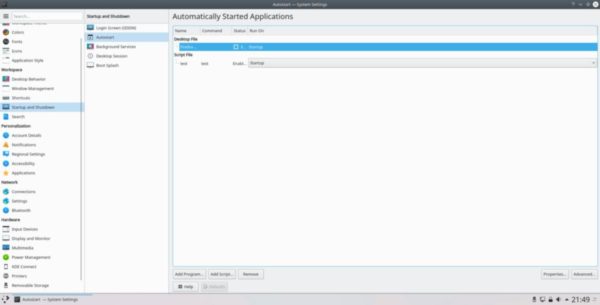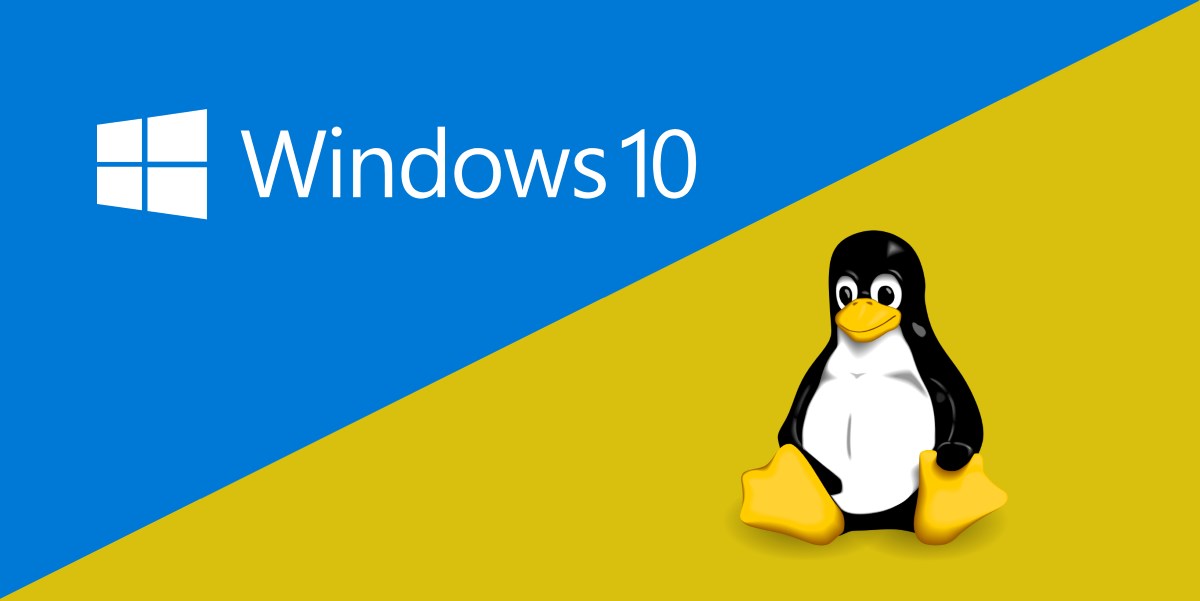Vorreste scoprire come avviare automaticamente programmi su KDE Plasma 5 ma non sapete quale procedura seguire? All’interno di questa nuova guida odierna vi elencheremo tutti i passaggi da effettuare per far partire correttamente i software preferiti nel momento in cui si accede all’ambiente desktop Plasma 5.
Come avviare automaticamente i programmi su KDE Plasma 5 tramite GUI
KDE Plasma 5 dispone di un eccellente strumento GUI che può essere usato per configurare le applicazioni che si avviano automaticamente in fase il login. Per prima cosa, è necessario accedere alle impostazioni di sistema di Plasma premendo il tasto Win della tastiera e digitando successivamente Impostazioni di sistema. Fra i risultati di ricerca cliccate su Strumenti di configurazione per il computer.
Fatto ciò, premete sull’opzione Avvio e spegnimento e dopodiché cercate Avvio automatico fra le impostazioni di sistema. Dopo aver selezionato l’opzione, accedete alle impostazioni dove potrete configurare l’avvio automatico di un programma durante il login di KDE Plasma 5. Per fare ciò, premete sul pulsante Aggiungi programma e dopodiché sfruttate le varie categorie proposte per individuare il software. Una volta selezionato, cliccate su OK per aggiungerlo all’elenco dei programmi di avvio.
Ripetete la stessa operazione con gli altri software che desiderate far partire durante la fase di login. Concludete la procedura chiudendo semplicemente l’applicazione in quanto le modifiche verranno applicate automaticamente.
Oltre che i software, lo strumento GUI di Autostart consente pure di eseguire automaticamente degli script Bash durante il login. Accedete sempre ad Avvio automatico e cliccate sul pulsante Aggiungi script. Tramite la finestra che compare, aggiungete la posizione esatta dello script Bash per consentire a KDE Plasma 5 di avviarlo automaticamente. Concludete la procedura premendo su OK e ripetete gli stessi passaggi per tutti gli script Bash che desiderate avviare in automatico all’inizio.
In caso di ripensamenti, potete rimuovere un programma e/o uno script Bash che parte automaticamente in maniera molto semplice. Tutto quello che bisogna fare è accedere nuovamente alla schermata di Avvio automatico, selezionare il programma o lo script da cancellare e dopodiché premete sul pulsante Rimuovi per disabilitarlo. Fatta questa operazione, chiudete semplicemente la finestra.
Come avviare automaticamente i programmi su KDE Plasma 5 tramite terminale
Se vi piace utilizzare i comandi, allora è possibile configurare l’avvio automatico di un programma sfruttando anche il terminale. Per prima cosa, aprite una nuova finestra del terminale e dopodiché spostate la sessione della cartella home a quella delle applicazioni attraverso il comando cd /usr/share/applications/.
Fatto ciò, utilizzate il comando ls per vedere tutti gli elementi presenti nella directory applicazioni e successivamente cercate il nome completo del software da avviare in automatico. Se riscontrate qualche difficoltà nel trovare il nome, potete sfruttare il comando ls | grep ‘nomeprogramma’.
Una volta identificato il nome completo del software, bisogna creare una nuova voce di avvio digitando nel terminale quanto segue:
mkdir -p ~/.config/autostart/
cp nomeprogramma.desktop ~/.config/autostart/
Ora, dovete aggiornare le autorizzazioni del file per assicurarvi che KDE gestisca correttamente il collegamento all’app. È possibile fare ciò sfruttando sudo chmod +x ~/.config/autostart/nomeprogramma.desktop.
Ripetete gli stessi passaggi per tutte le altre applicazioni che desiderate avviare in automatico in fase di login a KDE Plasma 5.
In caso di ripensamenti, potete rimuovere una voce di avvio automatico dall’ambiente desktop sempre tramite terminale seguendo una procedura molto semplice. Innanzitutto, spostate la sessione dalla directory home alla cartella di avvio automatico sfruttando il comando cd ~/.config/autostart.
Fatto ciò, eseguite il comando ls per visualizzare il contenuto della cartella e dopodiché individuate il nome completo del software da eliminare. Concludete l’operazione eseguendo il comando rm nomeprogramma.desktop.
Dubbi o problemi? Ti aiutiamo
Se vuoi rimanere sempre aggiornato, iscriviti al nostro canale Telegram e seguici su Instagram. Se vuoi ricevere supporto per qualsiasi dubbio o problema, iscriviti alla nostra community Facebook.