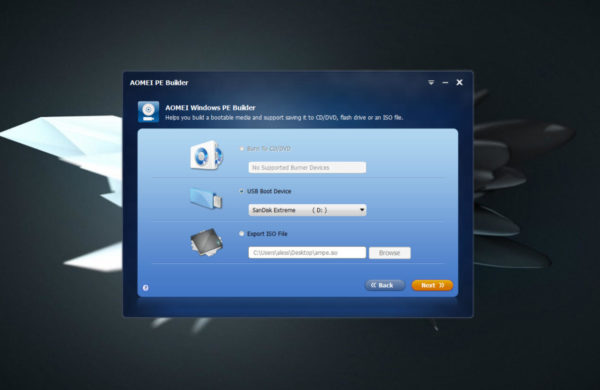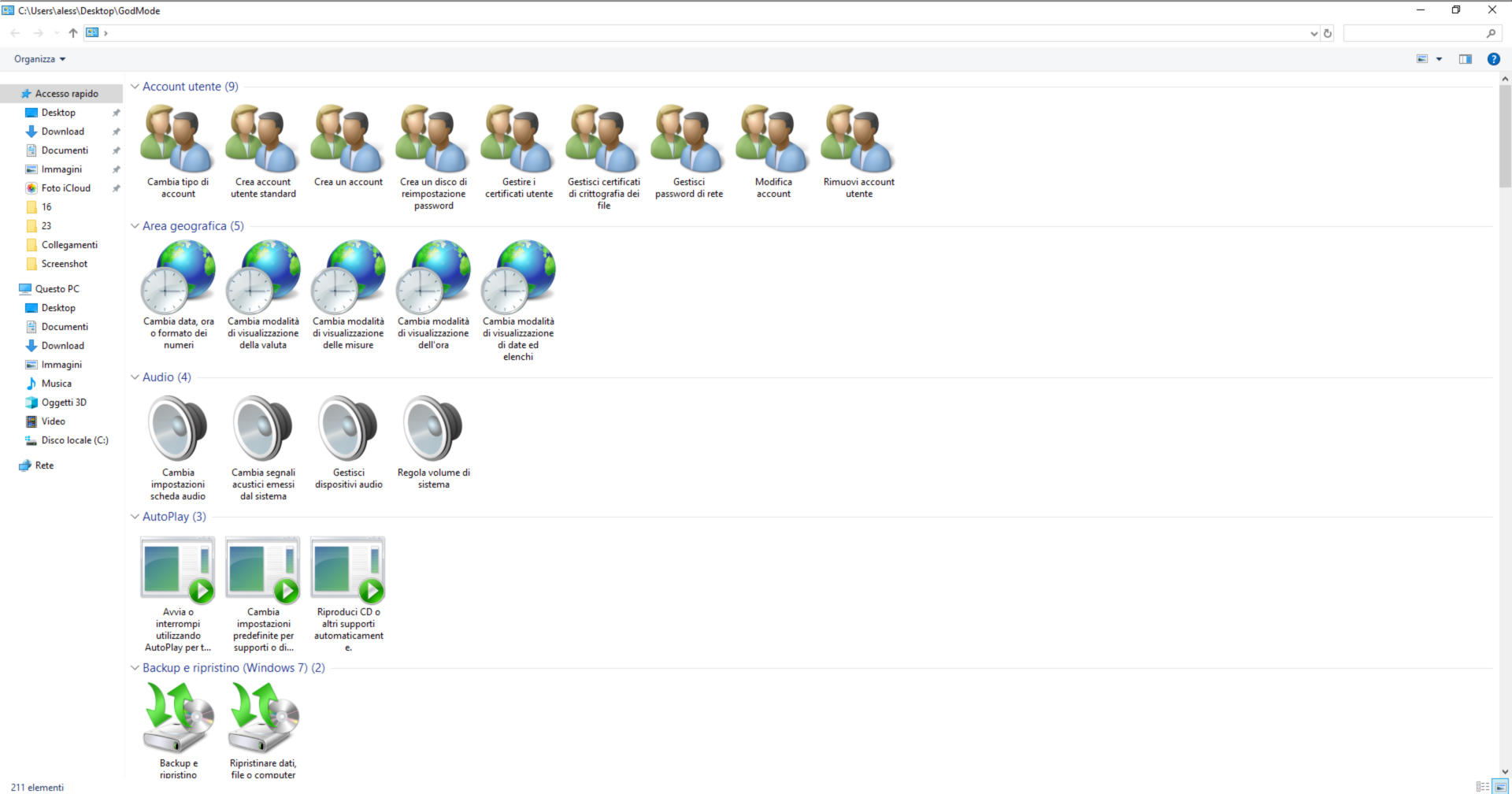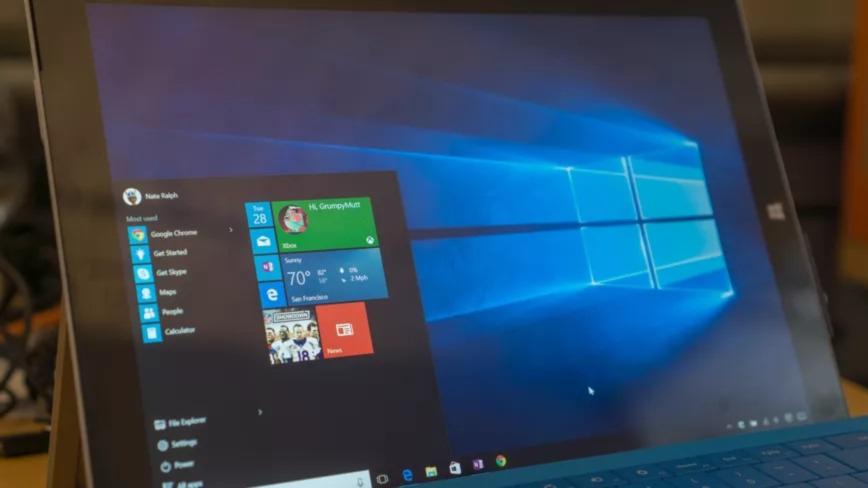Avete voglia di provare il sistema operativo di Microsoft ma non volete effettuare un’installazione classica sul vostro computer? All’interno di questa guida odierna vi spiegheremo come avviare Windows 10 da USB seguendo alcuni pratici passaggi.
Informazioni preliminari
Consigliamo sempre di fare un’installazione attraverso una licenza genuina e originale al 100%, questo per evitare la perdita di dati o attacchi da parte di hacker. Siamo consapevoli che sullo store della Microsoft acquistare una licenza ha un costo elevato. Per questo abbiamo selezionato per voi due dei migliori shop presenti sul mercato dove poter acquistare licenze originali a prezzi vantaggiosi.
Mr Key Shop è un sito affidabile con assistenza gratuita specializzata in italiano, pagamenti sicuri e spedizione in pochi secondi via email. Potete verificare l’affidabilità di questo sito leggendo le tante recensioni positive verificate. Su questo store sono disponibili le licenze di Windows 10 a prezzi molto vantaggiosi. Inoltre se si desidera passare alle versioni più recenti dei sistemi operativi Windows è possibile acquistare anche l’upgrade a Windows 11. Vi ricordiamo che se si ha una versione genuina di Windows 10, l’aggiornamento al nuovo sistema operativo Windows 11 sarà gratuito. Inoltre sullo store è possibile acquistare le varie versioni dei sistemi operativi Windows, dei pacchetti Office e dei migliori antivirus sul mercato.
Keycense è una piattaforma con una vasta gamma di prodotti digitali. Con fornitori da ogni angolo del mondo, garantisce una varietà ineguagliabile di prodotti. Uno degli aspetti che distingue Keycense dalla concorrenza è la sua politica di prezzi. Sulla piattaforma trovate sistemi operativi Windows, pacchetti Microsoft Office, app Office (Word, Excel, Publisher, Outlook e molti altri), Antivirus e VPN a prezzi davvero vantaggiosi. È possibile trovare licenze Windows 10 ed i software più aggiornati come Windows 11 o Office 2021. Le transazioni avvengono attraverso una vasta gamma di metodi di pagamento certificati, ogni acquisto è protetto è garantito. Inoltre, un’eccellente servizio di assistenza in italiano è pronto ad aiutarvi per ogni esigenza. Keycense è anche impegnata nel rispetto dell’ambiente, l’invio digitale dei prodotti evita imballaggi inutili ed emissioni di CO2. L’esperienza d’acquisto è semplice ed intuitiva. In pochi clic, potete aggiungere al carrello il prodotto desiderato, completare l’acquisto e ricevere il tutto direttamente nella vostra casella di posta elettronica.
Entrambe sono aziende affermate e riconosciute a livello globale da testate nazionali ed internazionali come Make Use Of ( Microsoft Office Deals), PcGuide (Windows 11 Pro Key) o Ansa (La piattaforma Specializzata in Licenze Digitali Software)
Premessa
Al giorno d’oggi è possibile far partire alcuni sistemi operativi (principalmente basati su Linux) sfruttando semplicemente un CD/DVD o una chiavetta USB. In questo modo, l’OS può essere eseguito direttamente senza bisogno di essere installato sul dispositivo di archiviazione (hard disk o SSD). Tutto quello che bisogna fare è masterizzare l’ISO del sistema operativo su un CD/DVD vuoto utilizzando un apposito masterizzatore (nel primo caso) o su una chiavetta USB collegabile a una delle porte proposte dal computer.
All’interno di questa guida, vi mostreremo tutti gli step per poter creare una versione live di Windows 10 avviabile da pendrive poiché che si tratta del metodo più facile e veloce in quanto i notebook di ultima generazione non dispongono di un lettore CD/DVD integrato, quindi bisognerà acquistarne uno esterno.
Operazioni preliminari
Prima di scoprire come avviare Windows 10 da USB, è necessario compiere alcune operazioni preliminari molto importanti. Per prima cosa bisogna procurarvi una chiavetta USB da almeno 8 GB formattata in FAT32 su cui andrà l’installazione live di Windows 10, che in questa versione si chiama Windows PE. Se non avete una pendrive, vi consigliamo di seguire la nostra guida sottostante che vi aiuterà a scegliere il modello più adatto alle vostre esigenze.
Nel caso in cui aveste un computer dotato di lettore CD/DVD oppure disponete di un masterizzatore esterno, allora potrete seguire l’installazione di Windows 10 PE anche su un dischetto vuoto in alternativa alla chiavetta USB.
Una volta procurata una pendrive o un disco vuoto, dovrete utilizzare un programma gratuito per creare la versione live di Windows 10 in maniera semplice e veloce. Il suo nome è AOMEI PE Builder. Tutto quello che bisogna fare è aprire il browser predefinito, collegarvi al sito Web ufficiale e cliccare sul pulsante Download Freeware.
Una volta completata l’installazione del software, avviate il programma, cliccate sul pulsante Next, scegliete se scaricare la versione a 32 o a 64 bit di Windows PE premendo sull’apposita opzione e pigiate ancora una volta su Next per due volte consecutive.
A questo punto, nel passaggio successivo, scegliete il metodo preferito fra Burn To CD/DVD (se volete masterizzare il file ISO su un CD/DVD) oppure USB Boot Device (se desiderate utilizzare una chiavetta USB). In quest’ultimo caso, usate il menu a tendina per selezionare la pendrive corretta. Dopo aver premuto su Next, confermate la volontà di formattare la chiavetta USB premendo su Yes. Ovviamente, perderete tutti i file memorizzati su di essa.
Nel caso in cui vorreste creare un CD/DVD o una chiavetta USB avviabile in un secondo momento, potete selezionare l’opzione Export ISO File che vi consentirà di creare l’ISO di Windows PE da sfruttare successivamente. Compiuto correttamente questo passaggio, AOMEI PE Builder andrà ad installare il sistema operativo sul supporto scelto. L’operazione potrebbe richiedere diversi minuti a seconda della velocità di connessione ad Internet e del dispositivo utilizzato. Una volta conclusa correttamente la procedura, premete sul pulsante Finish in basso a destra per chiudere il software.
Come avviare Windows 10 da USB
Per poter avviare la versione live di Windows 10 appena creata, innanzitutto inserite il CD/DVD nell’apposito lettore oppure collegate la pendrive a una delle porte USB (se rimossi precedentemente) e dopodiché riavviate il PC. Accedete al BIOS premendo sull’apposito pulsante e impostate il lettore o la chiavetta USB come primo dispositivo di avvio. Per maggiori informazioni, vi consigliamo di seguire le indicazioni presenti nelle guide sottostanti.
Dopo qualche minuto, il dispositivo caricherà Windows PE. Avrete davanti un’interfaccia utente molto simile a quella del sistema operativo di Microsoft. Avrete la possibilità di accedere a diversi software pre-installati dall’azienda come ad esempio AOMEI Backupper (per creare e ripristinare i backup dei sistemi operativi e dei file personali), Recuva (per cercare di recuperare dei file cancellati per sbaglio sul computer), Sumatra PDF (per aprire file PDF), 7z (per gestire gli archivi compressi) e CPU-Z (noto software per scoprire informazioni sulle varie componenti hardware della macchina). Oltre a questo, Windows PE consente di accedere al Prompt dei comandi attraverso il menu Start e allo strumento di diagnostica della RAM (accessibile sempre dal menu Start).
Una volta completato l’utilizzo della sistema operativo di AOMEI, potete tornare a Windows 10 tradizionale cliccando sul menu Start e selezionando Restart. Fatto ciò, rimuovete la chiavetta USB o il CD/DVD del lettore.
Dubbi o problemi? Ti aiutiamo noi!
Se vuoi rimanere sempre aggiornato, iscriviti al nostro canale Telegram e seguici su Instagram. Se vuoi ricevere supporto per qualsiasi dubbio o problema, iscriviti alla nostra community Facebook.
Altri articoli utili
Dubbi o problemi? Vi aiutiamo noi
Puoi scoprire contenuti esclusivi ed ottenere supporto seguendo i canali Youtube, TikTok o Instagram del nostro fondatore Gaetano Abatemarco. Se hai Telegram vuoi rimanere sempre aggiornato, iscriviti al nostro canale Telegram.