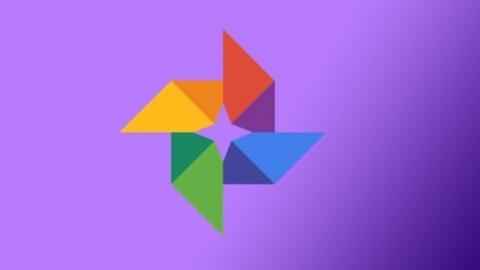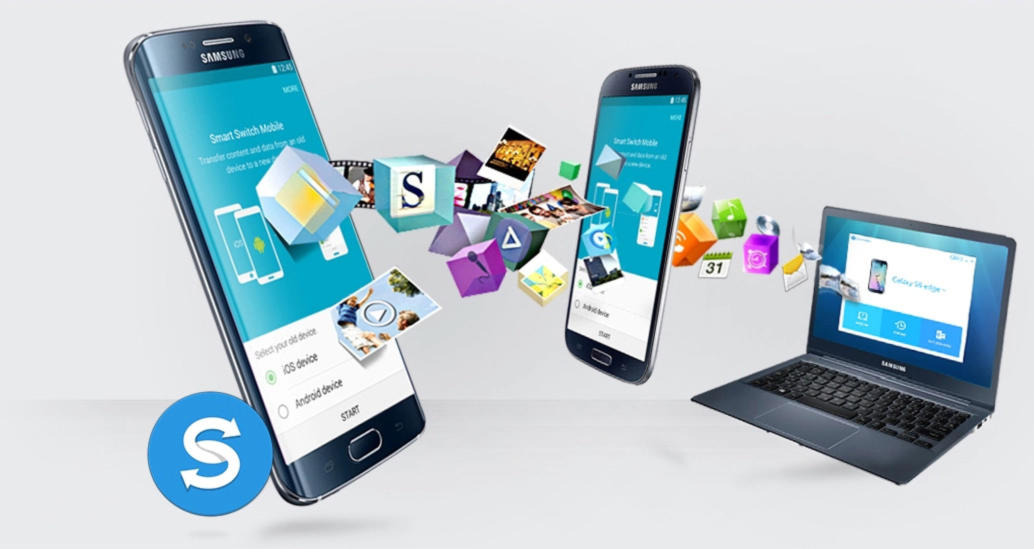Anche quando si parla di backup dei dati, Android offre molte più possibilità rispetto ad iOS, in modo da consentire all’utente di scegliere la procedura che preferisce. Per questo motivo oggi andremo a vedere in che modo salvare i dati di uno smartphone dotato del suddetto sistema operativo, concentrandoci però sui device prodotti da Samsung. Prima di iniziare però, anticipiamo che per alcuni dei metodi elencati sarà necessario effettuare il root del dispositivo, argomento che non tratteremo in questa guida.
Backup Samsung con Google
Iniziamo quindi con la procedura sicuramente più semplice e immediata, ma anche l’unica ufficialmente resa disponibile da Google. Il backup tramite la piattaforma dell’azienda di Mountain View, come sostanzialmente anche tutti gli altri servizi, risulta essere esclusivamente sul cloud, e quindi online. Tale backup consentirà però il salvataggio dei dati delle app, dei calendari, dei contatti, dei file di Drive, dei dati di Google Fit e molto altro. Vediamo come eseguirlo.
- Aprire l’app delle impostazioni sullo smartphone (o tablet) Samsung
- Continuare con “Account”
- Selezionare la voce “Google”
- Cliccare sul proprio indirizzo mail e attivare tutto l’elenco di servizi presenti, tra cui anche il calendario e i contatti
- Tornare alla schermata principale delle Impostazioni
- Cliccare su “Backup e ripristino di Android”
- Attivare “Backup dei miei dati” e “Ripristino automatico”
- Inserire il proprio indirizzo di Gmail nel campo di account per il backup
Sempre restando in tema Google, per quanto riguarda le immagini e i video, vi consigliamo di scaricare l’applicazione gratuita di Google Foto ed eseguire un backup di tutta la galleria al suo interno. In questo modo, scaricando nuovamente la stessa app, tutte le foto torneranno disponibili immediatamente.
Backup Samsung con Smart Switch
Dopo aver visto la procedura dedicata al backup sul cloud, passiamo a quella dedicata al salvataggio dei dati su PC. In questo caso bisognerà utilizzare un’applicazione gratuita ufficialmente rilasciata da Samsung proprio per gestire alla perfezione questo tipo di situazioni.
- Scaricare l’applicazione Smart Switch sul proprio PC cliccando su “Download per Windows” in questa pagina
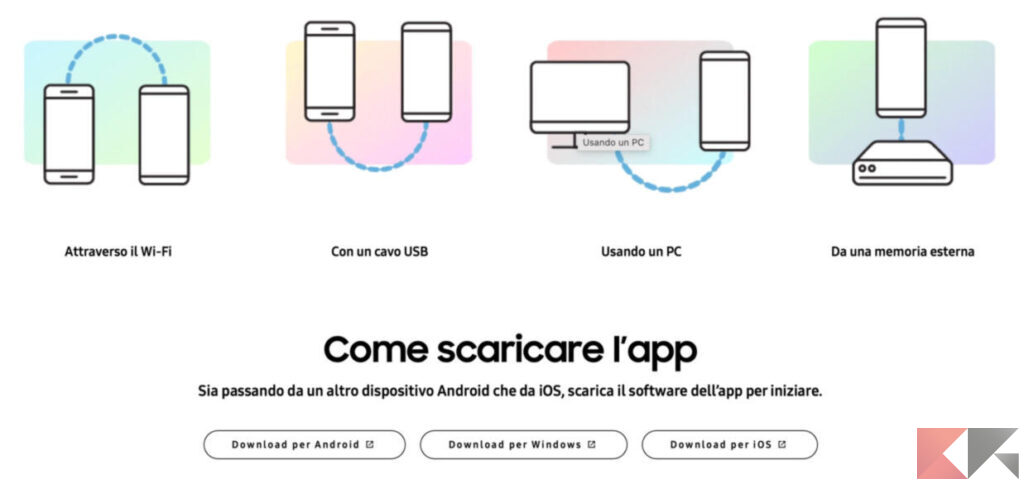
- Attendere il download e successivamente avviare il file “.exe” appena scaricato
- Avviare la sua installazione accettando i termini e le condizioni e concludere con “Fine”
- Collegare lo smartphone o il tablet Samsung al PC
- Cliccare su “Backup” in basso a sinistra
- Attendere che l’operazione si concluda automaticamente e cliccare su “Conferma”
Backup Samsung con Titanium Backup
Arriviamo ora ad una procedura che, innanzitutto prevede la presenza del root, ma che si pone anche al centro tra le due viste in precedenza. Grazie a Titanium Backup sarà infatti possibile salvare i dati in locale, ma senza utilizzare un computer. Questo significa che il backup verrà archiviato su una delle cartelle (scelta dall’utente) dello stesso dispositivo, oppure su una micro SD. Inoltre, sbloccando la versione a pagamento (circa 6 euro), si potrà trasferire il backup direttamente sul cloud, sfruttando servizi come Dropbox. Nel caso in cui quindi queste premesse facciano al cavo vostro, procediamo subito con i passaggi da seguire.
- Aprire l’applicazione di Titanium Backup sullo smartphone Samsung con root
- Cliccare su “Menu” e poi su “Preferenze”
- Continuare con “Percorso cartella backup” e scegliere la cartella (o la scheda micro SD) in cui esportare il backup
- Tornare al menù principale dell’app
- Cliccare sull’icona del foglio con il segno di spunta in alto a destra
- Selezionare il metodo preferito tra quelli disponibili sotto “Backup” (Backup di tutte le app utente, Backup di tutti i dati di sistema o Backup di tutte le app utente + dati sistema)
- Spuntare tutti gli elementi da salvare nel backup
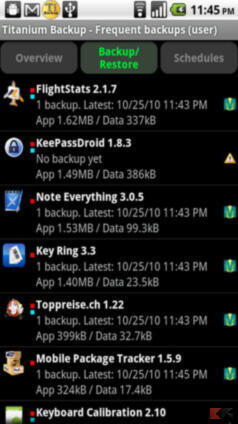
- Cliccare sull’icona di spunta in alto a destra per avviare il backup
Backup Samsung con Helium
Helium è un servizio molto simile a quello visto in precedenza, con la differenza che non richiede la presenza del root, ma che allo stesso tempo potrà effettuare solo il backup delle applicazioni installate e non dei dati di sistema.
- Scaricare e avviare l’app di Helium sullo smartphone Samsung
- Cliccare sul tab “Backup” in alto a sinistra
- Selezionare le applicazioni di cui salvare i dati
- Concludere con “Backup” in basso a destra
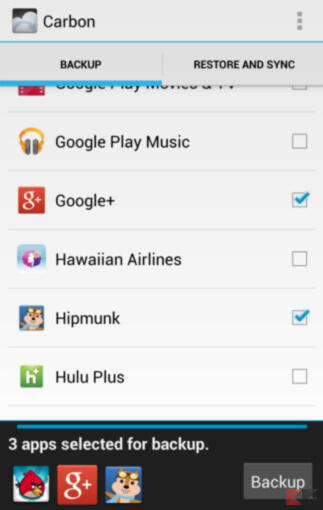
Anche in questo caso si potrà scegliere manualmente la cartella di destinazione, compresa la scheda micro SD.
Dubbi o problemi? Vi aiutiamo noi
Puoi scoprire contenuti esclusivi ed ottenere supporto seguendo i canali Youtube, TikTok o Instagram del nostro fondatore Gaetano Abatemarco. Se hai Telegram vuoi rimanere sempre aggiornato, iscriviti al nostro canale Telegram.