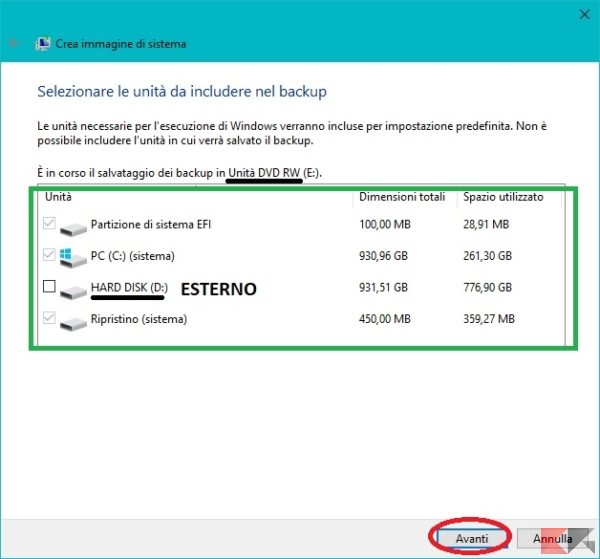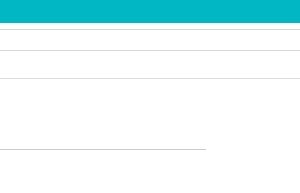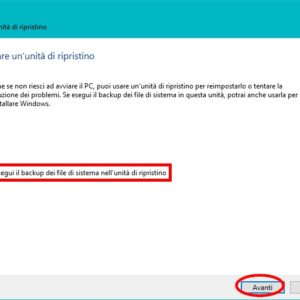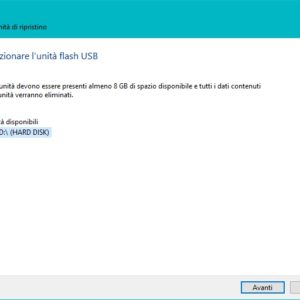Il backup di file e/o sistemi operativi è una delle operazioni più delicate e importanti nella gestione di un ambiente computerizzato come un’azienda, una scuola o un ufficio. Gli strumenti per ottenere questo risultato incorporati in Windows sono soddisfacenti ed affidabili.
Impariamo dunque a gestire, creare e configurare un’immagine di backup completa sul vostro PC, senza la necessità di programmi provenienti da terze parti.
Di cosa si tratta
Una copia di riserva del sistema è un’istantanea completa dell’intero disco rigido. Il vantaggio principale sta nel fatto che se anche il sistema operativo si dovesse bloccare o andare in crash, sarebbe possibile sostituirlo, ripristinare l’immagine e riaverlo esattamente com’era quando è stata “scattata” l’immagine.
Inoltre, non sarà necessario reinstallare Windows o le applicazioni.
C’è un però…
Il più grande svantaggio di questo metodo è il fatto che rimane legato all’hardware del vostro PC e solo in quello sarà possibile ripristinarlo. Per tutto il resto invece, le immagini salvate del vostro sistema vi potranno risultare veramente utili.
I concorrenti
Applicazioni di terze parti come Macrium Reflect o Acronis True Image offrono alcune funzionalità avanzate (il primo è solo in inglese) che esulano da quelle comprese in Windows. Essi, ad esempio, supportano backup incrementali e possono proteggere le immagini con password, offrire la possibilità di scegliere in una galleria cronologica di immagini di sistema salvate o anche copia di singoli file. Ma non sono del tutto gratuiti né di immediata comprensione.
Perciò, se non avete bisogno di funzioni extra, lo strumento di Windows offre un’opzione di salvataggio completo del sistema più che apprezzabile.
Trovare il parametro giusto
Il processo di ricerca dello strumento di backup è lievemente diverso fra Windows 7, 8 e 10. Quindi vi mostreremo come trovarlo in tutte le versioni, per poi guidarvi su come creare ed utilizzare l’immagine di sistema ottenuta.
Backup su Windows 10
In Windows 10, basta recarsi nel Pannello di controllo (premete il tasto WIN e scrivete pannello di controllo) e cercate la voce Backup e ripristino, infine cliccate sul collegamento Crea un’immagine di sistema.
A questo punto, dovrete specificare su quale periferica salverete l’immagine (non è concesso lo stesso disco C), scegliendo tra: un hard disk esterno, l’unità ottica o un percorso di rete.
Scegliete e cliccate su Avanti. Potrete decidere cosa salvare oltre al sistema operativo contenuto in C (ed alla partizione di ripristino poiché è obbligatoria). Vi sarà ribadito il supporto scelto in precedenza. Cliccate su Avanti e nuovamente viene ribadito il supporto di backup e si riassume su quali unità avete deciso di effettuare la fotografia.
Cliccate su Avvia backup.
Backup su Windows 7
Non ci sono grosse differenze su Windows 7, cambia solo la grafica ed è persino più snella come procedura.
Backup su Windows 8 e 8.1
Anche su Windows 8 (ma vale pure per l’8.1) è molto semplice configurare il backup di sistema e per farlo si dovrà premere il tasto WIN e nella barra di ricerca a destra scrivete cronologia file e cliccare appunto su Cronologia file.
Da qui il procedimento è identico agli altri due sistemi e basterà cercare il collegamento Backup delle immagini del sistema e specificare il percorso di salvataggio dell’immagine. A differenza del 7, vi verrà dato un breve riepilogo del sistema con in più le periferiche dal quale avrete intenzione di preservare i file.
Cliccando su Avvia backup darete inizio alla procedura di salvataggio e potrete anche masterizzare l’immagine in un disco ottico.
Creare un disco di ripristino del sistema
Quando il backup è completo, Windows oltre a salvarlo su un supporto rimovibile come una chiavetta, scheda di memoria o disco rigido offre la possibilità di creare un disco di ripristino del sistema.
È possibile utilizzare il disco per avviare il PC in una sorta di modalità di ripristino; da lì è possibile sfruttare l’immagine di sistema nel caso in cui non sia possibile avviare Windows.
Vi consigliamo vivamente di creare il disco, etichettarlo e conservarlo in un luogo asciutto, pulito, lontano da fonti di calore/freddo e sicuro.
Inserite un DVD vuoto nel vostro masterizzatore. Cercate nel Pannello di controllo la funzione Crea unità di ripristino e sotto la macro categoria Sistema dovreste notare il collegamento corrispondente. Cliccateci su e lasciate la spunta su Esegui il backup dei file di sistema nell’unità di ripristino (come in foto più in basso).
Proseguite con Avanti e attendete, selezionate ancora Avanti. Completate la procedura formattando il disco (anche se già vuoto) e Windows provvederà ad installare su di esso un mini sistema operativo specializzato nel ripristino dello stesso.
Nelle immagini vi mostriamo un esempio di avvio con disco di ripristino, il quale integra numerosi tool esclusivi per il sistema operativo di Microsoft.
In sostanza, compiere il backup di un’immagine (soprattutto di un sistema con molti programmi installati) può richiedere un certo tempo, per cui è meglio farlo in un momento di non utilizzo del PC. Vi consiglio di lasciarlo lavorare durante la notte. E in caso di necessità potrete sempre fare affidamento a quell’immagine.
Se avete dubbi, perplessità o volete chiederci un consiglio vi ricordiamo che potete farlo nei commenti.