Nel corso degli ultimi anni i modi di lavorare e studiare si sono evoluti diventando sempre più smart. Uno degli strumenti che è ormai di uso quotidiano è il PC portatile. Nonostante siano molto comodi e facili da utilizzare anche fuori casa, quando si utilizza la tastiera per scrivere può capitare che accidentalmente si vada a finire sul touchpad causando vari problemi. Per evitare che ciò avvenga è possibile disattivare il touchpad del portatile e in questo articolo vi mostreremo come fare.
Disattivare il touchpad su Windows
Se intendete bloccare il touchpad su Windows dovrete innanzitutto aprire il menu Start e cercare Impostazioni del mouse dopodiché, una volta aperta la finestra, dovrete cliccare in alto a destra sulla voce Opzioni aggiuntive mouse ed in seguito aprire la scheda Opzioni Puntatore. Nella schermata che si aprirà dovrete spuntare la voce Nascondi puntatore durante la digitazione. In questo modo durante la scrittura eviterete problemi in caso di tocco accidentale sul touchpad.
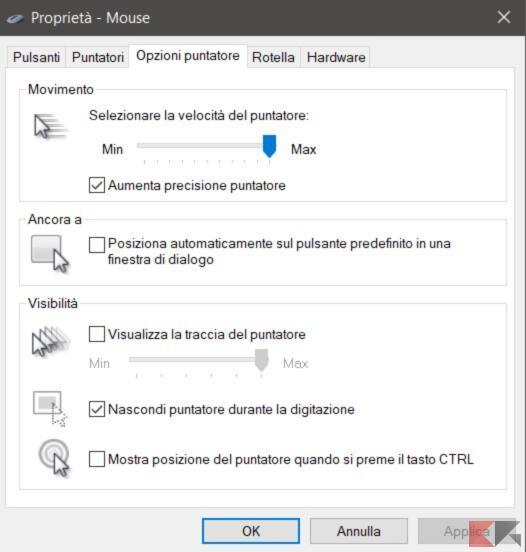
Oltre ciò, è possibile disattivare il pad del PC anche quando viene rilevato un mouse USB collegato. Per farlo basterà apporre il segno di spunta alla voce Disattiva il dispositivo di puntamento interno quando il dispositivo di puntamento esterno USB è collegato. Infine è possibile sfruttare il tasto presente sulla tastiera oppure utilizzare una combinazione di tasti (cambia a seconda del PC, di solito FN+F9).
Disattivare il touchpad su Mac
Nonostante sia molto sensibile, il trackpad montato sui MacBook di Apple durante la digitazione si blocca automaticamente, tant’è che in alcuni casi bisogna effettuare un doppio tap per far sì che riprenda il suo normale funzionamento. Per abilitare tale funzione non dovrete fare altro che pigiare sul simbolo della mela in alto a sinistra, selezionare il menu Trackpad e apporre il segno di spunta alla voce Ignora pressioni accidentali del trackpad.
Se invece intendete bloccare del tutto il trackpad del vostro MacBook quando viene collegato un mouse esterno, allora dovrete compiere i seguenti step:
- aprite le Preferenze di sistema di macOS cliccando sull’ingranaggio nel Dock oppure dal menu che compare dopo aver premuto sul logo Apple nella barra dei menu in alto, poi scegliete Accessibilità dalla finestra mostrata;
- fatto ciò, cliccate su Mouse e trackpad dalla barra laterale di sinistra (sotto la sezione Interazione) e spuntate l’opzione Ignora il trackpad integrato quando è presente il mouse o il trackpad wireless.
In caso di ripensamenti, potete ripristinare il corretto funzionamento del touchpad rimuovendo la spunta alla stessa opzione.
Dubbi o problemi? Vi aiutiamo noi
Puoi scoprire contenuti esclusivi ed ottenere supporto seguendo i canali Youtube, TikTok o Instagram del nostro fondatore Gaetano Abatemarco. Se hai Telegram vuoi rimanere sempre aggiornato, iscriviti al nostro canale Telegram.










