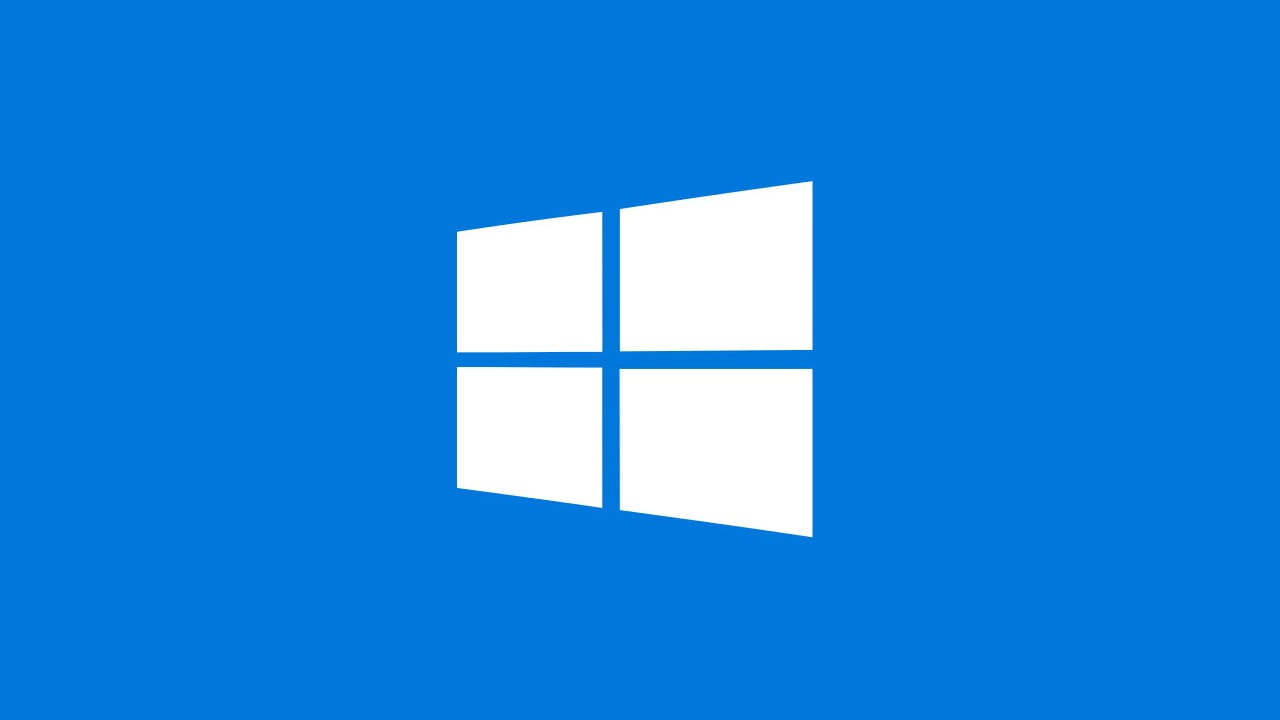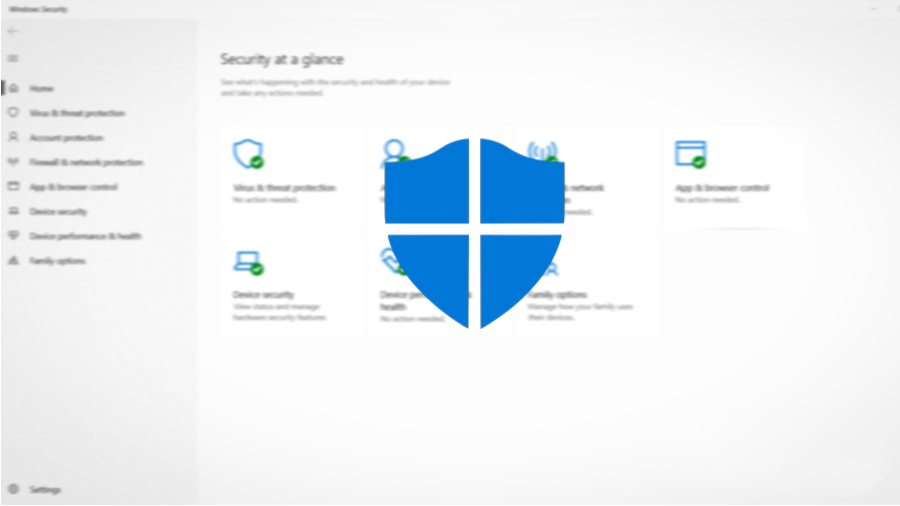Bloccando l’esecuzione di app in background impedirete a quest’ultime di utilizzare RAM o di consumare batteria anche senza l’uso del PC, e di conseguenza non riceverete quindi alcuna notifica sull’app dopo averla bloccata.
In questa guida infatti vedremo diversi modi per bloccare l’esecuzione di app in background su Windows 10 senza l’uso di alcun programma.
Informazioni preliminari
Consigliamo sempre di fare un’installazione attraverso una licenza genuina e originale al 100%, questo per evitare la perdita di dati o attacchi da parte di hacker. Siamo consapevoli che sullo store della Microsoft acquistare una licenza ha un costo elevato. Per questo abbiamo selezionato per voi due dei migliori shop presenti sul mercato dove poter acquistare licenze originali a prezzi vantaggiosi.
Mr Key Shop è un sito affidabile con assistenza gratuita specializzata in italiano, pagamenti sicuri e spedizione in pochi secondi via email. Potete verificare l’affidabilità di questo sito leggendo le tante recensioni positive verificate. Su questo store sono disponibili le licenze di Windows 10 a prezzi molto vantaggiosi. Inoltre se si desidera passare alle versioni più recenti dei sistemi operativi Windows è possibile acquistare anche l’upgrade a Windows 11. Vi ricordiamo che se si ha una versione genuina di Windows 10, l’aggiornamento al nuovo sistema operativo Windows 11 sarà gratuito. Inoltre sullo store è possibile acquistare le varie versioni dei sistemi operativi Windows, dei pacchetti Office e dei migliori antivirus sul mercato.
Keycense è una piattaforma con una vasta gamma di prodotti digitali. Con fornitori da ogni angolo del mondo, garantisce una varietà ineguagliabile di prodotti. Uno degli aspetti che distingue Keycense dalla concorrenza è la sua politica di prezzi. Sulla piattaforma trovate sistemi operativi Windows, pacchetti Microsoft Office, app Office (Word, Excel, Publisher, Outlook e molti altri), Antivirus e VPN a prezzi davvero vantaggiosi. È possibile trovare licenze Windows 10 ed i software più aggiornati come Windows 11 o Office 2021. Le transazioni avvengono attraverso una vasta gamma di metodi di pagamento certificati, ogni acquisto è protetto è garantito. Inoltre, un’eccellente servizio di assistenza in italiano è pronto ad aiutarvi per ogni esigenza. Keycense è anche impegnata nel rispetto dell’ambiente, l’invio digitale dei prodotti evita imballaggi inutili ed emissioni di CO2. L’esperienza d’acquisto è semplice ed intuitiva. In pochi clic, potete aggiungere al carrello il prodotto desiderato, completare l’acquisto e ricevere il tutto direttamente nella vostra casella di posta elettronica.
Entrambe sono aziende affermate e riconosciute a livello globale da testate nazionali ed internazionali come Make Use Of ( Microsoft Office Deals), PcGuide (Windows 11 Pro Key) o Ansa (La piattaforma Specializzata in Licenze Digitali Software)
Impostazioni
Per bloccare l’esecuzione di app in background su Windows 10 attraverso l’app Impostazioni seguite i seguenti passaggi:
- Innanzitutto cliccate sul menù Start e selezionate Impostazioni (ovvero l’icona dell’ingranaggio posta a sinistra).
- Ora cliccate su Privacy e nella nuova schermata selezionate la voce App in background scorrendo il menù laterale di sinistra.
- Infine dall’elenco in corrispondenza dell’app da bloccare spostate la levetta dell’interruttore verso sinistra e vi apparirà la voce Disattivato.
Modalità Risparmio batteria
È possibile bloccare l’esecuzione di app in background su Windows 10 anche impostando la modalità Risparmio batteria, che di solito si attiva automaticamente quando la carica della batteria è inferiore al 20%.
Ecco quindi i passaggi da seguire:
- Innanzitutto cliccate sul menù Start e selezionate Impostazioni (ovvero l’icona dell’ingranaggio posta a sinistra).
- Ora cliccate su Sistema e dal menù laterale di sinistra selezionate la voce Batteria.
- Infine mettete il segno di spunta alla voce Attiva automaticamente Risparmia batteria quando…, e spostate il cursore sottostante per selezionare la percentuale della batteria in cui si attiverà automaticamente la modalità Risparmio.
Editor Criteri di gruppo locali
Se utilizzate le versioni di Windows Pro, Enterprise o Education (in caso di dubbi potete consultare la nostra guida su come verificare la versione di Windows), è possibile bloccare l’esecuzione di app in background attraverso l’Editor Criteri di gruppo locali, che permette di effettuare diverse modifiche sul sistema operativo.
Ecco qui i passaggi da seguire:
- Innanzitutto cliccate contemporaneamente su WIN+R, digitate gpedit.msc nella casella Apri e cliccate su Ok.
- Ora dal menù di sinistra cliccate prima sull’icona della freccia rivolta verso destra in corrispondenza della voce Configurazione computer e in seguito su quella in corrispondenza di Modelli amministrativi.
- A questo punto cliccate nuovamente prima sull’icona della freccia rivolta verso destra in corrispondenza di Componenti di Windows e in seguito sulla voce Privacy delle app.
- Ora cliccate due volte sulla voce Consenti l’esecuzione in background per le app di Windows posta sulla schermata di destra.
- Nella nuova schermata quindi mettete il segno di spunta alla voce Attivata, e dal menù a tendina posto in basso in corrispondenza di Impostazione predefinita per tutte le app selezionate Forza Nega.
- Infine cliccate prima su Applica e in seguito su Ok, e riavviate il vostro PC.
Altri articoli utili
Dubbi o problemi? Vi aiutiamo noi
Puoi scoprire contenuti esclusivi ed ottenere supporto seguendo i canali Youtube, TikTok o Instagram del nostro fondatore Gaetano Abatemarco. Se hai Telegram vuoi rimanere sempre aggiornato, iscriviti al nostro canale Telegram.