Se ad usare uno stesso PC vi è più di un utente, è buona prassi differenziare i soggetti e stabilire delle gerarchie in modo tale da assicurare alla persona più esperta l’accesso alle modifiche più invasive del sistema.
In particolare, quando si parla di Windows, è sempre bene stabilire un amministratore, ovvero colui che potrà esercitare delle funzioni esclusive all’interno del computer.
Ma se l’admin è già impostato ed abbiamo bisogno di cambiarlo, come possiamo procedere?
In questa guida noi di ChimeraRevo vi spieghiamo come cambiare amministratore su Windows 10.
Informazioni preliminari
Consigliamo sempre di fare un’installazione attraverso una licenza genuina e originale al 100%, questo per evitare la perdita di dati o attacchi da parte di hacker. Siamo consapevoli che sullo store della Microsoft acquistare una licenza ha un costo elevato. Per questo abbiamo selezionato per voi due dei migliori shop presenti sul mercato dove poter acquistare licenze originali a prezzi vantaggiosi.
Mr Key Shop è un sito affidabile con assistenza gratuita specializzata in italiano, pagamenti sicuri e spedizione in pochi secondi via email. Potete verificare l’affidabilità di questo sito leggendo le tante recensioni positive verificate. Su questo store sono disponibili le licenze di Windows 10 a prezzi molto vantaggiosi. Inoltre se si desidera passare alle versioni più recenti dei sistemi operativi Windows è possibile acquistare anche l’upgrade a Windows 11. Vi ricordiamo che se si ha una versione genuina di Windows 10, l’aggiornamento al nuovo sistema operativo Windows 11 sarà gratuito. Inoltre sullo store è possibile acquistare le varie versioni dei sistemi operativi Windows, dei pacchetti Office e dei migliori antivirus sul mercato.
Keycense è una piattaforma con una vasta gamma di prodotti digitali. Con fornitori da ogni angolo del mondo, garantisce una varietà ineguagliabile di prodotti. Uno degli aspetti che distingue Keycense dalla concorrenza è la sua politica di prezzi. Sulla piattaforma trovate sistemi operativi Windows, pacchetti Microsoft Office, app Office (Word, Excel, Publisher, Outlook e molti altri), Antivirus e VPN a prezzi davvero vantaggiosi. È possibile trovare licenze Windows 10 ed i software più aggiornati come Windows 11 o Office 2021. Le transazioni avvengono attraverso una vasta gamma di metodi di pagamento certificati, ogni acquisto è protetto è garantito. Inoltre, un’eccellente servizio di assistenza in italiano è pronto ad aiutarvi per ogni esigenza. Keycense è anche impegnata nel rispetto dell’ambiente, l’invio digitale dei prodotti evita imballaggi inutili ed emissioni di CO2. L’esperienza d’acquisto è semplice ed intuitiva. In pochi clic, potete aggiungere al carrello il prodotto desiderato, completare l’acquisto e ricevere il tutto direttamente nella vostra casella di posta elettronica.
Entrambe sono aziende affermate e riconosciute a livello globale da testate nazionali ed internazionali come Make Use Of ( Microsoft Office Deals), PcGuide (Windows 11 Pro Key) o Ansa (La piattaforma Specializzata in Licenze Digitali Software)
Cambiare amministratore in Windows 10
Per poter cambiare l’account amministratore, sarà necessario seguire i seguenti passaggi.
- Aprite le Impostazioni di Windows usando la combinazione di tasti Win+I oppure pigiando sull’ingranaggio nel menù Start.
- Cliccate poi su “Account“, poi premete l’opzione “Famiglia e altri utenti” attraverso la barra laterale.
- In seguito, cliccate sul pulsante “+Aggiungi un altro utente a questo PC” (nella sezione Altri utenti) ed inserite le credenziali dell’account Microsoft.
Nel caso in cui vorreste creare un account locale, dovrete premere sul link “Non ho le informazioni di accesso di questa persona” e poi cliccare su “Aggiungi un utente senza account Microsoft“.
- Cliccate ora sull’icona del nuovo profilo, scegliete “Cambia tipo di account” e settate l’opzione Amministratore dal menu a tendina in Tipo di account.
- Per accedere adesso al nuovo account amministratore, fate click col tasto destro sul pulsante Start in basso, scegliete “Chiudi o disconnetti” e premete infine su “Esci“.
- Nella nuova schermata, premete sul nome dell’account appena creato e inserite l’eventuale password per effettuare il login.
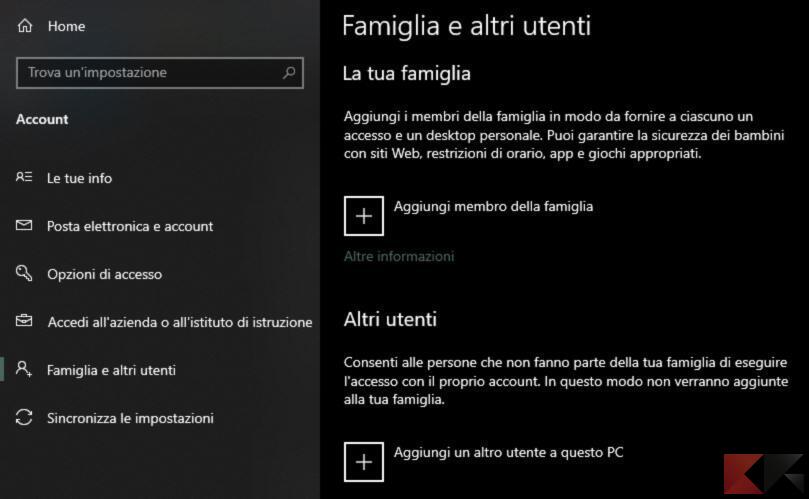
Nel caso invece vogliate cambiare il tipo di account ma non disponete della password dell’amministratore, l’unica soluzione è rivolgersi a software di terze parti come KON-BOOT o Lazesoft, che tramite l’avvio da chiavetta vi aiuteranno a risolvere il problema.
Si tratta tuttavia di operazioni parecchio invasive ed anche punibili penalmente, in quanto mettono a repentaglio la sicurezza e la privacy degli altri utenti.
Modificare account amministratore
Se invece è vostra intenzione cambiare solamente qualche parametro relativo all’account amministratore, sappiate che è possibile modificare il nome dell’utente e la relativa password.
Cambiare nome amministratore
Per cambiare il nome dell’utente amministratore del PC, anzitutto bisogna distinguere tra l’account Microsoft e quello locale.
Nel primo caso, ovvero se avete associato un account Microsoft al computer in fase di impostazione, per cambiare il nome bisogna modificare il profilo online.
- Recatevi sulla pagina web Microsoft del vostro account (effettuate eventualmente l’accesso).
- Sotto al nome del profilo, cliccate l’opzione “Modifica il nome“.
- Impostate quindi il nuovo nome, superate il controlo captcha e cliccate su “Salva“.
Per account locale si intende invece quella tipologia di utente creata appositamente per un determinato sistema, senza che si sia effettuato il login ad alcun profilo online. In questo caso gli step da seguire sono i seguenti.
- Dalla barra delle applicazioni, usate la funzione di ricerca per recarvi nel “Pannello di controllo“.
- Seguite il seguente percorso digitando le relative opzioni: Account utente > Account utente > Modifica nome account.
- Digitate quindi il nuovo nome e cliccate su “Modifica nome“.
Cambiare password amministratore
Per cambiare la password dell’account amministratore, anche in questo caso bisognerà tenere conto della distinzione tra account locale ed online.
Ad ogni modo, ecco i passaggi da seguire.
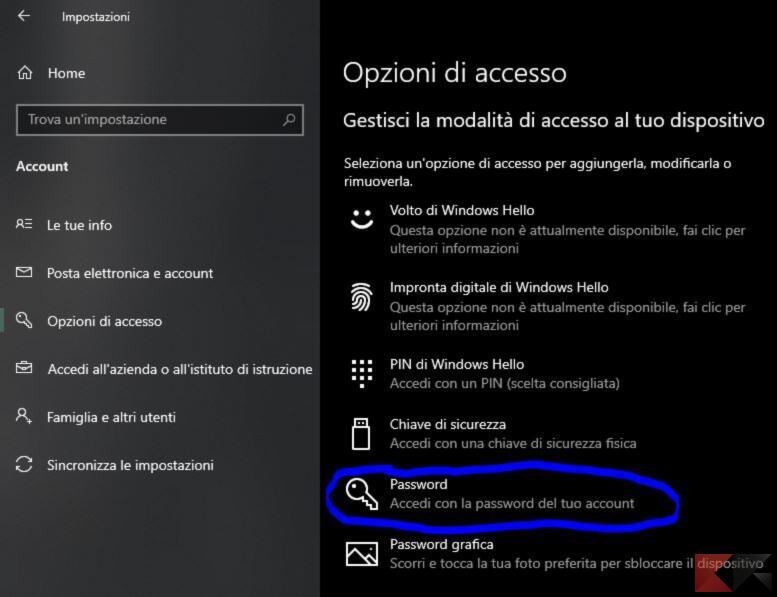
- Dalla barra delle applicazioni, usate la funzione di ricerca e recatevi in “Impostazioni“.
- Cliccate poi su “Account” e dalla schermata successiva selezionate prima “Opzioni di accesso“, poi “Password” ed infine su “Modifica“.
- Per ciò che concerne l’account locale, bisognerà anzitutto digitare la password attuale e cliccare su “Avanti“; successivamente si potrà impostare una nuova password ed un suggerimento nel caso questa venga dimenticata. Cliccate quindi su “Avanti” e poi su “Fine“.
- Per quanto riguarda la password dell’account Microsoft, per cambiarla bisogna sempre partire dal percorso visto prima (Opzioni di accesso / Password / Modifica); bisogna poi proseguire effettuando l’accesso e digitando la password attuale e quella nuova. Cliccate infine su “Avanti“.
Dubbi o problemi? Vi aiutiamo noi
Puoi scoprire contenuti esclusivi ed ottenere supporto seguendo i canali Youtube, TikTok o Instagram del nostro fondatore Gaetano Abatemarco. Se hai Telegram vuoi rimanere sempre aggiornato, iscriviti al nostro canale Telegram.










