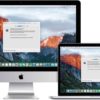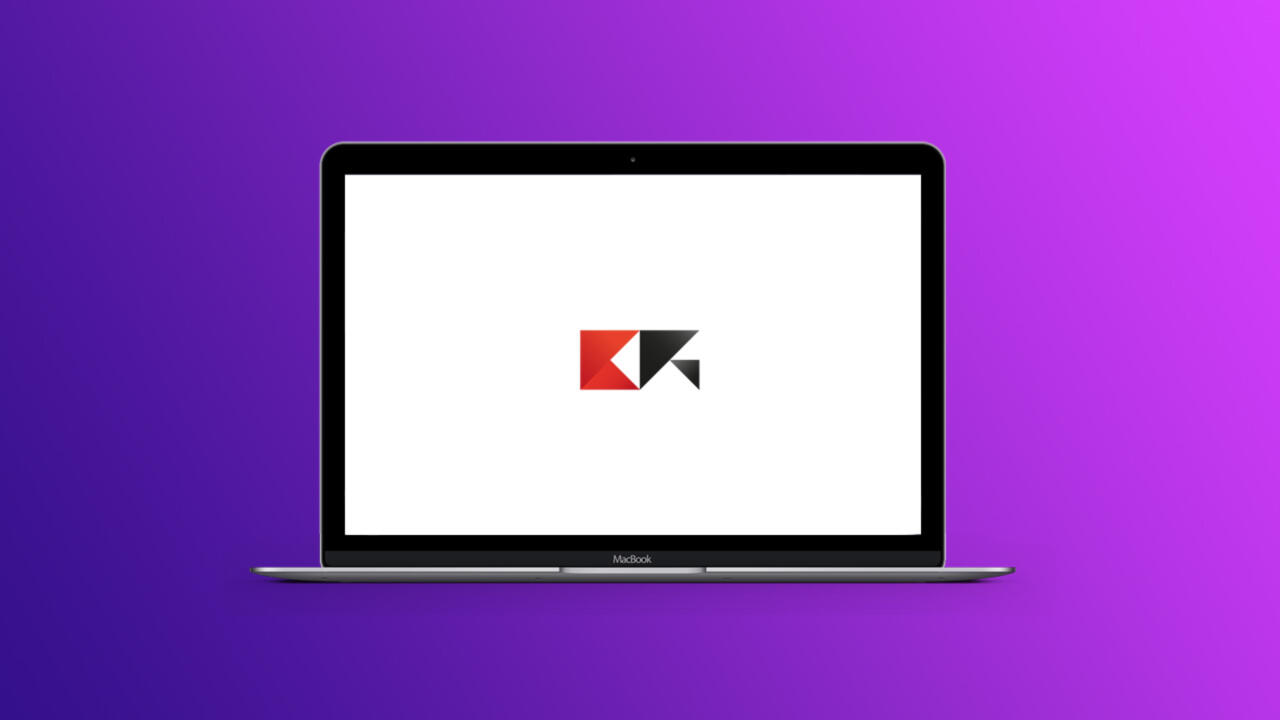Il sistema operativo installato sui Mac di Apple, ovvero macOS, è sempre stato molto più personalizzabile a livello estetico di quello incluso su iPhone e iPad. Grazie ad alcune delle sue opzioni infatti, è persino possibile modificare le icone delle applicazioni, dei file e anche delle cartelle. Oggi ci concentreremo proprio su quest’ultima tipologia di elementi, illustrando nello specifico tutti i passaggi da seguire per cambiare colore alle cartelle su Mac. Per farlo non servirà scaricare alcuna applicazione o acquistare nessun software, in quanto la procedura potrà essere completata utilizzando un programma installato di serie su tutti i computer di Apple.
Cambiare colore alle cartelle su Mac con Anteprima
Come avrete quindi capito dal titolo, per cambiare il colore alle cartelle del Mac avremo esclusivamente bisogno di “Anteprima”, ovvero un tool di visualizzazione ed editing (molto) basilare per le immagini e le fotografie. Prima di tutto però, bisognerà recuperare l’icona della cartella da modificare. Vediamo in che modo farlo.
- Aprire il menù delle opzioni cliccando con due dita sul trackpad (oppure sul tasto destro del mouse) sull’icona di una qualsiasi cartella
- Cliccare su “Ottieni informazioni”
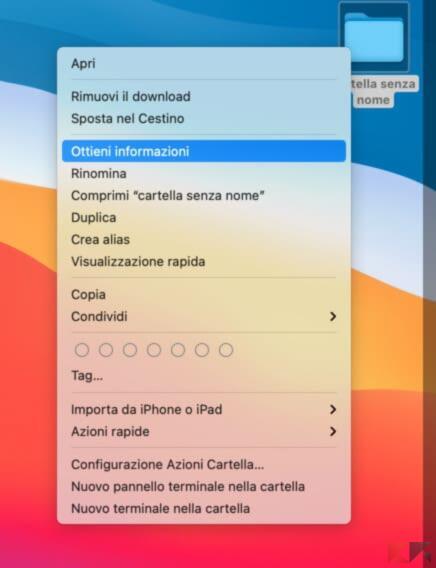
- Selezionare l’icona della cartella in alto a sinistra
- Continuare con “Modifica” nella barra dei menu in alto e poi con “Copia xx.in”, dove “xx.in” rappresenta il nome dell’icona assegnata dal sistema operativo
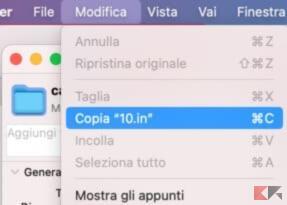
A questo punto sarà possibile procedere con la modifica dell’icona appena copiata.
- Aprire l’applicazione “Anteprima” senza selezionare nessun file da aprire
- Cliccare su “File” in alto a sinistra e poi su “Nuovo dagli appunti” (si aprirà la schermata di anteprima con l’icona della cartella pronta per essere modificata)
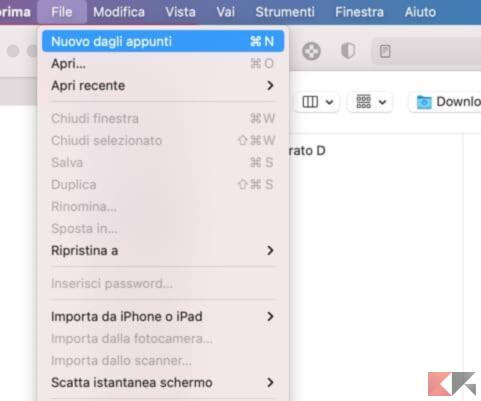
- Aprire le opzioni di modifica di Anteprima incluse all’interno dell’icona con due frecce che puntano verso destra (oppure direttamente sull’icona della matita)
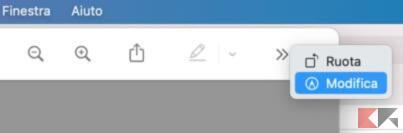
- Avviare il tool dedicato alla regolazione del colore (alla destra dell’icona per inserire le firme nella barra delle opzioni in alto)
- Modificare tutti i parametri preferiti, agendo principalmente su: Tinta, Saturazione e Colore
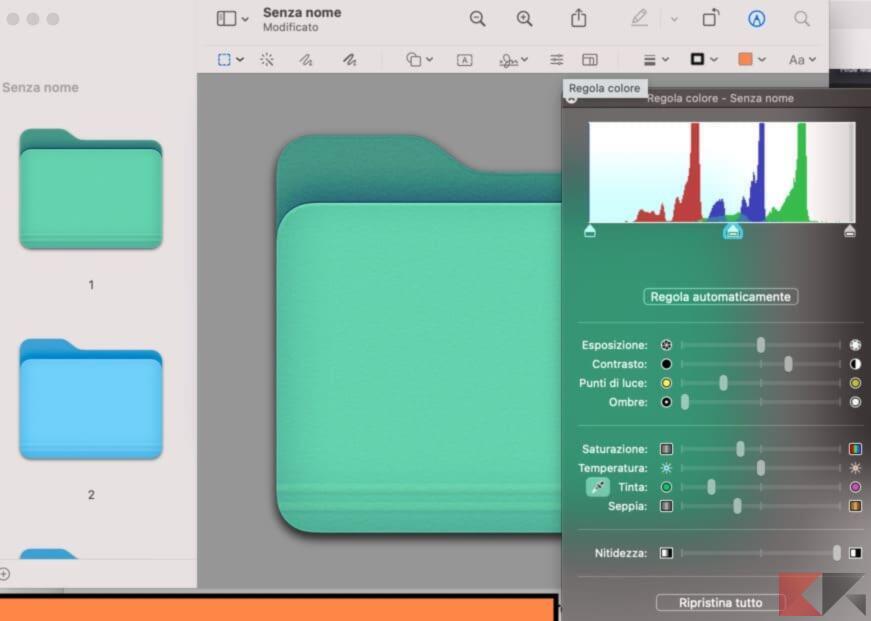
A modifiche ultimate, bisognerà passare all’esportazione e al successivo utilizzo della cartella modificata.
- Cliccare su “Modifica” in alto a sinistra e poi su “Seleziona tutto”
- Scegliere nuovamente “Modifica” e poi “Copia”
- Avviare nuovamente la schermata “Ottieni informazioni” della cartella da modificare
- Selezionare l’icona in alto a sinistra e cliccare sui tasti Command + V della tastiera per incollare la nuova icona
- Ripetere il processo per tutte le cartelle da modificare
Dubbi o problemi? Vi aiutiamo noi
Puoi scoprire contenuti esclusivi ed ottenere supporto seguendo i canali Youtube, TikTok o Instagram del nostro fondatore Gaetano Abatemarco. Se hai Telegram vuoi rimanere sempre aggiornato, iscriviti al nostro canale Telegram.