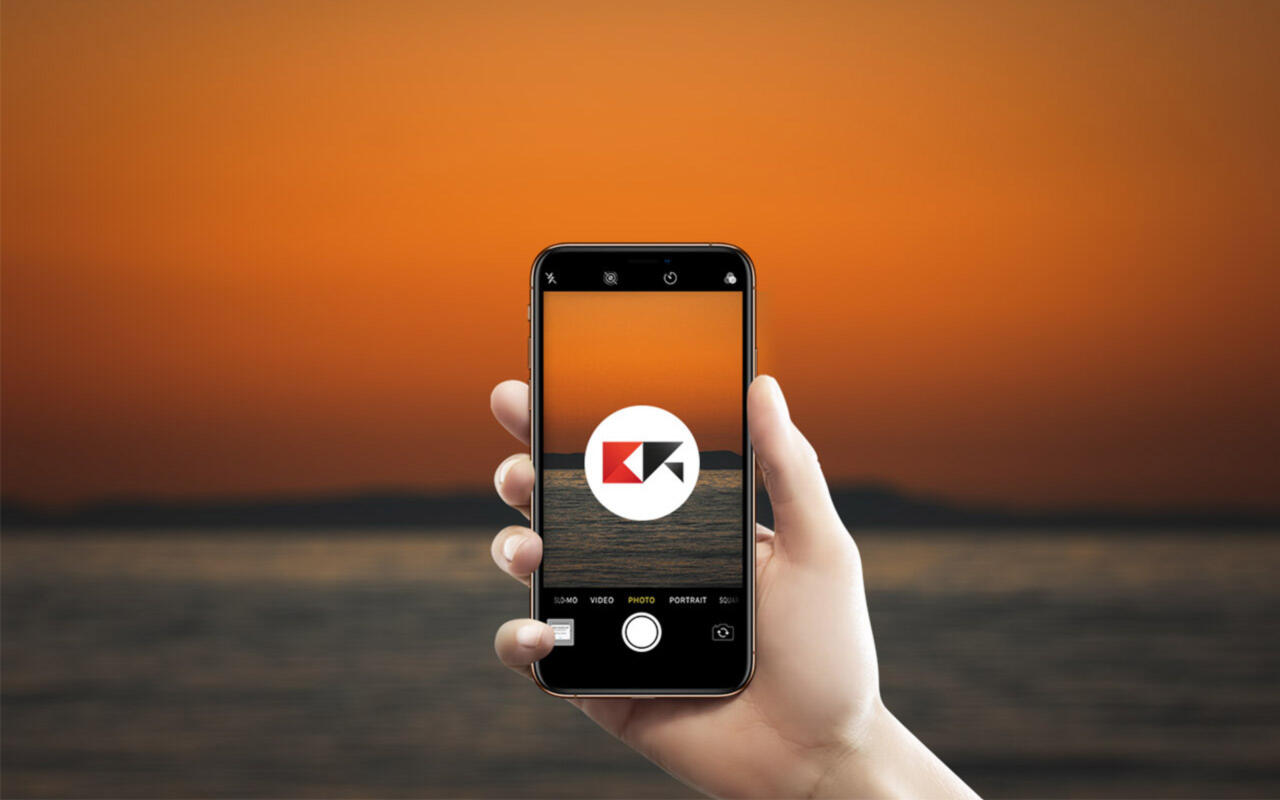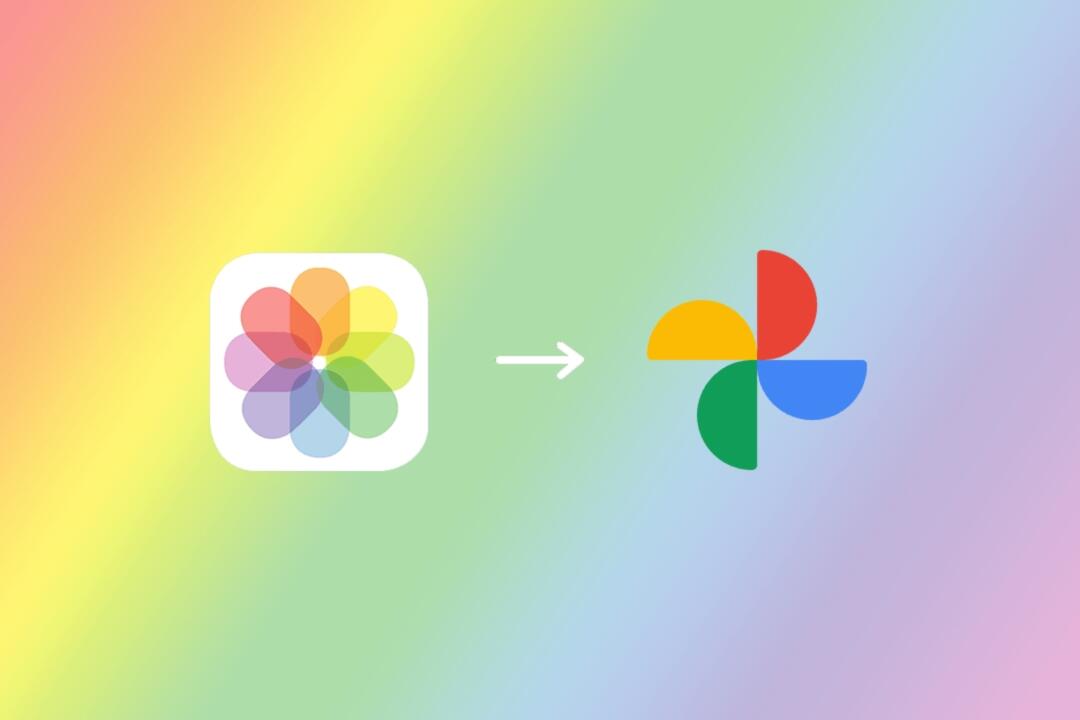Vi è mai capitato di scorrere la galleria delle immagini su iPhone e trovare una foto di Natale 2020 in mezzo a quelle di Pasqua 2017 (o qualcosa di simile)? Ciò potrebbe capitare nel caso in cui la data dello scatto si vada ad eliminare oppure si modifichi per qualche strano motivo. Ma non c’è nulla di cui preoccuparsi, fortunatamente esistono tantissimi modi per riportare tutto alla normalità e oggi vedremo proprio in che modo farlo direttamente dallo smartphone di Apple, oppure dal proprio computer.
Come cambiare data alle foto da iPhone
Partiamo subito con le applicazioni disponibili su App Store, ovvero il metodo più immediato. In totale abbiamo deciso di proporre tre software diversi, tutti gratuiti e semplicissimi da utilizzare. Tuttavia, qualcuno di voi potrà trovarne uno migliore degli altri.
Metapho
Metapho, disponibile su App Store, consente di visualizzare e modificare tutte le informazioni presenti all’interno di un singolo scatto, cosa praticamente impossibile con l’app “Foto” di iPhone. Grazie alla tantissimi funzioni incluse, oltre a poter modificare la data dell’immagine, si potranno aggiungere dei tag e cambiare persino il luogo in cui è stata scattata.
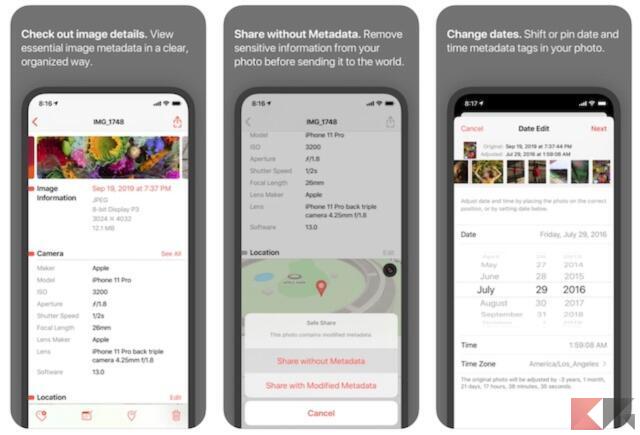
Per poter completare il processo basterà selezionare la foto e automaticamente appariranno tutte le informazioni in basso. A questo punto, cliccando sull’icona del calendario con una matita nel menù in basso si potrà procedere con la modifica della data, andando ad includere, eventualmente, anche l’orario preferito.
Infine, scegliendo l’opzione di condivisione o salvataggio, sarà possibile optare per la sola foto originale, quella modificata con le nuove informazioni, oppure entrambe. Inoltre, selezionando più immagini, si potranno modificare le date e l’ora degli scatti contemporaneamente.
DateStamper
L’alternativa migliore a Metapho è DateStamper, incentrata unicamente sulle date. Tale app non si preoccuperà soltanto di modificare la data tra le informazioni dello scatto, ma anche, qualora si volesse, di aggiungerla come “adesivo” all’interno della foto stessa. Si potranno scegliere font e stili diversi, in modo da personalizzare al meglio tutti i ricordi.
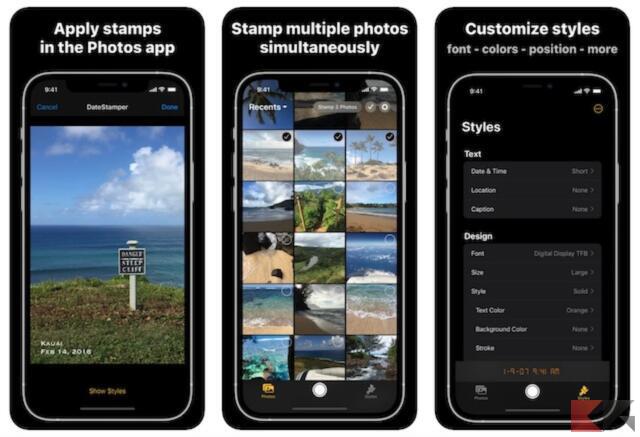
Una volta aperta l’applicazioni bisognerà selezionare tutte le foto in cui modificare le date, per poi proseguire con “Stamp x Photos” in alto a destra e poi “Modifica”. A questo punto si aprirà una nuova schermata all’interno della quale selezionare tutte le informazioni da modificare. Qui si potranno quindi cambiare: luogo di scatto, data e orario. Infine, ricordiamo nuovamente che tutti questi dati potranno essere “stampati” sull’immagine in perfetto stile cartolina. Ovviamente anche in questo caso l’app sarà completamente gratuita.
Exif Manager
Chiudiamo infine la sezione delle applicazioni con “Exif Manager”, molto simile sia nelle funzioni che nell’interfaccia a Metapho. Anch’essa potrà essere scaricata gratuitamente da App Store. Una volta aperta l’applicazione, bisognerà selezionare l’album con all’interno le foto da modificare, per poi ovviamente scegliere gli scatti interessati. A questo punto si aprirà la nuova schermata con tutte le informazioni presenti all’interno della foto, con in basso i tasti relativi alle modifiche.
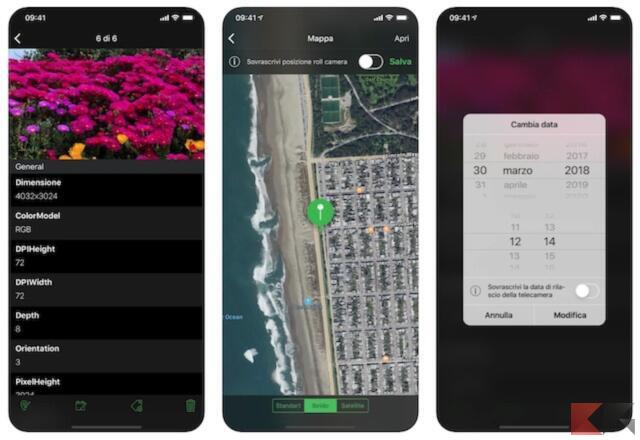
A partire da sinistra ci sarà: modificare della mappa, modifica della data e dell’orario, aggiunta di tag e infine il cestino per eliminare la foto. Il funzionamento resterà quindi identico a quello dell’app vista in precedenza, con l’unica differenza data dall’ordine delle icone. Alla fine di ogni modifica si potranno quindi sovrascrivere i dati preesistenti oppure creare un duplicato e conservare anche l’originale.
Come cambiare data alle foto da computer
Prima di chiudere con la guida, vediamo in che modo modificare le informazioni delle foto utilizzando il proprio computer, indipendentemente dal sistema operativo preferito. Su macOS basterà aprire l’applicazione “Foto” presente di default, mentre per Windows bisognerà scaricare un’applicazione gratuita. Procediamo subito.
Cambiare data alle foto con Mac
Apple non include l’opzione di modifica dei dati nella galleria di iPhone, ma al contrario, lo fa in quella di macOS. Per questo motivo, una volta importato lo scatto sul computer e trascinato all’interno dell’app “Foto” sarà possibile completare la procedura.
- Aprire la foto nell’app “Foto” su Mac
- Cliccare sulla “i” in alto a destra
- Effettuare un doppio clic sulla data all’interno del pannello “Informazioni”
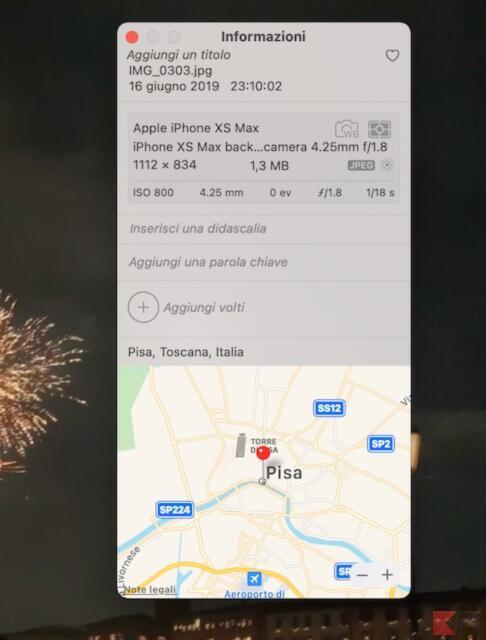
- Modificare la data e l’ora nella nuova schermata che appare
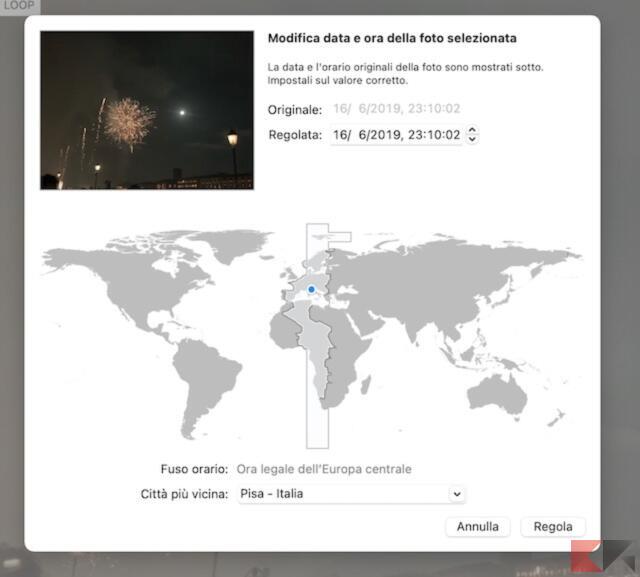
- Concludere con “Regola”
Cambiare data alle foto con computer Windows
Come accennato in precedenza, per poter modificare la date alle foto di iPhone su un computer Windows bisognerà scaricare un software di terze parti. Il suo nome è “GeoSetter” e si potrà scaricare gratuitamente direttamente da questo link. Una volta scaricato, basterà effettuare un doppio click sul file “.exe” per avviare la fase di installazione (bisognerà soltanto accettare i termini e le condizioni di utilizzo e proseguire con l’installazione guidata).
Prima di continuare con il suddetto software sarà ovviamente necessario trasferire la foto da iPhone al computer Windows, cosa che vi consigliamo di fare seguendo la nostra guida presente qui di seguito, per poi ovviamente procedere con la modifica.
- Aprire il software “GeoSetter” appena installato
- Importare la foto da modificare al suo interno
- Cliccare su “Modifica” e poi su “Edit Data”
- Selezionare la voce “Date” e modificare la data e l’orario dello scatto
- Concludere con “Get from Taken Date”
- Selezionare la voce “Time Zone” per modificare invece il fuso orario
- Chiudere la finestra del software e cliccare su “OK” per due volte per salvare le modifiche
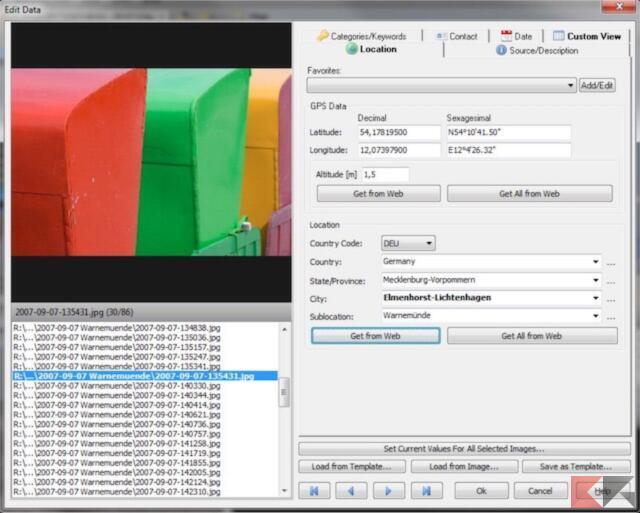
Dubbi o problemi? Vi aiutiamo noi
Puoi scoprire contenuti esclusivi ed ottenere supporto seguendo i canali Youtube, TikTok o Instagram del nostro fondatore Gaetano Abatemarco. Se hai Telegram vuoi rimanere sempre aggiornato, iscriviti al nostro canale Telegram.